Descargador de BBC iPlayer para iPhone

iDownloade es una herramienta multiplataforma que permite descargar contenido sin DRM del servicio iPlayer de la BBC. Permite descargar vídeos en formato .mov.
Gnome Shell tiene una función de búsqueda sólida que permite a los usuarios encontrar todo, desde el clima hasta los marcadores del navegador, archivos y más, directamente desde el menú de la aplicación. Pero, ¿sabía que puede agregar sus ubicaciones de búsqueda personalizadas a Gnome?
En esta guía, le mostraremos cómo puede personalizar los resultados de búsqueda en Gnome Shell para agregar ubicaciones de búsqueda personalizadas, desactivar funciones de búsqueda y más.

Agregar ubicaciones de búsqueda personalizadas en Gnome Shell
Gnome Shell tiene muchas ubicaciones de búsqueda y proveedores habilitados de forma predeterminada. Sin embargo, también es posible agregar ubicaciones de búsqueda personalizadas desde cualquier lugar de su PC al sistema de búsqueda.
Para agregar una ubicación de búsqueda personalizada en Gnome Shell, siga las instrucciones paso a paso a continuación.
Paso 1: presione la tecla Win en el teclado para abrir el cuadro de búsqueda. Luego, escribe "Buscar". Al escribir "Buscar", seleccione el icono que dice "Controlar qué aplicaciones muestran resultados de búsqueda".

Paso 2: verá una larga lista de resultados de búsqueda habilitados dentro de la ventana de búsqueda. Localice el botón "Buscar ubicaciones" dentro de la ventana de búsqueda. Esta área es donde se agregan todas las búsquedas personalizadas a Gnome Shell.
Paso 3: desplácese hacia abajo dentro de las ventanas "Buscar ubicaciones" para "Otros". Luego, haga clic en el botón "Agregar ubicación".
Paso 4: Después de seleccionar el botón "Agregar ubicación", aparecerá una ventana emergente en la pantalla. Busque la carpeta en su sistema que desea agregar a las ubicaciones de búsqueda de Gnome Shell.
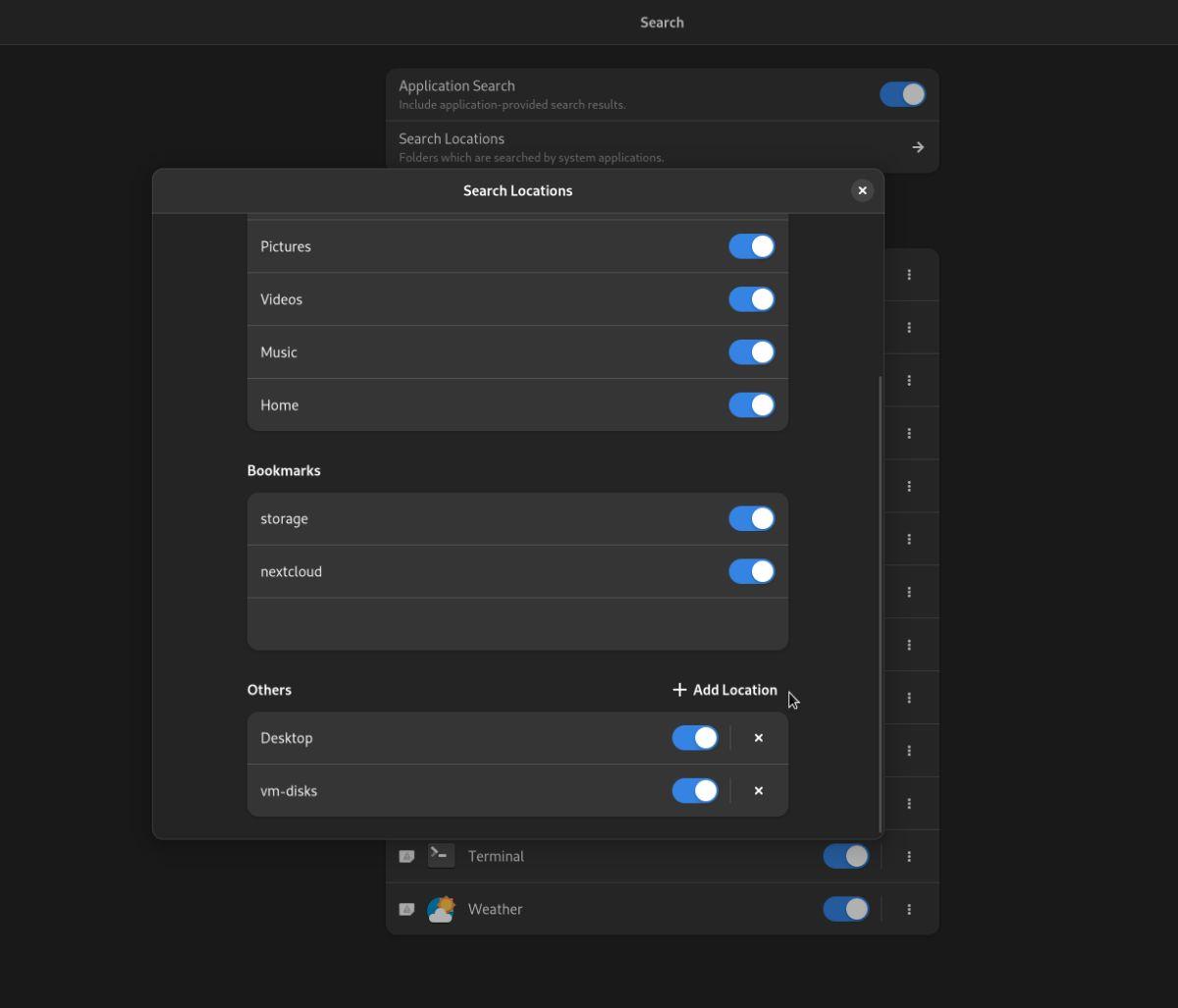
Paso 5: Una vez que su ubicación personalizada se agregue a Gnome Shell, aparecerá en la sección "Otros". Repita los pasos 3 y 4 para agregar varias ubicaciones de búsqueda personalizadas a su búsqueda de Gnome Shell.
Eliminación de ubicaciones personalizadas
Si agregó ubicaciones personalizadas a Gnome Shell y ya no desea que aparezcan en sus resultados de búsqueda, haga lo siguiente.
Paso 1: presione la tecla Win para abrir la función de búsqueda de Gnome Shell. Luego, escribe "Buscar" y haz clic en el ícono que dice "Controlar qué aplicaciones muestran resultados de búsqueda".
Paso 2: busque la sección "Buscar ubicaciones" en la ventana de búsqueda y haga clic en ella con el mouse. Al hacer clic en este botón, accederá al área "Buscar ubicaciones" del escritorio de Gnome Shell.

Paso 3: Dentro del área "Buscar ubicaciones", desplácese hacia abajo y busque la sección "Otros". Haga clic en el botón "X" para eliminar la ubicación de búsqueda personalizada. Alternativamente, haga clic en el control deslizante junto a la ubicación personalizada para desactivarlo temporalmente.
Repita los pasos 2 y 3 para eliminar todas sus ubicaciones de búsqueda personalizadas de Gnome Shell. Tenga en cuenta que es posible que deba cerrar la sesión para que los cambios se lleven a cabo por completo.
Eliminación de complementos de búsqueda existentes en Gnome Shell
Hay muchos complementos de búsqueda existentes integrados en Gnome Shell. Estos complementos de búsqueda agregan utilidad a Gnome Shell y pueden ayudarlo a encontrar rápidamente un archivo, ubicar un contacto, verificar la hora, encontrar un marcador del navegador, ejecutar un comando de terminal, buscar software interesante, etc.
A continuación se muestra una lista de cada complemento de búsqueda para Gnome Shell. Cada uno de ellos se puede habilitar o deshabilitar independientemente del otro.
Además de todos los complementos de búsqueda de aplicaciones disponibles de forma predeterminada en Gnome Shell, también hay "Ubicaciones de búsqueda". Estas "Ubicaciones de búsqueda" son las carpetas predeterminadas para el usuario, como "Documentos, Música, Imágenes, Descargas, Videos y Inicio".
Si desea desactivar cualquiera de estos complementos de búsqueda o ubicaciones de búsqueda existentes, puede seguir estas instrucciones.
Desactivar los resultados de búsqueda de aplicaciones
Abra el área de búsqueda de Gnome Shell presionando la tecla Win en el teclado. Una vez que la ventana de búsqueda esté abierta, escriba "Buscar", luego haga clic en el ícono que dice "Controlar qué aplicaciones muestran resultados de búsqueda".

Busque "Resultados de búsqueda" y mire a través del complemento de búsqueda individual que desea deshabilitar en el área de búsqueda. Por ejemplo: para deshabilitar la búsqueda de fotos en Gnome Shell, busque "Fotos" y desactive el control deslizante.

Alternativamente, si desea cerrar todos los resultados de búsqueda de aplicaciones en Gnome Shell, busque el control deslizante "Búsqueda de aplicaciones" en la parte superior de la ventana de búsqueda y haga clic en él. Al seleccionar esto, se deshabilitarán por completo todas las funciones de búsqueda de aplicaciones.
Desactivar los resultados de búsqueda de carpetas
¿Quiere desactivar los resultados de búsqueda de carpetas en Gnome Shell? Abra el área de búsqueda haciendo clic en el icono que dice "Controlar qué aplicaciones muestran resultados de búsqueda". Luego, busca "Buscar ubicaciones".
Dentro del área "Buscar ubicaciones", busque "Lugares" y deshabilite las ubicaciones en el menú que desea cerrar. Alternativamente, apague todas las ubicaciones en "Lugares" para cerrar todos los resultados de búsqueda de carpetas.
iDownloade es una herramienta multiplataforma que permite descargar contenido sin DRM del servicio iPlayer de la BBC. Permite descargar vídeos en formato .mov.
Hemos estado cubriendo las características de Outlook 2010 con mucho detalle, pero como no se lanzará antes de junio de 2010, es hora de mirar Thunderbird 3.
De vez en cuando, todos necesitamos un descanso. Si buscas un juego interesante, prueba Flight Gear. Es un juego gratuito, multiplataforma y de código abierto.
MP3 Diags es la herramienta definitiva para solucionar problemas en tu colección de música. Etiqueta correctamente tus archivos MP3, añade carátulas de álbumes faltantes y corrige el VBR.
Al igual que Google Wave, Google Voice ha generado un gran revuelo en todo el mundo. Google busca cambiar la forma en que nos comunicamos y, dado que se está convirtiendo en...
Hay muchas herramientas que permiten a los usuarios de Flickr descargar sus fotos en alta calidad, pero ¿hay alguna forma de descargar Favoritos de Flickr? Recientemente, descubrimos...
¿Qué es el sampling? Según Wikipedia, «es el acto de tomar una porción, o muestra, de una grabación de sonido y reutilizarla como un instrumento o...
Google Sites es un servicio de Google que permite alojar un sitio web en su servidor. Sin embargo, existe un problema: no incluye una opción integrada para realizar copias de seguridad.
Google Tasks no es tan popular como otros servicios de Google como Calendar, Wave, Voice, etc., pero aún así se usa ampliamente y es una parte integral de la vida de las personas.
En nuestra guía anterior sobre cómo borrar de forma segura el disco duro y los medios extraíbles a través de Ubuntu Live y el CD de arranque DBAN, analizamos el problema del disco basado en Windows.

![Descarga FlightGear Flight Simulator gratis [Diviértete] Descarga FlightGear Flight Simulator gratis [Diviértete]](https://tips.webtech360.com/resources8/r252/image-7634-0829093738400.jpg)






![Cómo recuperar particiones y datos del disco duro perdidos [Guía] Cómo recuperar particiones y datos del disco duro perdidos [Guía]](https://tips.webtech360.com/resources8/r252/image-1895-0829094700141.jpg)