Descargador de BBC iPlayer para iPhone

iDownloade es una herramienta multiplataforma que permite descargar contenido sin DRM del servicio iPlayer de la BBC. Permite descargar vídeos en formato .mov.
Linux Mint está trabajando en una nueva aplicación conocida como "Sticky" para brindar a los usuarios la posibilidad de agregar notas adhesivas al escritorio en Linux Mint. Al estilo de Linux Mint, es elegante, cómodo de usar y útil. A continuación, le indicamos cómo probarlo en su sistema.
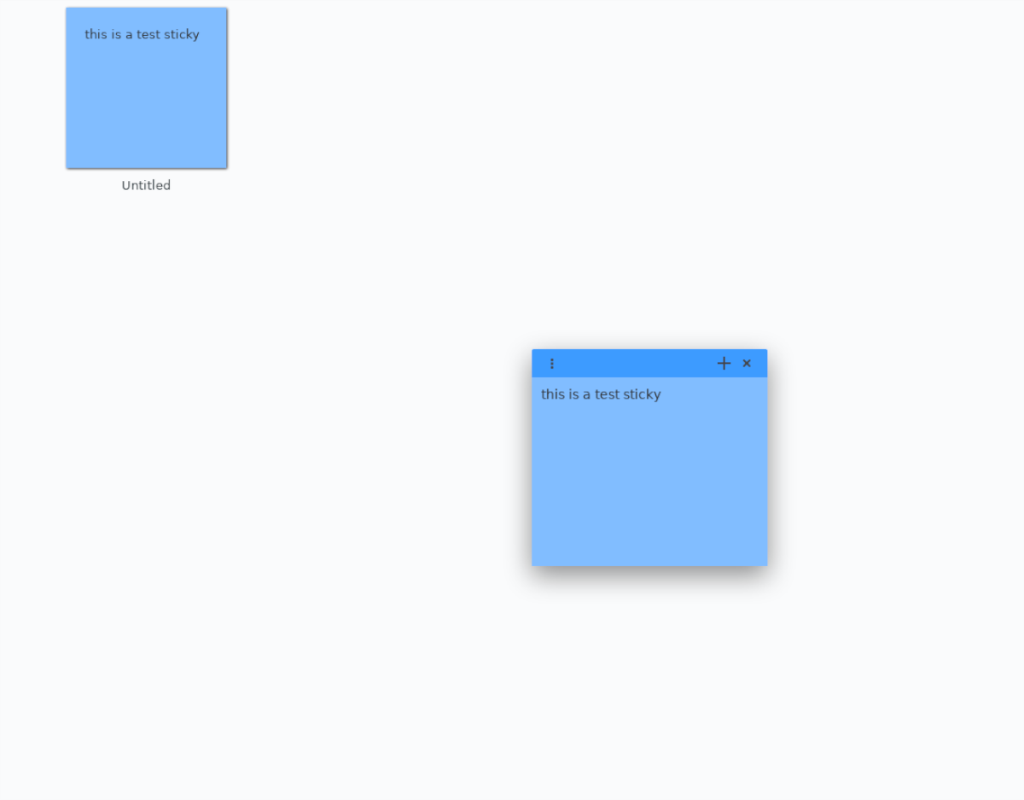
Instalación de la nueva aplicación de notas adhesivas de Linux Mint
La nueva aplicación de notas adhesivas de Linux Mint conocida simplemente como "Sticky" todavía está en un gran desarrollo. Si desea probarlo en su sistema Linux, deberá compilarlo a partir del código fuente que tienen disponible en GitHub. Lamentablemente, en esta etapa, este programa no está empaquetado para ningún sistema operativo Linux.
Actualmente, hay instrucciones detalladas sobre cómo construir Sticky para Ubuntu, así como Linux Mint y Debian. Además, es posible hacer que la aplicación funcione en Arch Linux a través de AUR y otros Linux si instala todas las dependencias.
En esta sección de la guía, le mostraremos cómo obtener el código fuente y crear la aplicación usted mismo. Para comenzar, abra una ventana de terminal en el escritorio de Linux y siga las instrucciones de instalación a continuación que coincidan con su sistema operativo Linux.
Construir para Ubuntu y Linux Mint
Tanto en Ubuntu como en Linux Mint, puede construir Sticky con bastante rapidez. ¿La razón? Los desarrolladores detrás de la aplicación apuntan a Ubuntu y Linux Mint como su plataforma de elección.
Para comenzar la instalación, deberá configurar las dependencias de compilación. Para hacer eso, use el siguiente comando de terminal a continuación.
sudo apt instalar debhelper dh-python gir1.2-glib-2.0 gir1.2-gtk-3.0 gir1.2-xapp-1.0 gir1.2-xapp-1.0 python3 python3-gi python3-xapp git
Después de instalar las diversas dependencias necesarias para compilar el código fuente, use el comando git clone para obtener el código. Esta descarga solo debería tardar unos segundos en completarse.
clon de git https://github.com/collinss/sticky.git
Una vez que los archivos estén en su computadora, use el comando CD para moverse a la carpeta del código. Luego, use el comando dpkg-buildpackage para generar un paquete DEB instalable de la aplicación.
cd pegajoso sudo dpkg-buildpackage --no-sign
Luego puede instalar la última versión de Sticky en su computadora usando el comando Apt .
sudo apt install ./sticky*.deb
Construir para Debian
Debian Linux es idéntico a Ubuntu en arquitectura. La única diferencia real es que Ubuntu tiene paquetes más nuevos, así como algunos cambios leves agregados. Sin embargo, debido a la similitud, podrá descargar y compilar el código sin problemas en su sistema.
Para comenzar, instale todas las dependencias requeridas en Debian que necesitará para usar Sticky.
sudo apt instalar debhelper dh-python gir1.2-glib-2.0 gir1.2-gtk-3.0 gir1.2-xapp-1.0 gir1.2-xapp-1.0 python3 python3-gi python3-xapp git
Después de la instalación de las diversas dependencias en su sistema, tome el último código de Internet usando el comando git clone y muévase a la carpeta del código usando el comando CD .
clon de git https://github.com/collinss/sticky.git
cd pegajoso
Desde aquí, compile el software en Debian y use el comando Apt para instalarlo.
sudo dpkg-buildpackage --no-sign sudo apt install ./sticky*.deb
Construir para Arch Linux
En Arch Linux, la aplicación Sticky está en Arch Linux AUR. Aún tendrás que construir el código desde cero, pero todo será automático gracias al ayudante de AUR Trizen.
Para comenzar, use los comandos a continuación para configurar y ejecutar Trizen.
sudo pacman -S git base-devel
clon de git https://aur.archlinux.org/trizen.git
cd trizen
makepkg -sri
Después de la instalación de Trizen, use los comandos trizen -S para configurar Sticky en su computadora.
trizen -S xapp
trizen -S pegajoso-git
Otros Linux
Si desea utilizar Sticky en un sistema operativo Linux que no figura aquí, deberá tomar el asunto en sus propias manos. Para obtener más información, diríjase a la página Sticky GitHub .
Aplicación de notas adhesivas Linux Mint
La aplicación Sticky es bastante fácil de usar, lo cual es un cambio agradable con respecto a las otras aplicaciones de notas adhesivas de Linux. Para comenzar a usarlo, inicie la aplicación. Luego, siga las instrucciones paso a paso a continuación.
Paso 1: La primera vez que inicie Sticky, aparecerá una nota en blanco. Cierralo. O escriba algo en él si así lo desea.
Después de cerrar la primera nota, dirígete a Sticky UI. Luego, busque la sección "Escritorio" en la interfaz de usuario.
Paso 2: Busque el icono de "nueva nota" en la parte inferior de la pantalla y haga clic en él con el mouse. Al hacer clic en el botón "nueva nota", aparecerá un adhesivo en el escritorio.
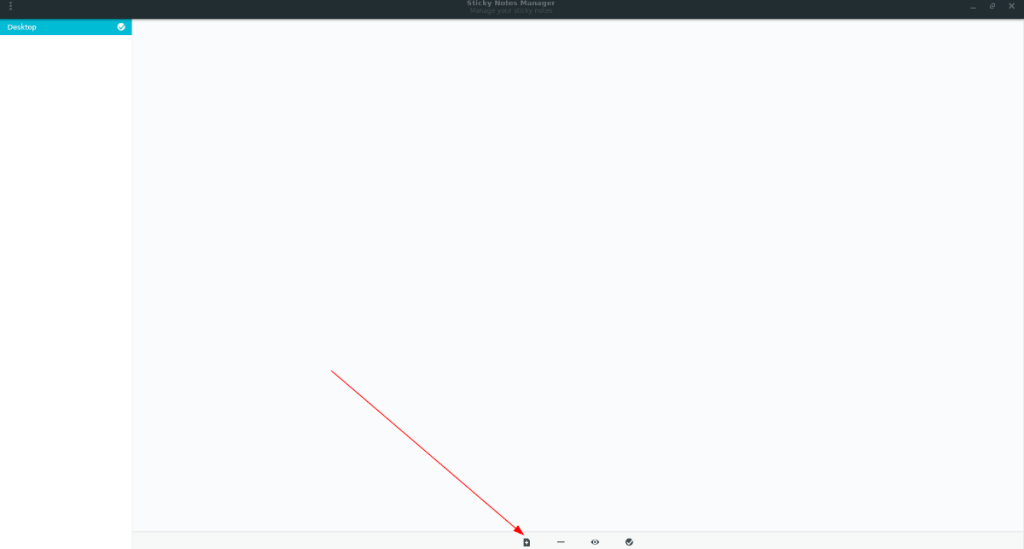
Paso 3: Haga clic en el nuevo adhesivo que aparece en su escritorio y escriba algo de texto en él.
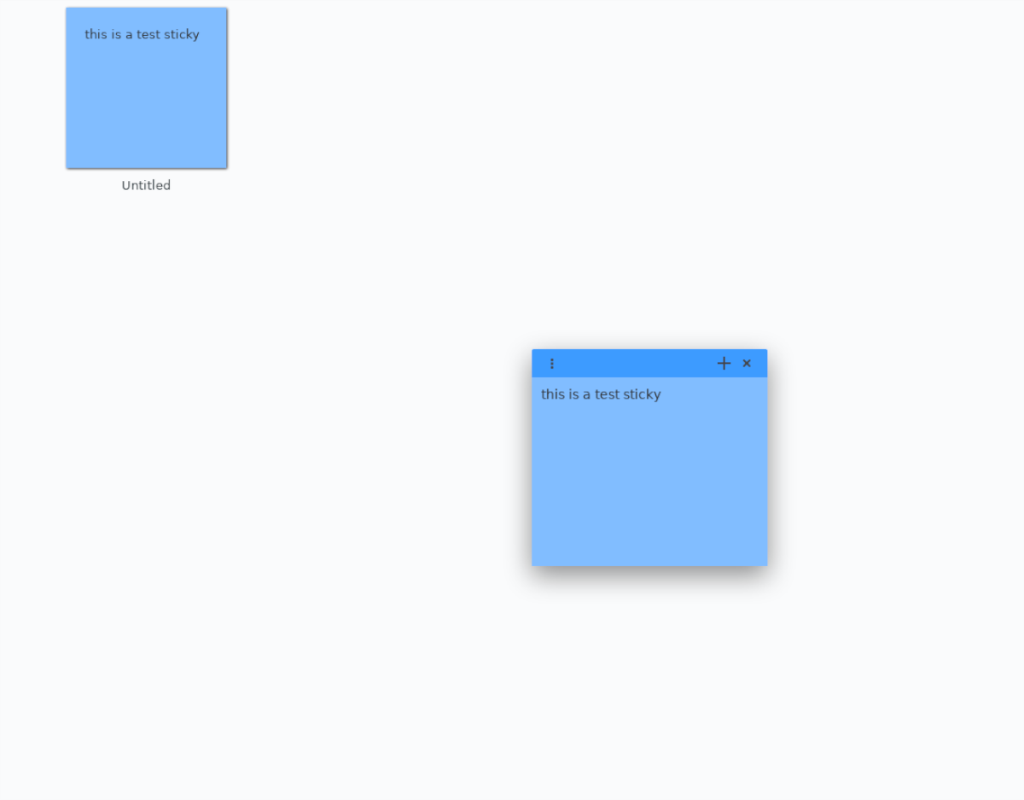
Paso 4: Una vez que haya terminado de escribir un adhesivo, busque el menú en la esquina superior izquierda de la nota y haga clic en él con el mouse.
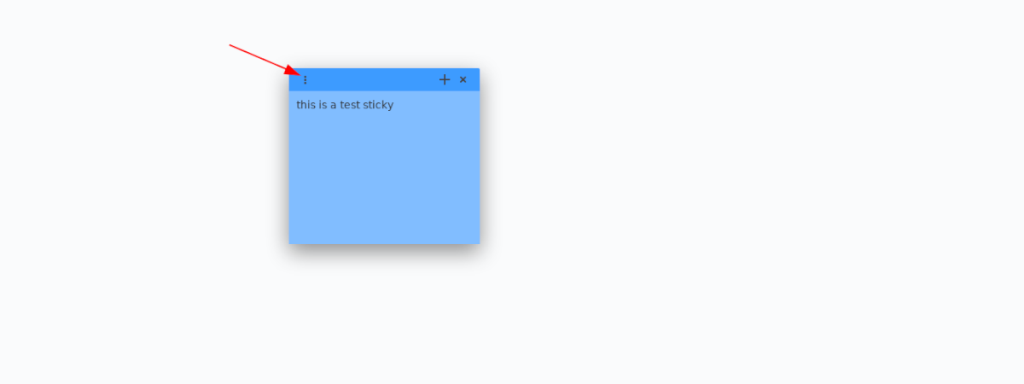
Dentro del menú de notas, verá varias opciones de personalización, incluido el estilo de fuente y el color de la nota. Utilice estas opciones para personalizar su nota.
Paso 5: Haga clic en el ícono de lápiz junto al menú de notas para nombrar su nueva nota adhesiva. Su nota cambiará de "Sin título" en la interfaz de usuario adhesiva.
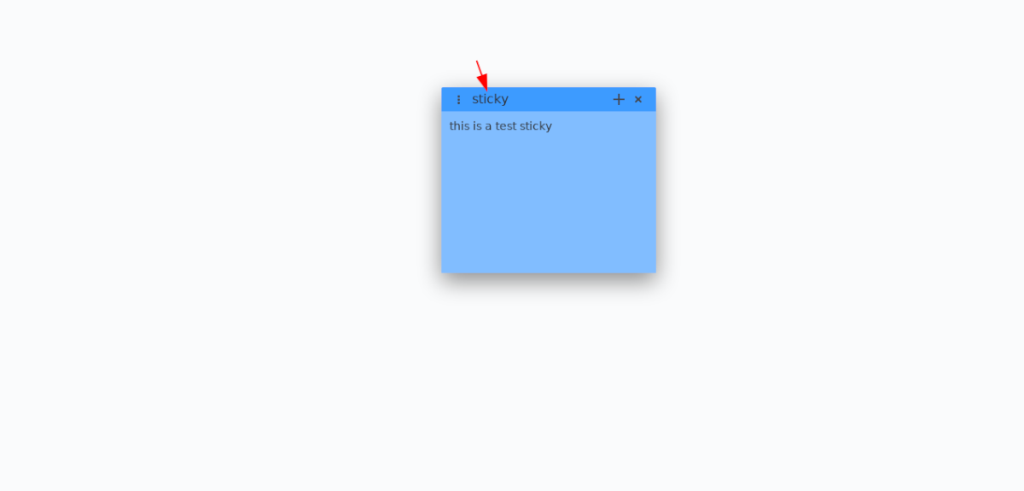
Repita este proceso para crear tantas notas adhesivas como sea necesario.
iDownloade es una herramienta multiplataforma que permite descargar contenido sin DRM del servicio iPlayer de la BBC. Permite descargar vídeos en formato .mov.
Hemos estado cubriendo las características de Outlook 2010 con mucho detalle, pero como no se lanzará antes de junio de 2010, es hora de mirar Thunderbird 3.
De vez en cuando, todos necesitamos un descanso. Si buscas un juego interesante, prueba Flight Gear. Es un juego gratuito, multiplataforma y de código abierto.
MP3 Diags es la herramienta definitiva para solucionar problemas en tu colección de música. Etiqueta correctamente tus archivos MP3, añade carátulas de álbumes faltantes y corrige el VBR.
Al igual que Google Wave, Google Voice ha generado un gran revuelo en todo el mundo. Google busca cambiar la forma en que nos comunicamos y, dado que se está convirtiendo en...
Hay muchas herramientas que permiten a los usuarios de Flickr descargar sus fotos en alta calidad, pero ¿hay alguna forma de descargar Favoritos de Flickr? Recientemente, descubrimos...
¿Qué es el sampling? Según Wikipedia, «es el acto de tomar una porción, o muestra, de una grabación de sonido y reutilizarla como un instrumento o...
Google Sites es un servicio de Google que permite alojar un sitio web en su servidor. Sin embargo, existe un problema: no incluye una opción integrada para realizar copias de seguridad.
Google Tasks no es tan popular como otros servicios de Google como Calendar, Wave, Voice, etc., pero aún así se usa ampliamente y es una parte integral de la vida de las personas.
En nuestra guía anterior sobre cómo borrar de forma segura el disco duro y los medios extraíbles a través de Ubuntu Live y el CD de arranque DBAN, analizamos el problema del disco basado en Windows.

![Descarga FlightGear Flight Simulator gratis [Diviértete] Descarga FlightGear Flight Simulator gratis [Diviértete]](https://tips.webtech360.com/resources8/r252/image-7634-0829093738400.jpg)






![Cómo recuperar particiones y datos del disco duro perdidos [Guía] Cómo recuperar particiones y datos del disco duro perdidos [Guía]](https://tips.webtech360.com/resources8/r252/image-1895-0829094700141.jpg)