Descargador de BBC iPlayer para iPhone

iDownloade es una herramienta multiplataforma que permite descargar contenido sin DRM del servicio iPlayer de la BBC. Permite descargar vídeos en formato .mov.
El entorno de escritorio KDE Plasma 5 es sólido como una roca en este punto y rara vez tiene problemas de ruptura que hagan imposible el uso del escritorio. Sin embargo, a veces, el panel de plasma de KDE puede congelarse y bloquearse, lo cual es un gran problema.
A diferencia de Gnome Shell , KDE Plasma 5 no tiene un mecanismo de reinicio incorporado real que sus usuarios puedan aprovechar. Por lo tanto, si está utilizando KDE y desea una forma rápida de reiniciar un panel Plasma roto o bloqueado, deberá crear su solución. En esta guía, veremos cómo crear una herramienta de reinicio que puede sacarlo de los atascos si su panel de plasma falla.
Reinicie el panel con comandos de terminal
El panel de KDE es parte del proceso "plasmashell" que se ejecuta en segundo plano en su PC con Linux. Por lo tanto, si tiene problemas con el panel que no funciona, la forma más fácil de volver a ponerlo en funcionamiento es lidiar con ese proceso.
Lamentablemente, no es posible reiniciar por completo el proceso de plasmashell desde la línea de comandos. En su lugar, deberá detenerlo manualmente. La mejor manera de hacer esto es con el comando killall , ya que detendrá instantáneamente cada instancia de "plasmashell" en ejecución. Entonces, abra una terminal presionando Ctrl + Alt + T o Ctrl + Shift + T en el teclado y finalice "plasmashell".
caparazón de plasma killall
Al ejecutar el comando killall, todo se volverá negro. Sin embargo, aún debería tener acceso a la terminal. Desde aquí, reinicie el proceso "plasmashell" desde la terminal. Asegúrese de agregar "&" al final del comando para enviarlo al fondo.
plasmashell y
Tan pronto como se ejecute el comando plasmashell anterior, aparecerá un nuevo panel KDE Plasma 5 en la pantalla. Sin embargo, este nuevo panel depende del terminal, ya que se ejecuta dentro de él. Desde aquí, el proceso debe enviarse a un segundo plano. Para hacer esto, ejecute el comando disown .
renegar de 
Disown tomará el proceso “plasmashell” y lo enviará a un segundo plano, brindándole un panel KDE Plasma 5 completamente funcional para usar una vez más.
Crear una secuencia de comandos de reinicio
Abrir una terminal para matar el proceso "plasmashell" puede ser muy tedioso. Funciona en caso de apuro, pero no es ideal para la mayoría de los usuarios. Una excelente manera de reiniciar el panel si se congela es crear un script de reinicio rápido que se pueda ejecutar.
Para comenzar, abra una ventana de terminal presionando Ctrl + Alt + T y Ctrl + Shift + T en el teclado. A partir de ahí, siga las instrucciones paso a paso a continuación.
Paso 1: Con el comando táctil , cree un nuevo archivo en blanco en su directorio de inicio con la etiqueta "reinicio del panel".
reinicio del panel táctil
Paso 2: use el comando echo a continuación para agregar un shebang en la parte superior del script. Este comando es fundamental porque, sin él, su sistema Linux no sabrá cómo interpretar el script de reinicio.
echo '#! / bin / bash'> panel-reiniciar
Paso 3: Ejecute otro comando echo para agregar el código principal al script de reinicio del panel.
echo 'killall plasmashell; plasmashell &' >> reinicio del panel
Paso 4: Actualice los permisos del archivo de reinicio usando el comando chmod , para que pueda ejecutarse como un programa en su PC con Linux.
sudo chmod + x panel-reiniciar
Paso 5: Coloque el archivo de reinicio del panel dentro de / usr / bin / con el comando mv . Poner el archivo aquí le permitirá llamarlo como un comando, al igual que cualquier otro programa en Linux.
sudo mv panel-restart / usr / bin /
Cierre la ventana de la terminal. Luego, vaya al escritorio de KDE y presione Alt + F2 para abrir la ventana de inicio rápido de Plasma. Luego, en la ventana, ingrese el comando a continuación para reiniciar instantáneamente el panel KDE Plasma 5 usando el script que acabamos de crear.
reinicio del panel
Al ejecutar el comando, su panel KDE Plasma 5 debería estar listo para usarse.
Agregar el script a un atajo
¿Quiere reiniciar el panel de KDE Plasma 5 con solo presionar algunos botones en el teclado? Si es así, deberá configurar un atajo de teclado personalizado. Para hacer esto, siga las instrucciones paso a paso a continuación.
Nota: para obtener información más detallada sobre los atajos de teclado de KDE, consulte esta guía .
Paso 1: Abra el menú de la aplicación, busque "accesos directos personalizados" y abra el elemento que se muestra con ese nombre.
Paso 2: Dentro de la ventana de acceso directo personalizado de KDE, busque "Editar" y haga clic con el mouse. Luego, seleccione "Nuevo", seguido de "Acceso directo global" y "Comando / URL".
Paso 3: En el área "Comentario", escriba "Reinicio del panel de KDE".
Paso 4: Haga clic en "Activar" y asigne el nuevo acceso directo personalizado a su combinación de teclas favorita. Si no puede averiguar qué acción desencadenante utilizar, considere probar Ctrl + ` .
Paso 5: Seleccione "Acción" y escriba el comando de reinicio del panel en el cuadro "Comando / URL".
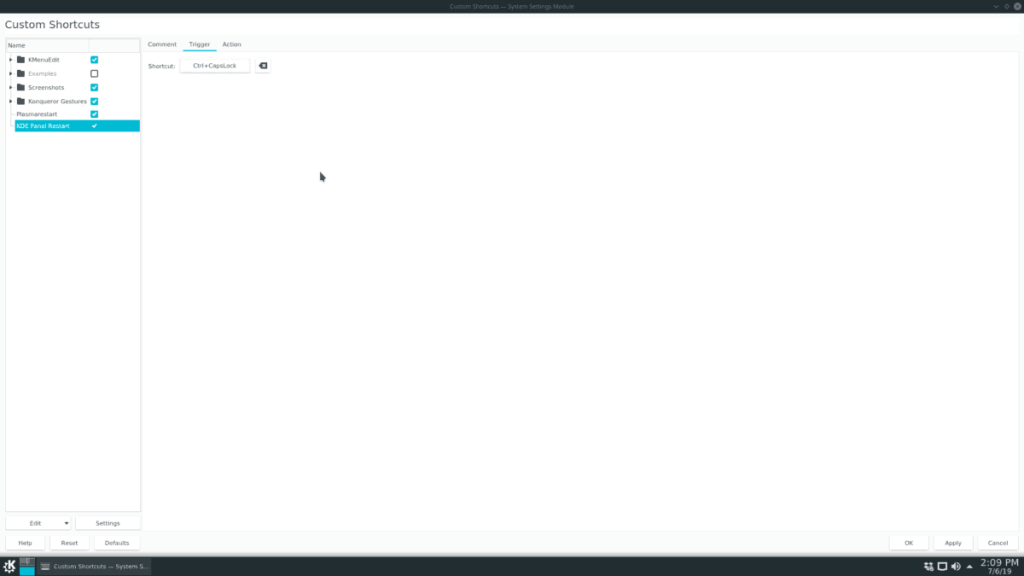
Paso 6: Haga clic en "Aplicar" para aplicar los cambios a su PC con Linux.
Cierre la ventana Acceso directo personalizado. Luego, presione su combinación de teclado para reiniciar el panel KDE Plasma 5 al instante.
iDownloade es una herramienta multiplataforma que permite descargar contenido sin DRM del servicio iPlayer de la BBC. Permite descargar vídeos en formato .mov.
Hemos estado cubriendo las características de Outlook 2010 con mucho detalle, pero como no se lanzará antes de junio de 2010, es hora de mirar Thunderbird 3.
De vez en cuando, todos necesitamos un descanso. Si buscas un juego interesante, prueba Flight Gear. Es un juego gratuito, multiplataforma y de código abierto.
MP3 Diags es la herramienta definitiva para solucionar problemas en tu colección de música. Etiqueta correctamente tus archivos MP3, añade carátulas de álbumes faltantes y corrige el VBR.
Al igual que Google Wave, Google Voice ha generado un gran revuelo en todo el mundo. Google busca cambiar la forma en que nos comunicamos y, dado que se está convirtiendo en...
Hay muchas herramientas que permiten a los usuarios de Flickr descargar sus fotos en alta calidad, pero ¿hay alguna forma de descargar Favoritos de Flickr? Recientemente, descubrimos...
¿Qué es el sampling? Según Wikipedia, «es el acto de tomar una porción, o muestra, de una grabación de sonido y reutilizarla como un instrumento o...
Google Sites es un servicio de Google que permite alojar un sitio web en su servidor. Sin embargo, existe un problema: no incluye una opción integrada para realizar copias de seguridad.
Google Tasks no es tan popular como otros servicios de Google como Calendar, Wave, Voice, etc., pero aún así se usa ampliamente y es una parte integral de la vida de las personas.
En nuestra guía anterior sobre cómo borrar de forma segura el disco duro y los medios extraíbles a través de Ubuntu Live y el CD de arranque DBAN, analizamos el problema del disco basado en Windows.

![Descarga FlightGear Flight Simulator gratis [Diviértete] Descarga FlightGear Flight Simulator gratis [Diviértete]](https://tips.webtech360.com/resources8/r252/image-7634-0829093738400.jpg)






![Cómo recuperar particiones y datos del disco duro perdidos [Guía] Cómo recuperar particiones y datos del disco duro perdidos [Guía]](https://tips.webtech360.com/resources8/r252/image-1895-0829094700141.jpg)