Descargador de BBC iPlayer para iPhone

iDownloade es una herramienta multiplataforma que permite descargar contenido sin DRM del servicio iPlayer de la BBC. Permite descargar vídeos en formato .mov.
Gracias a Martin Wimpress, el desarrollador líder de escritorio de Ubuntu, ahora es posible hacer la transición de la versión diaria de Ubuntu de Ubuntu Linux a una “versión continua”, como Arch Linux, Gentoo, OpenSUSE Tumbleweed y otros. Sin embargo, el lanzamiento continuo de Ubuntu es muy diferente de otros sistemas operativos Linux continuos.
A diferencia de Arch Linux y Gentoo, el objetivo de hacer de Ubuntu una versión continua no es satisfacer a los nerds de Linux obsesionados con obtener los últimos paquetes. Más bien, es un intento de hacer que sea más fácil mantenerse actualizado constantemente con el lado de desarrollo de Ubuntu, y hacer posible instalar Ubuntu Daily y nunca tener que reinstalarlo cada vez que se crea una nueva rama de Ubuntu.
Si eres un fanático de Ubuntu y sabes cómo usar el sistema operativo, sigue esta guía para aprender cómo hacer la transición de Ubuntu a una versión continua.
Nota: Martin Wimpress ha pedido a aquellos que eligen hacer la transición de Ubuntu a una versión continua que participen presentando informes de errores para que Ubuntu pueda mejorarse. Si tiene problemas mientras ejecuta su versión “renovable” de Ubuntu, envíe los errores a través de la herramienta de informe de errores de Ubuntu.
Instalación diaria de Ubuntu
Los usuarios pueden convertir fácilmente cualquier compilación diaria de Ubuntu en una versión continua. Sin embargo, antes de convertirlo, debemos demostrar cómo configurar Ubuntu Daily. Para comenzar, diríjase al sitio web de Ubuntu Daily .
Nota: además de Ubuntu Daily, también podrá instalar Kubuntu Daily, Xubuntu Daily, Lubuntu Daily, Ubuntu Budgie Daily, Ubuntu Mate Daily y Ubuntu Studio Daily.
Una vez que haya llegado al sitio web de Ubuntu Daily, descargue la última versión ISO en su computadora. Tenga en cuenta que la descarga puede tardar algún tiempo. Cuando se complete la descarga, siga las instrucciones paso a paso a continuación para instalar Ubuntu Daily en su computadora.
Paso 1: Consulte nuestra lista de 4 formas de crear un instalador USB de arranque en Linux para aprender cómo actualizar el archivo ISO diario de Ubuntu en una unidad flash USB.
Paso 2: Reinicie su computadora en el BIOS y configure la computadora para que se inicie desde la unidad flash que contiene Ubuntu Daily. Es posible que deba consultar el manual de su computadora si tiene problemas para configurarla para que arranque desde USB.
Paso 3: Espere a que su PC cargue el instalador de Ubuntu. Luego, haga clic en el botón "Instalar Ubuntu" para iniciar el proceso de instalación de Ubuntu Daily.
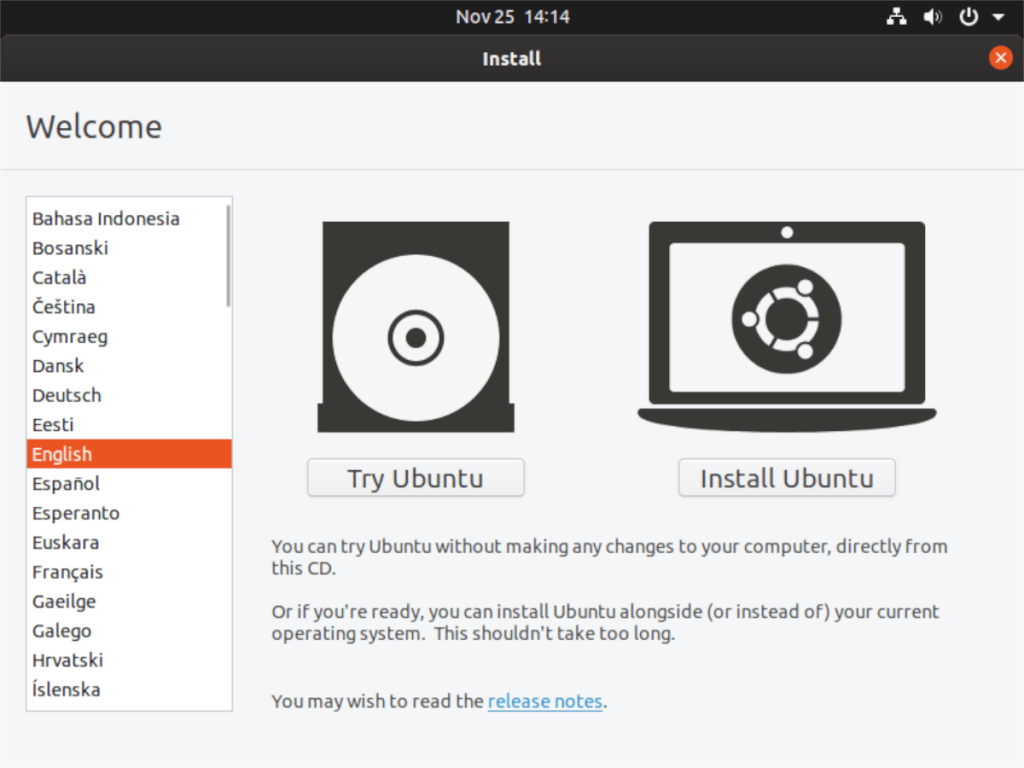
Paso 4: Después de hacer clic en "Instalar Ubuntu", use la herramienta de selección de distribución del teclado para elegir la distribución del teclado. Luego, haga clic en el botón "Siguiente" para pasar a la página siguiente.
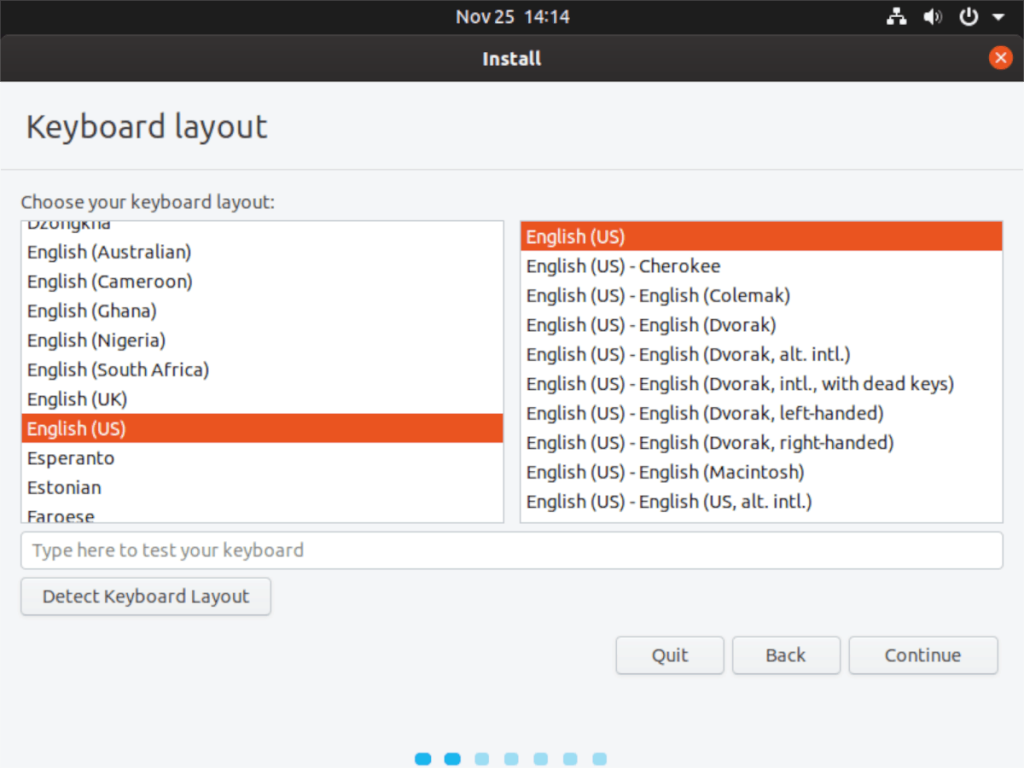
Paso 5: En la página "Actualizaciones y otro software", elija si desea que Ubuntu Daily sea una "instalación normal" o una instalación "mínima". Luego, haga clic en el botón "Continuar" para continuar.
Paso 6: En la página "Tipo de instalación", use la interfaz de usuario del instalador de Ubuntu para elegir cómo particionar Ubuntu Daily. Para obtener los mejores resultados, seleccione la opción "Borrar", ya que le permitirá eliminar su sistema operativo existente y comenzar de nuevo con Ubuntu Daily.
Paso 7: Configure su zona horaria, cuenta de usuario en el instalador de Ubuntu. Luego, permita que el instalador de Ubuntu configure Ubuntu Daily en su sistema. Se paciente; ¡Esta instalación puede llevar algún tiempo!
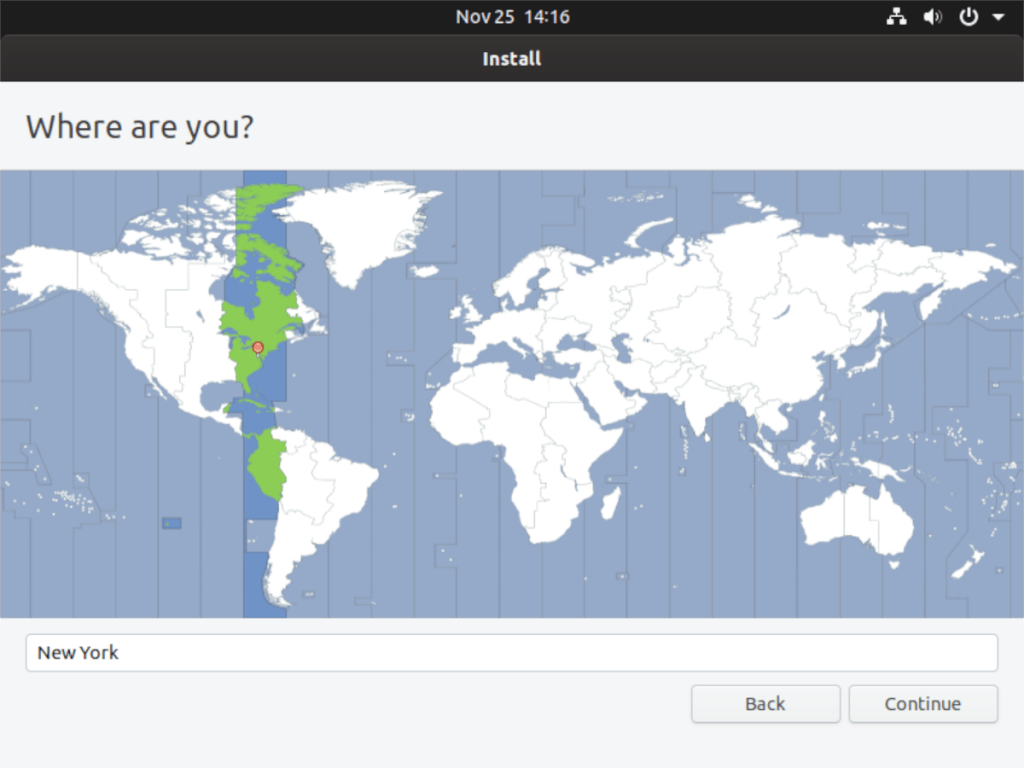
Paso 8: Cuando se complete la instalación de Ubuntu Daily, reinicie su PC e inicie sesión. Una vez que haya iniciado sesión, abra una ventana de terminal y use los siguientes comandos para actualizar a los últimos parches para Ubuntu Daily.
actualización de sudo apt
actualización de sudo apt -y
sudo apt dist-upgrade -y
Permita que Ubuntu Daily instale todos los parches. Tenga en cuenta que puede haber muchas actualizaciones para instalar, dependiendo de si su ISO de Ubuntu Daily es un poco antiguo. ¡Se paciente!
Cuando se complete el proceso de actualización, continúe con la siguiente sección de la guía.
Conversión de Ubuntu Daily a Rolling Rhino
Para convertir Ubuntu Daily en una versión continua (también conocida como Rolling Rhino), abra una ventana de terminal y siga las instrucciones paso a paso a continuación.
Paso 1: Obtener el script que convierte Ubuntu Daily en continuo está en GitHub. Para obtener el script de GitHub, necesitará la utilidad Git. Para instalar la utilidad Git, ingrese el siguiente comando a continuación.
sudo apt install git
Paso 2: Con Git instalado, es hora de descargar la última versión de Rolling Rhino en su PC con Ubuntu Daily. Usando el comando git clone a continuación, cójalo de la página de GitHub del desarrollador.
clon de git https://github.com/wimpysworld/rolling-rhino.git
Después de descargar los archivos de Rolling Rhino, eche un vistazo al archivo Readme.md incluido, ya que describe cómo funciona el software, así como las notas del desarrollador.
cat ~ / rolling-rhino / README.md
Paso 3: Ejecute el script rolling-rhino para convertir su versión diaria de Ubuntu a Rolling Rino.
sudo sh ~ / rolling-rhino / rolling-rhino
iDownloade es una herramienta multiplataforma que permite descargar contenido sin DRM del servicio iPlayer de la BBC. Permite descargar vídeos en formato .mov.
Hemos estado cubriendo las características de Outlook 2010 con mucho detalle, pero como no se lanzará antes de junio de 2010, es hora de mirar Thunderbird 3.
De vez en cuando, todos necesitamos un descanso. Si buscas un juego interesante, prueba Flight Gear. Es un juego gratuito, multiplataforma y de código abierto.
MP3 Diags es la herramienta definitiva para solucionar problemas en tu colección de música. Etiqueta correctamente tus archivos MP3, añade carátulas de álbumes faltantes y corrige el VBR.
Al igual que Google Wave, Google Voice ha generado un gran revuelo en todo el mundo. Google busca cambiar la forma en que nos comunicamos y, dado que se está convirtiendo en...
Hay muchas herramientas que permiten a los usuarios de Flickr descargar sus fotos en alta calidad, pero ¿hay alguna forma de descargar Favoritos de Flickr? Recientemente, descubrimos...
¿Qué es el sampling? Según Wikipedia, «es el acto de tomar una porción, o muestra, de una grabación de sonido y reutilizarla como un instrumento o...
Google Sites es un servicio de Google que permite alojar un sitio web en su servidor. Sin embargo, existe un problema: no incluye una opción integrada para realizar copias de seguridad.
Google Tasks no es tan popular como otros servicios de Google como Calendar, Wave, Voice, etc., pero aún así se usa ampliamente y es una parte integral de la vida de las personas.
En nuestra guía anterior sobre cómo borrar de forma segura el disco duro y los medios extraíbles a través de Ubuntu Live y el CD de arranque DBAN, analizamos el problema del disco basado en Windows.

![Descarga FlightGear Flight Simulator gratis [Diviértete] Descarga FlightGear Flight Simulator gratis [Diviértete]](https://tips.webtech360.com/resources8/r252/image-7634-0829093738400.jpg)






![Cómo recuperar particiones y datos del disco duro perdidos [Guía] Cómo recuperar particiones y datos del disco duro perdidos [Guía]](https://tips.webtech360.com/resources8/r252/image-1895-0829094700141.jpg)