14 nuevas funciones de Thunderbird 3 que te alegrarán

Hemos estado cubriendo las características de Outlook 2010 con mucho detalle, pero como no se lanzará antes de junio de 2010, es hora de mirar Thunderbird 3.
El administrador de paquetes Linuxbrew es su boleto para Homebrew en Linux, y al instalarlo, obtendrá acceso a docenas de programas y herramientas únicos y útiles basados en Unix que generalmente no se ofrecen a los usuarios a través de las fuentes tradicionales (DEB / RPM , Repos, así como Flatpak / Snap y AppImage). También encontrará algunas aplicaciones similares que ya ve en las distribuciones de Linux.
Acostumbrarse al sistema de empaquetado Homebrew en Linux con Linuxbrew es muy fácil. En este tutorial, repasaremos exactamente cómo funciona el administrador de paquetes Linuxbrew y cómo tener en sus manos todas las aplicaciones de elaboración únicas y útiles que existen hoy en día.
Instalar el administrador de paquetes Linuxbrew
Antes de poder acceder e instalar aplicaciones Homebrew en Linux, necesitará instalar Linuxbrew. Hacer esto no es un proceso complicado, pero requiere un poco de conocimiento.
Para que el sistema Linuxbrew funcione en su PC con Linux, vaya al sitio web oficial . Una vez allí, encontrará las instrucciones de descarga e instalación, y deberían ser suficientes para que funcione.
¿Tiene problemas para poner en funcionamiento el sistema de empaquetado Linuxbrew en su PC con Linux? ¡No te preocupes! ¡Podemos ayudar! ¡Consulte nuestra guía detallada sobre la instalación de Linuxbrew aquí !
Buscando paquetes en Homebrew
La búsqueda de paquetes en el repositorio de software Homebrew en Linux se realiza con el comando brew search . Para usarlo en su PC, inicie una ventana de terminal y ejecute el comando para encontrar una aplicación específica que le gustaría usar. Por ejemplo, para ubicar el paquete Homebrew ClamAV, haga lo siguiente:
brew search clamav
Básicamente, use la búsqueda de brebajes y el nombre de una palabra clave, aplicación o programa que le gustaría usar. Sin embargo, tenga en cuenta que Homebrew no tiene todas las aplicaciones que se hayan creado.
brebajar palabra clave de búsqueda
¿Quiere buscar todos los paquetes de Homebrew disponibles, en lugar de solo uno? Ejecute el comando de búsqueda de preparación sin una palabra clave. Esto mostrará todos los paquetes disponibles, en lugar de solo el resultado de una palabra clave.
búsqueda de cerveza
Al ejecutar el comando de búsqueda de preparación , aparecerá una enorme lista de resultados en la pantalla. Úselo para clasificar y encontrar lo que le gusta. Alternativamente, agregue el comando more como una tubería, para que los resultados de la búsqueda sean más fáciles de leer.
búsqueda de cerveza | más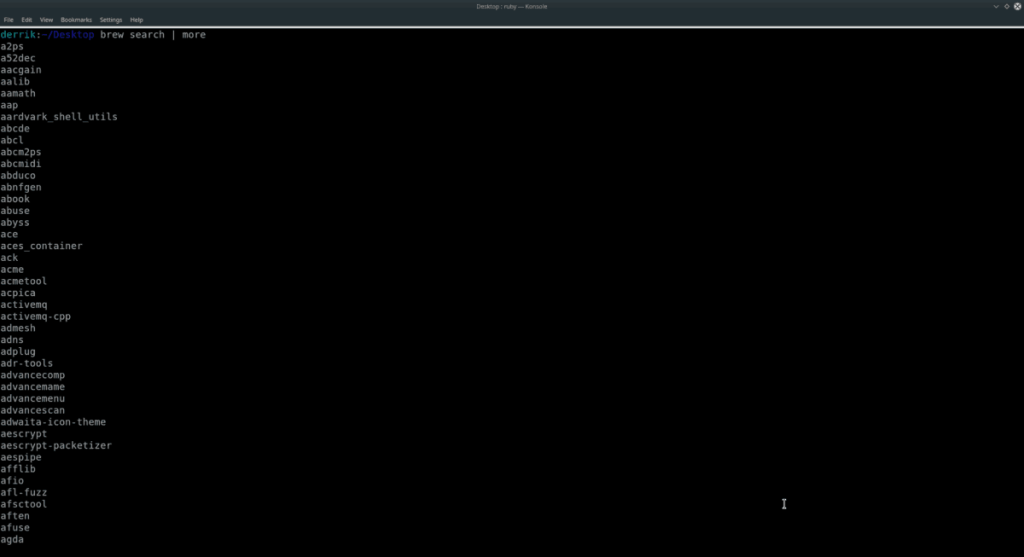
También puede canalizar los resultados de la búsqueda en un archivo de texto para más adelante.
búsqueda de brew> ~ / brew-packages.txt
Vea la salida del archivo con:
cat ~ / brew-packages.txt
Instalar paquetes en Homebrew
La instalación de paquetes desde el repositorio de Homebrew se realiza con el comando brew install . Para instalar un solo paquete, haga lo siguiente.
Primero, use el comando brew search para ubicar el nombre del programa que le gustaría instalar en su sistema.
búsqueda de cerveza
A continuación, tome el nombre del paquete y use el comando brew install en la ventana de la terminal para obtener rápidamente la última versión del paquete.
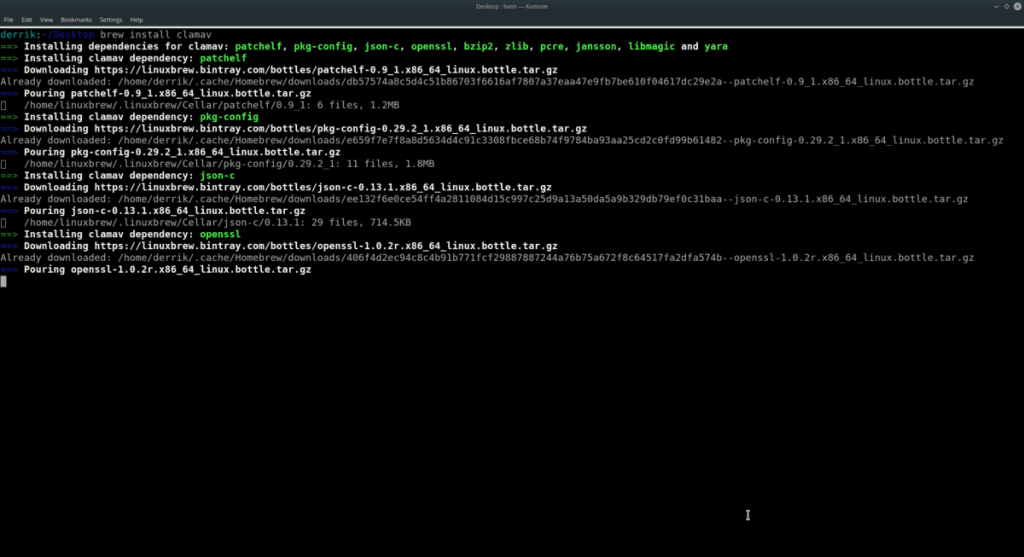
brew install nombre del programa
Instalar varios paquetes en Homebrew
El administrador de paquetes Homebrew en Linux permite a los usuarios instalar varios programas a la vez. Para hacerlo, busque un paquete como de costumbre. Luego, después de encontrar los paquetes que le gustaría instalar, use el comando brew install junto con cada paquete para instalar.
Por ejemplo, para instalar dos paquetes Homebrew a la vez, haría lo siguiente:
brew instalar paquete1 paquete2
Para instalar 3, haga:
brew instalar paquete 1 paquete 2 paquete 3
No hay un límite en la cantidad de programas que se deben instalar con el administrador de paquetes Homebrew. ¡Solo tienes que enumerarlos uno tras otro y listo!
Desinstalar paquetes en Homebrew
La desinstalación de las aplicaciones instaladas con Homebrew se realiza con el comando de desinstalación de brew . Para eliminar una aplicación, comience ejecutando el comando brew list para ver todos los paquetes instalados.
lista de preparación
Eche un vistazo a los paquetes enumerados en el sistema y tome nota de los que le gustaría eliminar. Luego, use la desinstalación de preparación para deshacerse de ellos. Por ejemplo, para desinstalar la versión Homebrew de ClamAV, haga lo siguiente:
brew desinstalar clamav
O, si desea eliminar varias aplicaciones de Homebrew, haga lo mismo que instalar varios paquetes a la vez. Por ejemplo, para desinstalar dos aplicaciones, siga el ejemplo a continuación.
brew desinstalar paquete1 paquete2
Para eliminar tres, intente:
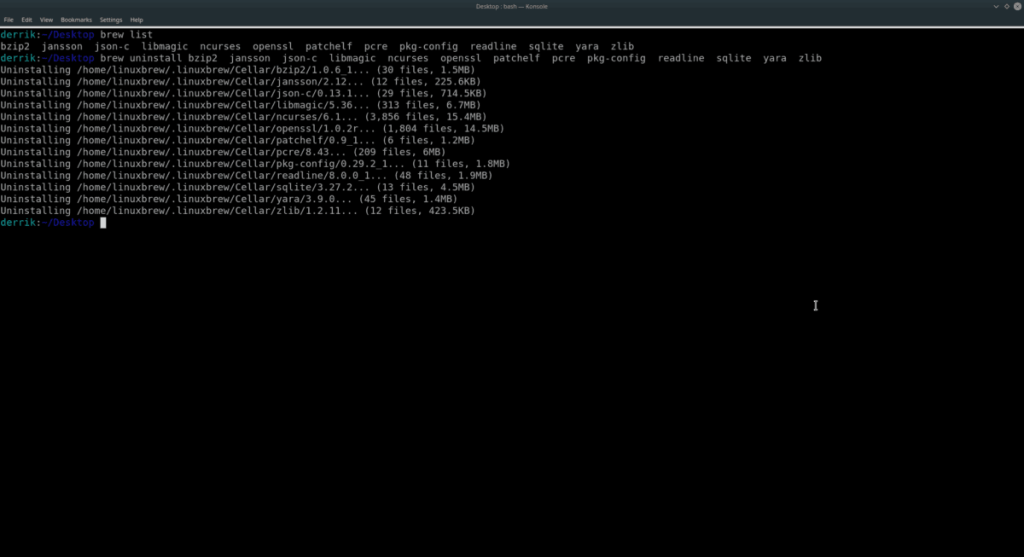
brew desinstalar paquete1 paquete2 paquete3
Al igual que la instalación de varios programas, no existe un límite en la cantidad de paquetes de Homebrew que se eliminan. Simplemente enumere uno tras otro como desee.
Actualizar paquetes de Homebrew
La actualización con Homebrew funciona con dos comandos: brew update y brew upgrade .
brew update : actualiza el sistema Homebrew en su totalidad.
brew upgrade : se utiliza para actualizar paquetes individuales.
Entonces, por ejemplo, para instalar una nueva versión de Linuxbrew para usar en su PC con Linux, abra una terminal y ejecute brew update .
actualización de preparación
O, si desea actualizar un programa individual, haga lo siguiente:
paquete de actualización de preparación 1 paquete 2
Hemos estado cubriendo las características de Outlook 2010 con mucho detalle, pero como no se lanzará antes de junio de 2010, es hora de mirar Thunderbird 3.
De vez en cuando, todos necesitamos un descanso. Si buscas un juego interesante, prueba Flight Gear. Es un juego gratuito, multiplataforma y de código abierto.
MP3 Diags es la herramienta definitiva para solucionar problemas en tu colección de música. Etiqueta correctamente tus archivos MP3, añade carátulas de álbumes faltantes y corrige el VBR.
Al igual que Google Wave, Google Voice ha generado un gran revuelo en todo el mundo. Google busca cambiar la forma en que nos comunicamos y, dado que se está convirtiendo en...
Hay muchas herramientas que permiten a los usuarios de Flickr descargar sus fotos en alta calidad, pero ¿hay alguna forma de descargar Favoritos de Flickr? Recientemente, descubrimos...
¿Qué es el sampling? Según Wikipedia, «es el acto de tomar una porción, o muestra, de una grabación de sonido y reutilizarla como un instrumento o...
Google Sites es un servicio de Google que permite alojar un sitio web en su servidor. Sin embargo, existe un problema: no incluye una opción integrada para realizar copias de seguridad.
Google Tasks no es tan popular como otros servicios de Google como Calendar, Wave, Voice, etc., pero aún así se usa ampliamente y es una parte integral de la vida de las personas.
En nuestra guía anterior sobre cómo borrar de forma segura el disco duro y los medios extraíbles a través de Ubuntu Live y el CD de arranque DBAN, analizamos el problema del disco basado en Windows.
Red Dead Online es el componente multijugador en línea de Red Dead Redemption II. Aprende a jugar en Linux con esta guía completa.
![Descarga FlightGear Flight Simulator gratis [Diviértete] Descarga FlightGear Flight Simulator gratis [Diviértete]](https://tips.webtech360.com/resources8/r252/image-7634-0829093738400.jpg)






![Cómo recuperar particiones y datos del disco duro perdidos [Guía] Cómo recuperar particiones y datos del disco duro perdidos [Guía]](https://tips.webtech360.com/resources8/r252/image-1895-0829094700141.jpg)
