Emule clics de teclado y ratón con Actionaz

¿Quieres realizar tareas repetidas automáticamente? En lugar de tener que pulsar un botón manualmente varias veces, ¿no sería mejor que una aplicación...?
Gnome 42 tiene una característica nueva y fantástica que permite a los usuarios de Linux compartir su escritorio con el protocolo de escritorio remoto de Microsoft de forma remota. En esta guía, le mostraremos cómo puede usar esta excelente función nueva.

Actualización a Gnome 42
Gnome Shell ahora puede alojar una sesión de escritorio remoto tan rápido como Windows o Mac. Sin embargo, deberá actualizar a Gnome 42 para disfrutar de esta función. Así es como puede actualizar.
ubuntu
Si está en Ubuntu, podrá obtener rápidamente el nuevo Gnome 42 actualizando su sistema a Ubuntu 22.04 LTS. Para obtener más información sobre cómo puede actualizar su PC con Ubuntu a 22.04 LTS, siga nuestra guía de actualización .
Debian
Lamentablemente, Gnome 42 no está en la versión estable de Debian 11, y no lo estará por mucho tiempo. Entonces, si desea probar Gnome 42, considere instalar el nuevo Ubuntu en su lugar. O cambiando a Debian Sid.
arco linux
Gnome 42 ha estado disponible por un tiempo, así que si estás en Arch Linux, ya lo estás usando. Sin embargo, si no lo está, ahora es un excelente momento para instalar las últimas actualizaciones del software Arch Linux para probar Gnome 42.
Fedora
Fedora 36 viene con Gnome 42. Si aún no usa 42, deberá actualizar a Fedora 36. Puede actualizar a Fedora 36 siguiendo nuestra guía de actualización .
abrirSUSE
Si está en OpenSUSE, podrá usar Gnome 42, pero solo si cambia a OpenSUSE Tumbleweed . Esto se debe a que OpenSUSE LEAP no incluye la versión más reciente de Gnome.
Habilitación de la nueva característica
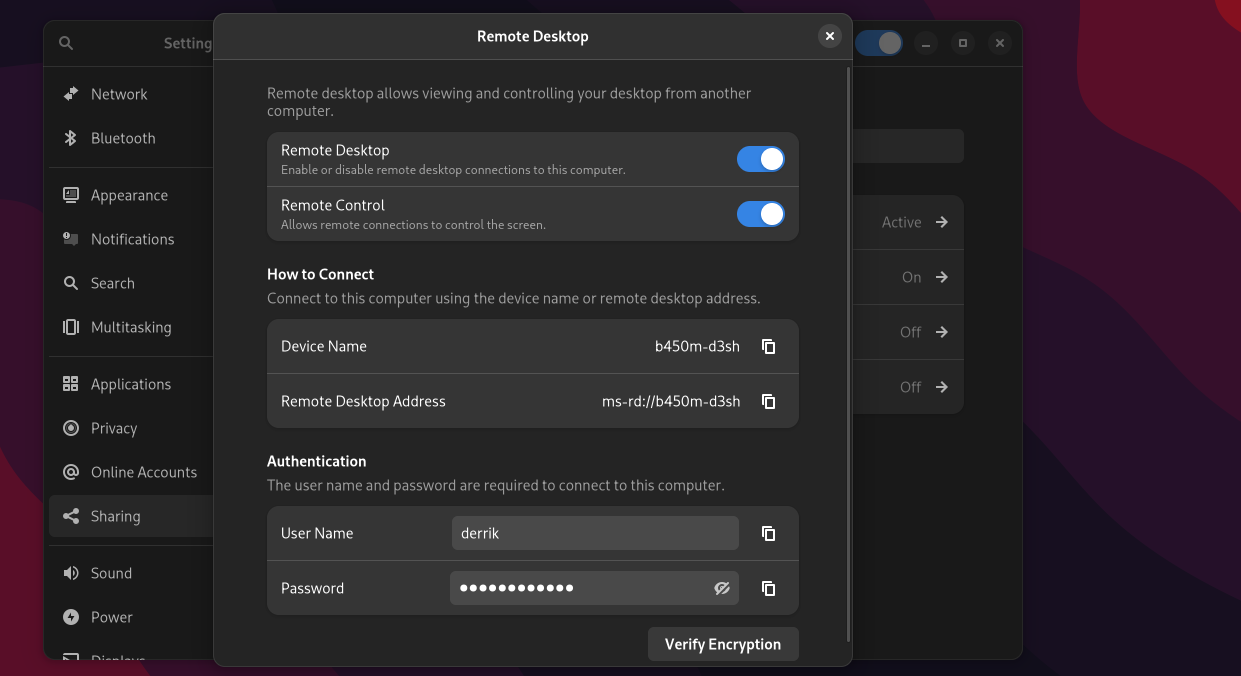
La habilitación de la nueva función Gnome Remote Desktop se realiza en el área de configuración. Comience presionando el botón Win en el teclado para encenderlo. Al presionar este botón se abrirá el área de "Actividades" de Gnome.
Dentro del área de "Actividades" de Gnome, escriba "Configuración" y abra la aplicación "Configuración". Una vez que esté abierto, busque la barra lateral izquierda y haga clic en el botón "Compartir" para acceder al área para compartir en Gnome.
Dentro del área "Compartir" de Gnome, busque la opción "Escritorio remoto" y haga clic en ella con el mouse. Aparecerá una ventana emergente al seleccionar la opción "Escritorio remoto". Esta ventana emergente tiene todas las configuraciones de Gnome Remote Desktop.
En la ventana Escritorio remoto, haga clic en el control deslizante junto a "Escritorio remoto". Luego, una vez que "Escritorio remoto" esté habilitado, haga clic en el control deslizante junto a "Control remoto". Activar la configuración de "Control remoto" habilitará las conexiones remotas al escritorio Gnome a través de RDP.
Una vez que las funciones de Escritorio remoto y Control remoto estén habilitadas, su escritorio Gnome estará abierto para conexiones remotas a través del protocolo RDP.
Conexión a su escritorio Gnome desde cualquier PC
Ahora que Remote Desktop está configurado en el escritorio Gnome, es hora de conectarse. La conexión a su escritorio Gnome de forma remota requiere un cliente que admita el Protocolo de escritorio remoto de Microsoft.
En Linux, los usuarios pueden usar Gnome Connections. En Windows y Mac OS, se prefiere el cliente Microsoft RDP. Aquí se explica cómo configurar una conexión a Gnome a través de RDP.
linux
La aplicación "Conexiones" (AKA Gnome Connections) debe estar preinstalada en la mayoría de los sistemas operativos Linux. Sin embargo, deberá instalarlo manualmente si no es así. Aquí se explica cómo configurar la aplicación.
Primero, abra una ventana de terminal en el escritorio de Linux presionando Ctrl + Alt + T en el teclado. O busque "Terminal" en el menú de la aplicación y ejecútelo de esa manera. Una vez que la ventana del terminal esté abierta, instale las conexiones de Gnome con las instrucciones a continuación.
ubuntu
Para instalar Gnome Connections en Ubuntu, use el comando apt install .
sudo apt install gnome-conexiones
Debian
Para configurar Gnome Connections en Debian, instale el tiempo de ejecución de Flatpak e ingrese los comandos a continuación.
flatpak remoto-añadir --si-no-existe flathub https://flathub.org/repo/flathub.flatpakrepo flatpak instalar flathub org.gnome.Connections
arco linux
Para instalar Gnome Connections en Arch Linux, ejecute el siguiente comando pacman -S .
sudo pacman -S gnome-conexiones
Fedora
En Fedora, puede instalar Gnome Connections con el siguiente comando de instalación dnf .
sudo dnf instalar gnome-conexiones
abrirSUSE
Para instalar Gnome Connections en OpenSUSE Linux, configure el tiempo de ejecución de Flatpak e ingrese los dos comandos a continuación.
flatpak remoto-añadir --si-no-existe flathub https://flathub.org/repo/flathub.flatpakrepo flatpak instalar flathub org.gnome.Connections
ventanas
Windows viene preinstalado con un cliente RDP. Si no sabes cómo usarlo, sigue la guía oficial de Microsoft sobre RDP .
Mac OS
Microsoft tiene un cliente RDP para Linux. Si quieres instalarlo, sigue la guía oficial de Microsoft en Mac OS RDP .
Una vez que haya configurado su cliente RDP, copie los detalles de conexión de la sección "Compartir" del escritorio de Gnome. Luego, vaya a Gnome Connections y haga clic en el botón "+".

Después de seleccionar el botón "+", escriba la dirección de conexión. Sin embargo, no utilice ms- rd://, sino rdp://en su lugar. Haga clic en el botón "Conectar". Una vez que seleccione "Conectar", deberá ingresar su nombre de usuario y contraseña de RDP (proporcionados en el área "Compartir" en Gnome).
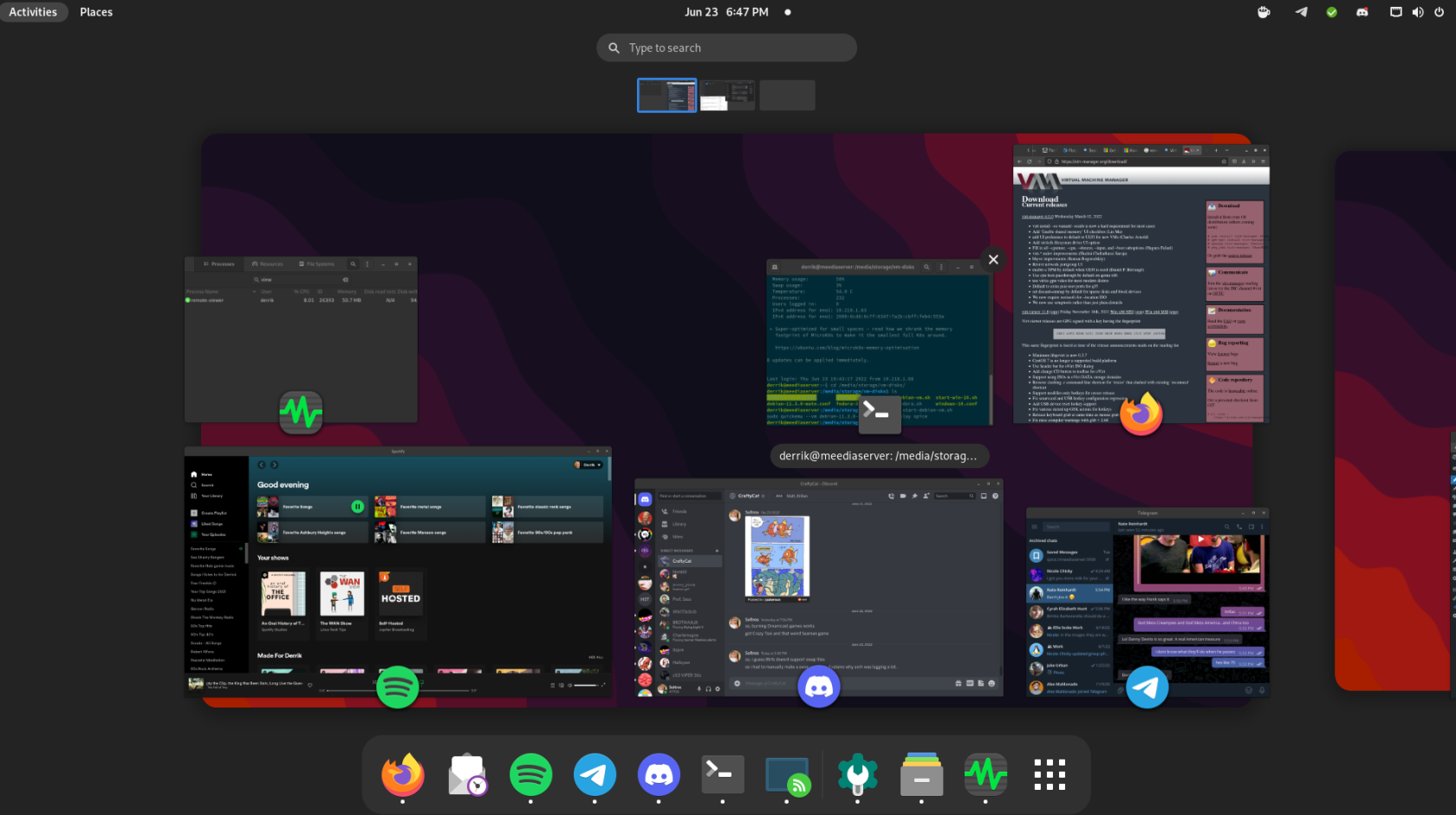
Tendrá acceso al escritorio de Gnome cuando ingrese su nombre de usuario y contraseña.
Mac OS/Windows RDP
En esta guía, nos enfocamos principalmente en Linux y Gnome Connections. Sin embargo, si usa MacOS o Windows RDP, podrá conectarse usando la información de inicio de sesión de Gnome Remote Desktop que se proporciona en la sección "Compartir".
¿Quieres realizar tareas repetidas automáticamente? En lugar de tener que pulsar un botón manualmente varias veces, ¿no sería mejor que una aplicación...?
iDownloade es una herramienta multiplataforma que permite descargar contenido sin DRM del servicio iPlayer de la BBC. Permite descargar vídeos en formato .mov.
Hemos estado cubriendo las características de Outlook 2010 con mucho detalle, pero como no se lanzará antes de junio de 2010, es hora de mirar Thunderbird 3.
De vez en cuando, todos necesitamos un descanso. Si buscas un juego interesante, prueba Flight Gear. Es un juego gratuito, multiplataforma y de código abierto.
MP3 Diags es la herramienta definitiva para solucionar problemas en tu colección de música. Etiqueta correctamente tus archivos MP3, añade carátulas de álbumes faltantes y corrige el VBR.
Al igual que Google Wave, Google Voice ha generado un gran revuelo en todo el mundo. Google busca cambiar la forma en que nos comunicamos y, dado que se está convirtiendo en...
Hay muchas herramientas que permiten a los usuarios de Flickr descargar sus fotos en alta calidad, pero ¿hay alguna forma de descargar Favoritos de Flickr? Recientemente, descubrimos...
¿Qué es el sampling? Según Wikipedia, «es el acto de tomar una porción, o muestra, de una grabación de sonido y reutilizarla como un instrumento o...
Google Sites es un servicio de Google que permite alojar un sitio web en su servidor. Sin embargo, existe un problema: no incluye una opción integrada para realizar copias de seguridad.
Google Tasks no es tan popular como otros servicios de Google como Calendar, Wave, Voice, etc., pero aún así se usa ampliamente y es una parte integral de la vida de las personas.


![Descarga FlightGear Flight Simulator gratis [Diviértete] Descarga FlightGear Flight Simulator gratis [Diviértete]](https://tips.webtech360.com/resources8/r252/image-7634-0829093738400.jpg)





