Descargador de BBC iPlayer para iPhone

iDownloade es una herramienta multiplataforma que permite descargar contenido sin DRM del servicio iPlayer de la BBC. Permite descargar vídeos en formato .mov.
ZFS en la raíz es una nueva característica de Ubuntu 19.10 . Con él, los usuarios de Ubuntu pueden experimentar la potencia bruta del sistema de archivos ZFS en la partición raíz de Linux. En esta guía, repasaremos cómo configurar ZFS en root para Ubuntu.
Antes de que comencemos
ZFS es un sistema de archivos robusto, y es excelente ver que Canonical está agregando valor a Ubuntu al hacer que sea más fácil que nunca configurarlo y usarlo. Sin duda, esta característica mejorará la experiencia de escritorio de Ubuntu. Sin embargo, la nueva función ZFS es muy experimental y se encuentra en desarrollo activo. Por favor, no utilice esta función en equipos de producción, ya que podría perder datos valiosos o experimentar una falla del sistema.
Haciendo el disco en vivo de Ubuntu
La configuración de ZFS en la partición raíz en Ubuntu Linux requiere una instalación nueva del Ubuntu más reciente, versión 19.10 Eoan Ermine. Actualmente, ninguna otra versión de Ubuntu admite a los usuarios que configuran el sistema de archivos ZFS en la raíz.
Crear un nuevo disco en vivo de Ubuntu es un proceso fácil y comienza descargando la última versión de Ubuntu. Dirígete al sitio web de Ubuntu , busca el botón "Descargar", busca "Escritorio de Ubuntu" y haz clic en el botón "19.10" para tomar Ubuntu 19.10.
Después de descargar la última imagen ISO de Ubuntu 19.10 en su computadora, es hora de obtener una herramienta de grabación de ISO. Vaya a Etcher.io , tome la versión más reciente y ábrala en el escritorio.
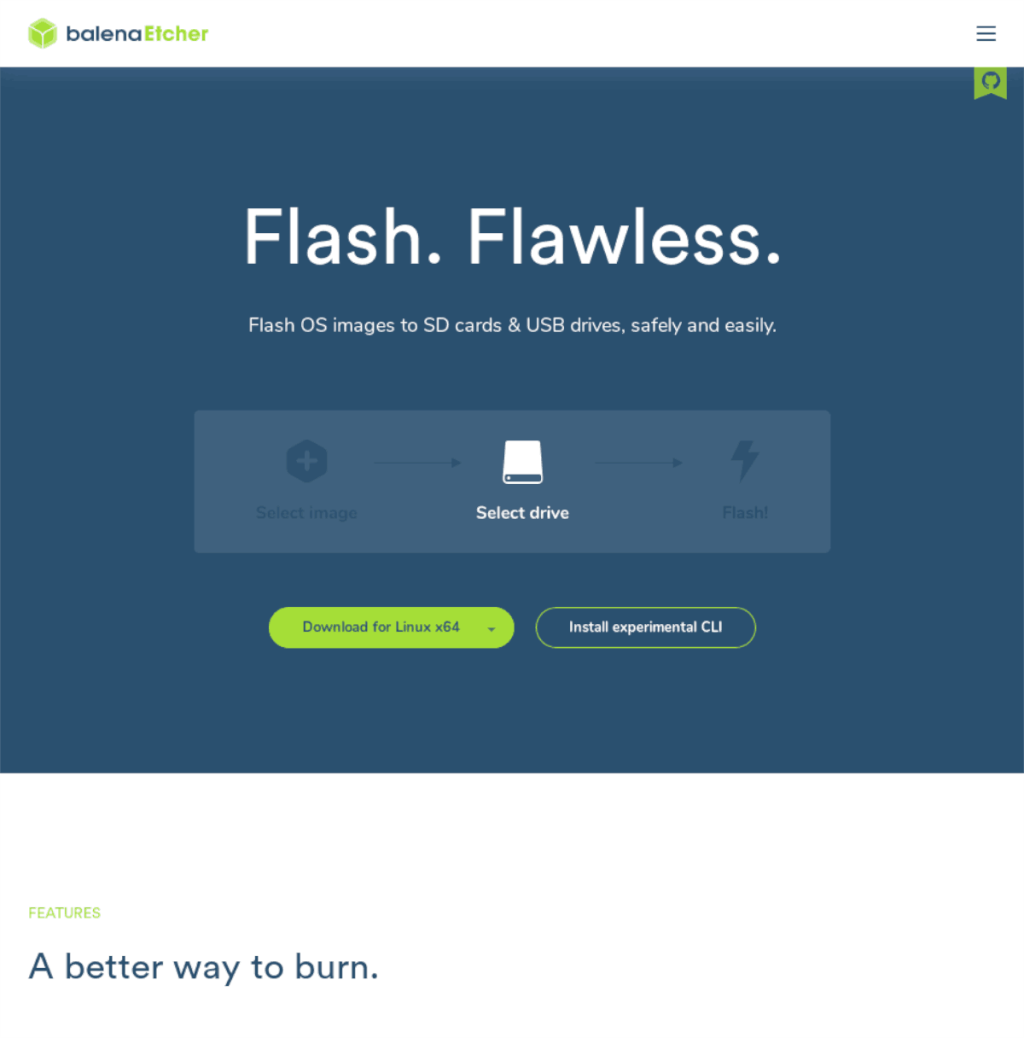
Una vez que la herramienta de grabación Etcher ISO esté abierta y lista para usar en el escritorio, busque el botón azul "Seleccionar imagen" y haga clic en él con el mouse. Luego, use el cuadro de diálogo de archivo abierto para encontrar la imagen ISO de Ubuntu 19.10 en el sistema de archivos de su computadora.
Cuando el archivo ISO de Ubuntu 19.10 termine de cargarse en Etcher, inserte una unidad flash USB en el puerto USB de su computadora. Luego, busque el botón "Seleccionar unidad" y selecciónelo. Elija su dispositivo flash USB como unidad en el menú.
Inicie el proceso de grabación de ISO en la aplicación Etcher haciendo clic en "¡Flash!" botón. Espere un par de minutos y permita que Etcher grabe el archivo ISO de Ubuntu 19.10 en su dispositivo USB. Cuando Etcher complete el proceso de grabación, reinicie su computadora, acceda al BIOS y configúrelo para que arranque desde el USB.
Instalación de Ubuntu con ZFS en root
Una vez que su dispositivo USB se inicie con éxito en Ubuntu, la instalación puede comenzar. Para comenzar, mire la pantalla de "Bienvenida" en el disco en vivo de Ubuntu, ubique el botón "Instalar Ubuntu" y haga clic en él con el mouse.
Después de seleccionar el botón "Instalar Ubuntu", se le presentará la página "Distribución del teclado". Busque en esta página el diseño de su teclado (si Ubuntu no lo ha detectado automáticamente). Luego, haga clic en el botón "Continuar" para aplicar su elección de diseño.
En la página siguiente, después de "Distribución del teclado", verá la página "Actualizaciones y otro software". Aquí Ubuntu le pregunta, "Qué aplicaciones le gustaría instalar para empezar" y "otras opciones".
En "Qué aplicaciones te gustaría instalar para empezar", selecciona la opción "Instalación normal". O, si prefiere un Ubuntu más ligero, seleccione la opción "Instalación mínima". Para "Otras opciones", marque "Instalar software de terceros para gráficos y hardware Wifi y formatos de medios adicionales", ya que configurará varios controladores y códecs para su sistema.
Después de la página "Actualizaciones y otro software", aparece la página "Tipo de instalación". Aquí, Ubuntu le pide que elija un método de instalación. Para usar ZFS en Linux, debe buscar y seleccionar la opción "EXPERIMENTAL: Borrar disco y usar ZFS". Luego, ubique el botón "Instalar ahora" y haga clic en él con el mouse para pasar a la página siguiente del instalador de Ubuntu 19.10.
Nota: al elegir la opción "EXPERIMENTAL: Borrar disco y usar ZFS", Ubuntu eliminará absolutamente todo en el disco duro y lo formateará en el sistema de archivos ZFS. ¡El arranque dual no funcionará!
Después del "Tipo de instalación", está la página "¿Dónde estás?". Aquí, Ubuntu le pregunta dónde se encuentra en el mundo, para que pueda determinar la zona horaria en la que vive. Con el mouse, haga clic en el mapa en la zona horaria cercana a donde vive. Alternativamente, escriba una zona horaria en el cuadro de texto. Cuando su zona horaria esté configurada, haga clic en el botón "Continuar" para pasar a la página siguiente.
Cuando pase la página "¿Dónde estás?" En el instalador de Ubuntu, verás la página "¿Quién eres?". Aquí, Ubuntu le pide que cree un nuevo usuario para su nueva instalación. Complete su nombre completo en "Su nombre", nombre su computadora en el cuadro "Nombre de su computadora" y configure su nombre de usuario / contraseña en los cuadros de nombre de usuario y contraseña.
Con su nombre, nombre de computadora, nombre de usuario y contraseña configurados, Ubuntu finalizará el proceso de instalación. Cuando se complete el proceso de instalación, reinicie Ubuntu para usar su nueva instalación de Ubuntu ZFS.
iDownloade es una herramienta multiplataforma que permite descargar contenido sin DRM del servicio iPlayer de la BBC. Permite descargar vídeos en formato .mov.
Hemos estado cubriendo las características de Outlook 2010 con mucho detalle, pero como no se lanzará antes de junio de 2010, es hora de mirar Thunderbird 3.
De vez en cuando, todos necesitamos un descanso. Si buscas un juego interesante, prueba Flight Gear. Es un juego gratuito, multiplataforma y de código abierto.
MP3 Diags es la herramienta definitiva para solucionar problemas en tu colección de música. Etiqueta correctamente tus archivos MP3, añade carátulas de álbumes faltantes y corrige el VBR.
Al igual que Google Wave, Google Voice ha generado un gran revuelo en todo el mundo. Google busca cambiar la forma en que nos comunicamos y, dado que se está convirtiendo en...
Hay muchas herramientas que permiten a los usuarios de Flickr descargar sus fotos en alta calidad, pero ¿hay alguna forma de descargar Favoritos de Flickr? Recientemente, descubrimos...
¿Qué es el sampling? Según Wikipedia, «es el acto de tomar una porción, o muestra, de una grabación de sonido y reutilizarla como un instrumento o...
Google Sites es un servicio de Google que permite alojar un sitio web en su servidor. Sin embargo, existe un problema: no incluye una opción integrada para realizar copias de seguridad.
Google Tasks no es tan popular como otros servicios de Google como Calendar, Wave, Voice, etc., pero aún así se usa ampliamente y es una parte integral de la vida de las personas.
En nuestra guía anterior sobre cómo borrar de forma segura el disco duro y los medios extraíbles a través de Ubuntu Live y el CD de arranque DBAN, analizamos el problema del disco basado en Windows.

![Descarga FlightGear Flight Simulator gratis [Diviértete] Descarga FlightGear Flight Simulator gratis [Diviértete]](https://tips.webtech360.com/resources8/r252/image-7634-0829093738400.jpg)






![Cómo recuperar particiones y datos del disco duro perdidos [Guía] Cómo recuperar particiones y datos del disco duro perdidos [Guía]](https://tips.webtech360.com/resources8/r252/image-1895-0829094700141.jpg)