Descargador de BBC iPlayer para iPhone

iDownloade es una herramienta multiplataforma que permite descargar contenido sin DRM del servicio iPlayer de la BBC. Permite descargar vídeos en formato .mov.
Si es un usuario de Ubuntu y le preocupa que la velocidad de su red sea lenta, deberá probar su rendimiento. Hay muchas formas de verificar la velocidad de su red en Ubuntu. En esta guía, le mostraremos cómo hacerlo.
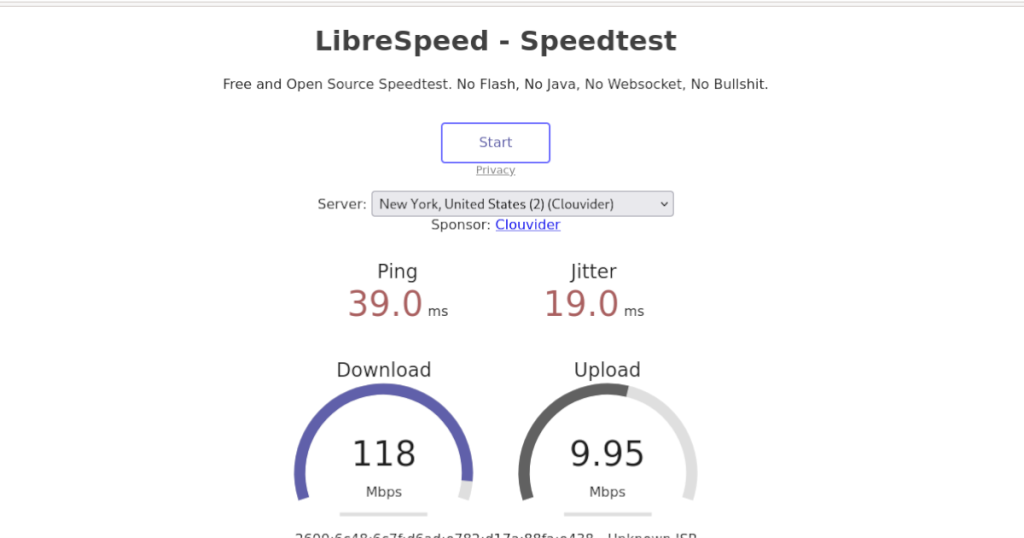
Método 1 - Speedtest-cli

Quizás la forma más rápida y sencilla de verificar la velocidad de su red en Ubuntu es ejecutando la herramienta “Speedtest-cli”. ¿Qué es “Speedtest-cli”? Es un programa de terminal que hace lo mismo que Speedtest.net: comprueba la velocidad de Internet.
Lamentablemente, la aplicación “Speedtest-cli” no está preinstalada en Ubuntu ni en ningún sistema operativo basado en Ubuntu. Entonces, antes de que pueda usarlo para verificar su velocidad de Internet, debe instalar el programa.
Para instalar la aplicación, abra una ventana de terminal en el escritorio de Linux. Para abrir una ventana de terminal, presione Ctrl + Alt + T en el teclado. Después de eso, use el comando apt install a continuación para configurar el programa.
sudo apt instalar speedtest-cli
Una vez que el programa esté instalado en su PC con Ubuntu Linux, puede usarlo para verificar la velocidad de su red. Para una prueba simple, ejecute el comando speedtest-cli .
speedtest-cli
Después de ejecutar el comando anterior, verá su velocidad de Internet impresa en la terminal. Si desea guardar este resultado en un archivo de texto para leerlo más tarde en Ubuntu, puede canalizarlo a un archivo de texto.
speedtest-cli> ~ / my-network-speed.txt
Para ver el archivo de texto de salida en su PC con Ubuntu, haga clic en el archivo “my-network-speed.txt” en su directorio personal, o ejecute cat ~ / my-network-speed.txt .
Método 2 - LibreSpeed
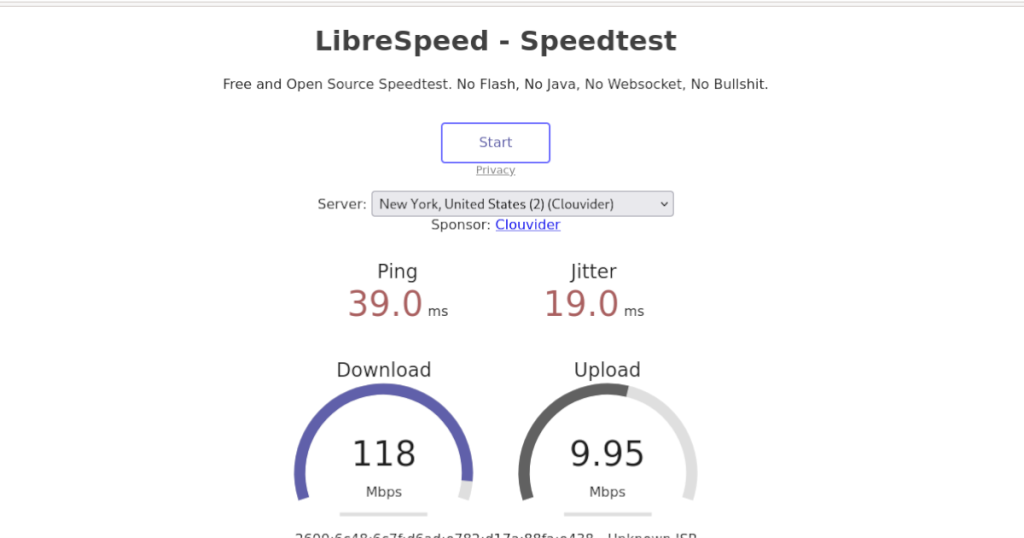
LibreSpeed es otra forma en que puede verificar la velocidad de su red en Ubuntu. Es una alternativa de código abierto a SpeedTest y no requiere Java o Flash para ejecutarse.
Para verificar la velocidad de su red en LibreSpeed en Ubuntu, haga lo siguiente. Primero, abra una nueva pestaña en su navegador web favorito. Una vez que esté abierto, diríjase al sitio web de LibreSpeed.
Una vez que haya cargado el sitio web, busque el menú desplegable "Servidor" y haga clic en él con el mouse. Después de eso, elija el servidor más cercano a usted para probar su velocidad.
Nota: si se encuentra en Norteamérica, seleccione el servidor de NY. Si se encuentra en Europa o en otro lugar, elija el servidor más cercano a su país de origen.
Después de elegir su servidor, busque el botón "Inicio" en la parte superior de la página y haga clic en él con el mouse. Al seleccionar este botón, se probará la descarga, la carga y el ping.
Método 3: comando ping
Una excelente manera de probar la velocidad de su red en Ubuntu es con la herramienta Ping. Esta herramienta toma lo que se hace con LibreSpeed o SpeedTest-Cli y lo coloca a usted en el asiento del conductor. Puede probar su ping (velocidad entre dos computadoras) contra su enrutador o cualquier servidor en Internet.
Afortunadamente, Ping es una de las herramientas de línea de comandos más utilizadas en Linux y no requiere que los usuarios la instalen de antemano. Para probar su ping entre cualquier computadora y la suya, haga lo siguiente.
Primero, abre una ventana de terminal. Una vez que esté abierto, puede usar el comando ping contra cualquier dirección IP o URL. Por ejemplo, para probar la latencia entre una IP local, puede ejecutar el siguiente comando.
Nota: cambie la IP local a continuación para reflejar la IP real a la que planea hacer ping. La siguiente dirección es un ejemplo.
ping 192.168.1.1
Alternativamente, puede probar la velocidad de su red con un sitio web. Un buen punto de referencia para el ping es Google.com. ¿Por qué? Google siempre está activo, siempre es rápido y fácil de recordar. Para hacer ping a Google, ingrese el comando a continuación.
ping google.com
¿Quiere hacer ping a un sitio web o dirección IP unas cuantas veces en lugar de tener un flujo constante de pings? Puede hacer esto fácilmente usando el modificador de línea de comandos -c y especifique el número de pings que desea.
Por ejemplo, para hacer ping a Google, exactamente cinco veces, ejecute el siguiente comando a continuación.
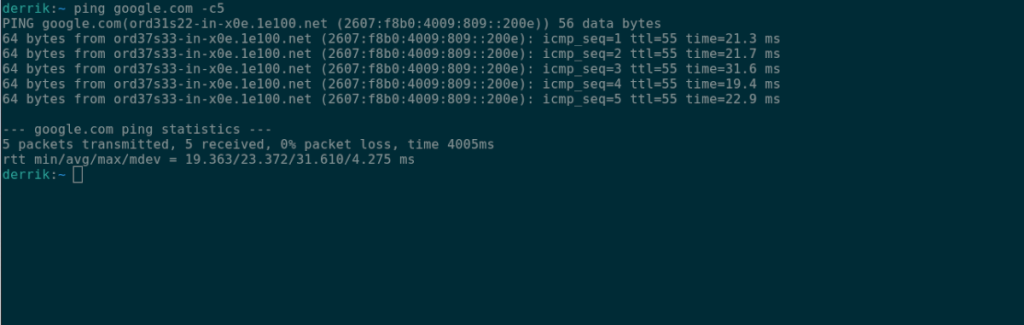
ping -c5 google.com
Por último, si desea guardar sus pings en un archivo de texto, puede canalizarlos a un archivo de texto como ese.
ping my-website.com> ~ / ping.txt
Método 4 - Fast.com
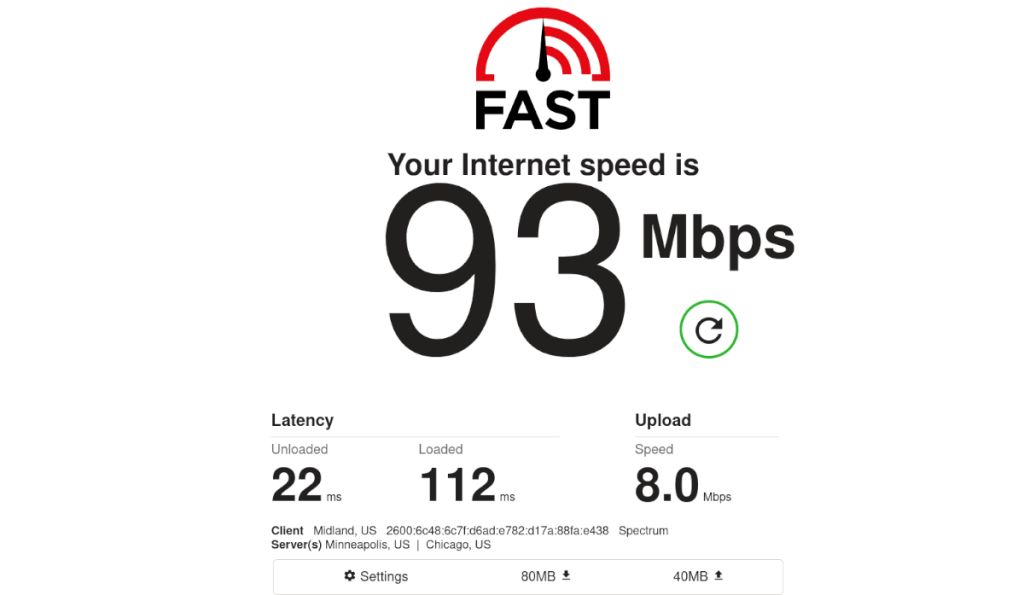
Fast.com es otro lugar donde puede probar la velocidad de su red en Ubuntu. Sin embargo, a diferencia de SpeedTest-Cli o LibreSpeed, Fast.com está dirigido a usuarios que no están familiarizados con el funcionamiento de las pruebas de velocidad de la red.
Si está en Ubuntu y estas otras herramientas que hemos cubierto son un poco confusas, Fast.com es para usted. He aquí cómo usarlo. Primero, abra Fast.com. Una vez que esté abierto, obtendrá instantáneamente una prueba de velocidad, que se muestra en megabytes por segundo.
Para obtener más información sobre los resultados de la prueba de velocidad de Fast.com, haga clic en el botón "Mostrar más información". Verá información como "latencia", "carga", etc.
iDownloade es una herramienta multiplataforma que permite descargar contenido sin DRM del servicio iPlayer de la BBC. Permite descargar vídeos en formato .mov.
Hemos estado cubriendo las características de Outlook 2010 con mucho detalle, pero como no se lanzará antes de junio de 2010, es hora de mirar Thunderbird 3.
De vez en cuando, todos necesitamos un descanso. Si buscas un juego interesante, prueba Flight Gear. Es un juego gratuito, multiplataforma y de código abierto.
MP3 Diags es la herramienta definitiva para solucionar problemas en tu colección de música. Etiqueta correctamente tus archivos MP3, añade carátulas de álbumes faltantes y corrige el VBR.
Al igual que Google Wave, Google Voice ha generado un gran revuelo en todo el mundo. Google busca cambiar la forma en que nos comunicamos y, dado que se está convirtiendo en...
Hay muchas herramientas que permiten a los usuarios de Flickr descargar sus fotos en alta calidad, pero ¿hay alguna forma de descargar Favoritos de Flickr? Recientemente, descubrimos...
¿Qué es el sampling? Según Wikipedia, «es el acto de tomar una porción, o muestra, de una grabación de sonido y reutilizarla como un instrumento o...
Google Sites es un servicio de Google que permite alojar un sitio web en su servidor. Sin embargo, existe un problema: no incluye una opción integrada para realizar copias de seguridad.
Google Tasks no es tan popular como otros servicios de Google como Calendar, Wave, Voice, etc., pero aún así se usa ampliamente y es una parte integral de la vida de las personas.
En nuestra guía anterior sobre cómo borrar de forma segura el disco duro y los medios extraíbles a través de Ubuntu Live y el CD de arranque DBAN, analizamos el problema del disco basado en Windows.

![Descarga FlightGear Flight Simulator gratis [Diviértete] Descarga FlightGear Flight Simulator gratis [Diviértete]](https://tips.webtech360.com/resources8/r252/image-7634-0829093738400.jpg)






![Cómo recuperar particiones y datos del disco duro perdidos [Guía] Cómo recuperar particiones y datos del disco duro perdidos [Guía]](https://tips.webtech360.com/resources8/r252/image-1895-0829094700141.jpg)