Descargador de BBC iPlayer para iPhone

iDownloade es una herramienta multiplataforma que permite descargar contenido sin DRM del servicio iPlayer de la BBC. Permite descargar vídeos en formato .mov.
El entorno de escritorio de Elementary OS está diseñado para ser atractivo y funcional. En su mayor parte, funciona. Sin embargo, hay ciertas características que el desarrollador desactiva con las que muchos usuarios pueden no sentirse cómodos, como los íconos del escritorio. Entonces, en esta guía, le mostraremos cómo volver a habilitar los íconos del escritorio en Elementary OS.
Nota: esta técnica funciona mejor con la última versión de Elementary OS Juno. Si está utilizando una versión anterior, actualice su sistema antes de continuar.
Actualmente, no hay forma de profundizar en el código del sistema operativo elemental y cambiar algunas cosas para volver a habilitar los iconos del escritorio. La única forma de recuperar la funcionalidad del icono del escritorio en Elementary OS es instalar una aplicación conocida como Carpeta de escritorio.
Hay dos formas de obtener acceso a la aplicación Carpeta de escritorio en Elementary OS. Los usuarios pueden crear el software desde la fuente o instalarlo directamente desde la tienda AppCenter si no quieren descargar el código fuente y compilarlo.
Desktop Folder se encuentra en la tienda de software AppCenter en Elementary OS y su descarga es gratuita. Para instalar la aplicación, comience abriendo AppCenter haciendo clic en el icono de AppCenter en el dock o buscándolo en el menú de Aplicaciones.
Después de abrir la tienda AppCenter, busque el cuadro de búsqueda y haga clic en él con el mouse. Luego, escriba "Carpeta de escritorio" y presione la tecla Intro para buscar la aplicación en AppCenter.
Cuando se carguen los resultados de la búsqueda, verá una tonelada de resultados de aplicaciones diferentes, con la Carpeta de escritorio en la parte superior. Haga clic en él para cargar la página de la aplicación Carpeta de escritorio en AppCenter.
En la página de la aplicación Carpeta de escritorio en AppCenter, ubique el botón azul "Gratis" y haga clic en él con el mouse. Al seleccionar este botón, se iniciará el proceso de instalación, comenzando con la solicitud de contraseña. Ingrese su contraseña y Desktop Folder se instalará en el sistema.
Desktop Folder está disponible en GitHub y se puede compilar desde la fuente si lo prefiere. Para compilar el software, comience abriendo una ventana de terminal e instalando todas las dependencias necesarias en el tiempo de compilación. Para abrir una terminal, presione Ctrl + Alt + T o Ctrl + Shift + T en el teclado.
sudo apt install meson valac libgee-0.8-dev libcairo2-dev libjson-glib-dev libgdk-pixbuf2.0-dev libwnck-3-dev libgtksourceview-3.0-dev libjson-glib-dev intltool git
Una vez que todas las dependencias estén instaladas en Elementary OS a través de la ventana de la terminal, use el comando git clone para descargar el código fuente de la carpeta de escritorio a su computadora.
clon de git https://github.com/spheras/desktopfolder.git
Cuando se termina de descargar el código fuente de la carpeta de escritorio, es hora de mover la sesión de terminal al directorio del código fuente. Con el comando CD , ingrese "carpeta de escritorio".
carpeta de cd
Dentro de la "carpeta de escritorio", use el comando meson build para generar un entorno de compilación.
construcción de mesón
Cuando la compilación del software esté completa, use el comando CD para mover el terminal a la carpeta "build".
construcción de cd
Con el comando meson configure , configure el código fuente.
meson configure -D prefijo = / usr
Con el comando ninja , compile el código de la carpeta del escritorio. Tenga en cuenta que la compilación puede llevar mucho tiempo, dependiendo de qué tan rápido sea su PC con Elementary OS.
ninja
Cuando se haya compilado el código para Carpeta de escritorio, instale el software en el sistema usando el comando de instalación ninja .
sudo ninja instalar
Desktop Folder, una vez construida, se puede iniciar instantáneamente escribiendo el siguiente comando en una ventana de terminal.
com.github.spheras.desktopfolder
Volver a habilitar los iconos del escritorio en el sistema operativo elemental significa configurar la carpeta del escritorio para que se inicie al iniciar sesión automáticamente. Para configurar la aplicación Carpeta de escritorio para que se inicie automáticamente cuando encienda su PC, comience haciendo clic en "Aplicaciones" para que aparezca el iniciador de aplicaciones.
En el lanzador de aplicaciones, escriba "inicio". Busque en los resultados de la búsqueda "Inicio" y ejecútelo para cargar la sección de inicio automático de la aplicación de Elementary OS.
Dentro del área de Inicio, busque el signo + en la sección inferior izquierda de la aplicación y haga clic en él con el mouse.
Al hacer clic en el símbolo +, se mostrará un cuadro de búsqueda y una lista de aplicaciones. Busque en la lista "Carpeta de escritorio" y selecciónela. Alternativamente, escriba "Carpeta de escritorio" en el cuadro de búsqueda para agregarlo a la lista de Inicio.
Alternativamente, si prefiere usar la línea de comandos, inicie una ventana de terminal con Ctrl + Alt + T o Ctrl + Shift + T , y use el siguiente comando de CP para colocar la Carpeta del escritorio en la carpeta "inicio automático".
cp /usr/share/applications/com.github.spheras.desktopfolder.desktop ~ / .config / autostart /
sudo chmod + x com.github.spheras.desktopfolder.desktop
Una vez que la Carpeta de escritorio esté configurada para cargarse al iniciar sesión, reinicie su PC. Cuando vuelva a iniciar sesión, tendrá iconos de escritorio en el escritorio de Elementary OS.
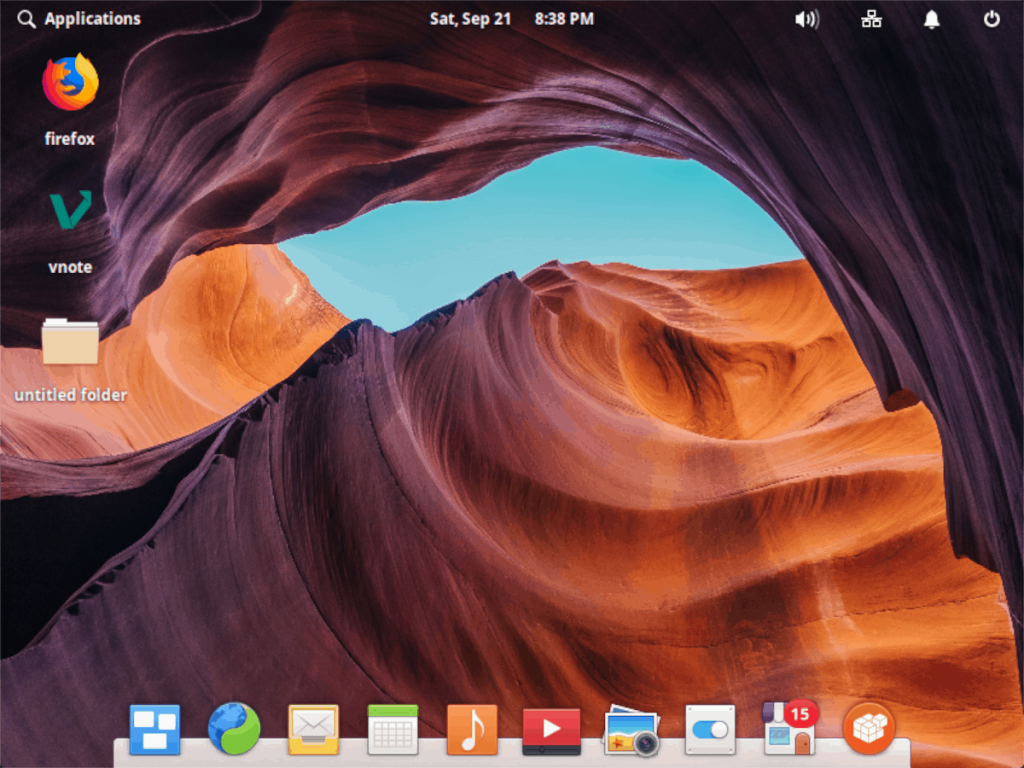
iDownloade es una herramienta multiplataforma que permite descargar contenido sin DRM del servicio iPlayer de la BBC. Permite descargar vídeos en formato .mov.
Hemos estado cubriendo las características de Outlook 2010 con mucho detalle, pero como no se lanzará antes de junio de 2010, es hora de mirar Thunderbird 3.
De vez en cuando, todos necesitamos un descanso. Si buscas un juego interesante, prueba Flight Gear. Es un juego gratuito, multiplataforma y de código abierto.
MP3 Diags es la herramienta definitiva para solucionar problemas en tu colección de música. Etiqueta correctamente tus archivos MP3, añade carátulas de álbumes faltantes y corrige el VBR.
Al igual que Google Wave, Google Voice ha generado un gran revuelo en todo el mundo. Google busca cambiar la forma en que nos comunicamos y, dado que se está convirtiendo en...
Hay muchas herramientas que permiten a los usuarios de Flickr descargar sus fotos en alta calidad, pero ¿hay alguna forma de descargar Favoritos de Flickr? Recientemente, descubrimos...
¿Qué es el sampling? Según Wikipedia, «es el acto de tomar una porción, o muestra, de una grabación de sonido y reutilizarla como un instrumento o...
Google Sites es un servicio de Google que permite alojar un sitio web en su servidor. Sin embargo, existe un problema: no incluye una opción integrada para realizar copias de seguridad.
Google Tasks no es tan popular como otros servicios de Google como Calendar, Wave, Voice, etc., pero aún así se usa ampliamente y es una parte integral de la vida de las personas.
En nuestra guía anterior sobre cómo borrar de forma segura el disco duro y los medios extraíbles a través de Ubuntu Live y el CD de arranque DBAN, analizamos el problema del disco basado en Windows.

![Descarga FlightGear Flight Simulator gratis [Diviértete] Descarga FlightGear Flight Simulator gratis [Diviértete]](https://tips.webtech360.com/resources8/r252/image-7634-0829093738400.jpg)






![Cómo recuperar particiones y datos del disco duro perdidos [Guía] Cómo recuperar particiones y datos del disco duro perdidos [Guía]](https://tips.webtech360.com/resources8/r252/image-1895-0829094700141.jpg)