Descargador de BBC iPlayer para iPhone

iDownloade es una herramienta multiplataforma que permite descargar contenido sin DRM del servicio iPlayer de la BBC. Permite descargar vídeos en formato .mov.
En Ubuntu, es posible que (por una razón u otra) desee ver información sobre todos los dispositivos USB conectados al sistema. Desafortunadamente, Ubuntu no viene con una herramienta USB GUI oficial que los usuarios puedan usar para ver esta información de manera eficiente.

Afortunadamente, hay muchas utilidades de línea de comandos que los usuarios pueden aprovechar para ver la información del dispositivo USB. En esta guía, repasaremos cada una de estas herramientas, cómo funcionan y cómo usarlas.
Ubuntu lista dispositivos USB - Lsusb
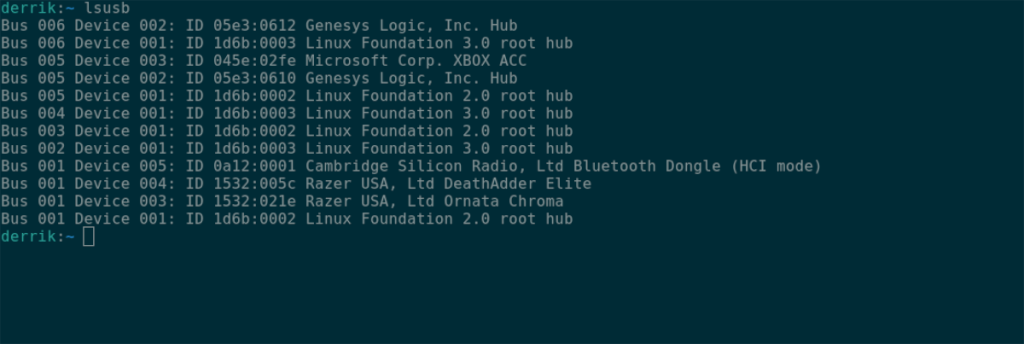
La forma número uno en que un usuario de Ubuntu puede ver todos los dispositivos USB conectados es con el comando lsusb . Este comando literalmente significa "lista USB" y hace exactamente eso: enumera todos sus dispositivos USB, sus ID, nombres, etc.
Para comenzar, abra una ventana de terminal en el escritorio de Ubuntu. Para abrir una ventana de terminal en Ubuntu, presione Ctrl + Alt + T en el teclado. O busque "Terminal" en el menú de la aplicación y ejecútelo de esa manera.
Con la ventana de la terminal abierta y lista para usar, ejecute el comando lsusb en la ventana de la terminal. Una vez que lo ingrese, imprimirá información detallada sobre los dispositivos USB conectados al sistema.
lsusb
En la salida lsusb , verá "Bus", seguido de números, "Dispositivo", más números, "ID", algún código hexadecimal (ese es el código de ID de su dispositivo) y el nombre del dispositivo. Para ubicar cualquier dispositivo USB, busque el nombre al final.
Si desea guardar esta salida en un archivo de texto para leer, investigar o ver más fácilmente a través de su editor de texto favorito, canalice la salida a un archivo usando el modificador de línea de comandos>.
lsusb> ~ / mis-dispositivos-usb.txt
En cualquier momento, puede ver el archivo "my-usb-devices.txt" en la terminal con el comando cat a continuación.
cat ~ / my-usb-devices.txt
O abra el archivo de texto en su carpeta de inicio usando su editor de texto favorito.
Ubuntu lista dispositivos USB - Dmesg

Otra forma de ver los dispositivos USB en Ubuntu es con el comando dmesg . La herramienta dmesg se usa principalmente para ver los registros del kernel en su sistema. A medida que los dispositivos USB interactúan con su sistema Ubuntu, están hablando con el kernel de Ubuntu Linux , lo que significa que su información está en estos registros.
Para usar dmesg , primero debe abrir una ventana de terminal. Para hacer esto, presione Ctrl + Alt + T en el escritorio de Ubuntu. Alternativamente, busque "Terminal" en el menú de la aplicación y ejecútelo de esa manera.
Cuando la ventana de la terminal esté abierta y lista para usar, ingrese el comando dmesg a continuación con privilegios de sudo . Lamentablemente, los registros del kernel de Ubuntu Linux no se pueden ver sin acceso de root, ya que dmesg interactúa con cosas a nivel del sistema.
sudo dmesg | grep usb
Verá una salida de toda la información relacionada con USB que ha interactuado con el kernel de Ubuntu al ingresar este comando. Desde aquí, use la salida para buscar información sobre sus dispositivos USB.
¿Quiere guardar la salida de dmesg en un archivo de texto para leerlo más tarde o verlo mejor en su editor de texto GUI favorito? Con el siguiente comando, redirija la salida a un archivo de texto.
sudo dmesg | grep usb> ~ / dmesg-usb-info.txt
Con él redirigido, puede ver el archivo de texto usando el comando cat a continuación. O abriendo “dmesg-usb-info.txt” en su editor de texto favorito.
cat ~ / dmesg-usb-info.txt
Ubuntu lista dispositivos USB - dispositivos USB
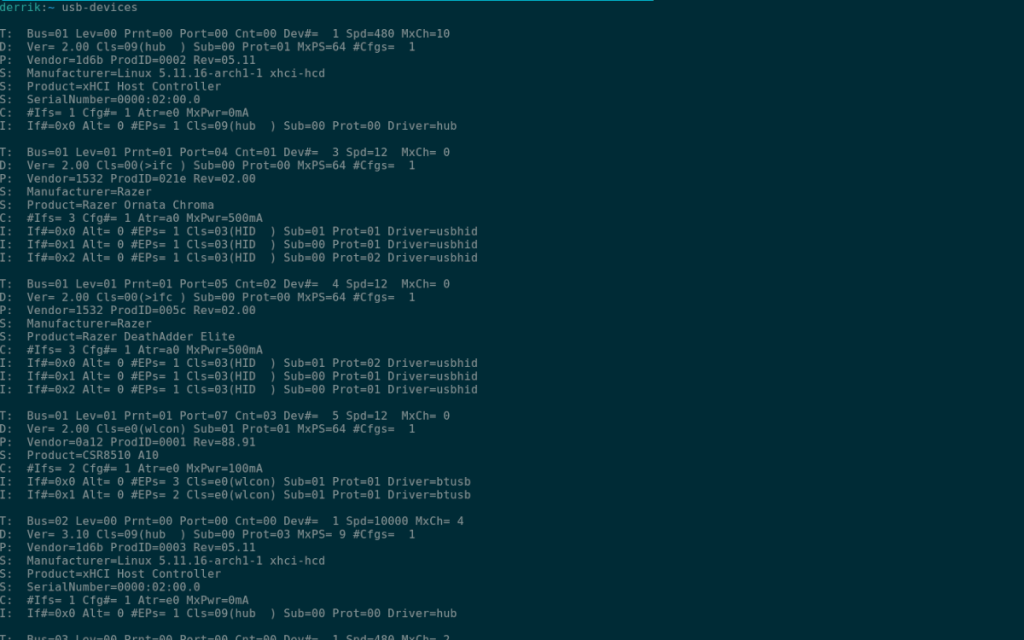
Una tercera forma de ver la información del dispositivo USB en el escritorio de Ubuntu es con el comando usb-devices . Es similar a la herramienta lsusb . Sin embargo, es un poco más complejo y proporciona mucha más información de una manera mucho más organizada.
Para comenzar, debe tener una ventana de terminal abierta en el escritorio de Ubuntu. Para abrir una ventana de terminal en el escritorio, presione Ctrl + Alt + T en el teclado. O busque "Terminal" en el menú de la aplicación y ejecútelo.
Con la ventana del terminal abierta y lista para funcionar, ejecute el comando usb-devices . La salida es larga y se imprime en detalle, cada dispositivo USB conectado a Ubuntu en una lista vertical.
En esta lista, verá varias columnas. T, D, P, S, S, S, C e I. Cada una de estas letras tiene toneladas de información sobre sus dispositivos. Por ejemplo, para averiguar la información del proveedor de un USB conectado, vaya a "P" y lea la información del proveedor y del producto, etc.
Para guardar la salida del comando usb-devices en su sistema Ubuntu para una lectura posterior, o para acceder a través de su editor de texto GUI favorito, puede canalizar la salida usando > .
dispositivos-usb> ~ / my-usb-devices-output.txt
En cualquier momento, si desea ver el archivo “my-usb-devices-output.txt” en su computadora, ejecute el comando cat a continuación. Alternativamente, haga doble clic en “my-usb-devices-output.txt” en el administrador de archivos de Ubuntu para verlo en su editor de texto favorito.
iDownloade es una herramienta multiplataforma que permite descargar contenido sin DRM del servicio iPlayer de la BBC. Permite descargar vídeos en formato .mov.
Hemos estado cubriendo las características de Outlook 2010 con mucho detalle, pero como no se lanzará antes de junio de 2010, es hora de mirar Thunderbird 3.
De vez en cuando, todos necesitamos un descanso. Si buscas un juego interesante, prueba Flight Gear. Es un juego gratuito, multiplataforma y de código abierto.
MP3 Diags es la herramienta definitiva para solucionar problemas en tu colección de música. Etiqueta correctamente tus archivos MP3, añade carátulas de álbumes faltantes y corrige el VBR.
Al igual que Google Wave, Google Voice ha generado un gran revuelo en todo el mundo. Google busca cambiar la forma en que nos comunicamos y, dado que se está convirtiendo en...
Hay muchas herramientas que permiten a los usuarios de Flickr descargar sus fotos en alta calidad, pero ¿hay alguna forma de descargar Favoritos de Flickr? Recientemente, descubrimos...
¿Qué es el sampling? Según Wikipedia, «es el acto de tomar una porción, o muestra, de una grabación de sonido y reutilizarla como un instrumento o...
Google Sites es un servicio de Google que permite alojar un sitio web en su servidor. Sin embargo, existe un problema: no incluye una opción integrada para realizar copias de seguridad.
Google Tasks no es tan popular como otros servicios de Google como Calendar, Wave, Voice, etc., pero aún así se usa ampliamente y es una parte integral de la vida de las personas.
En nuestra guía anterior sobre cómo borrar de forma segura el disco duro y los medios extraíbles a través de Ubuntu Live y el CD de arranque DBAN, analizamos el problema del disco basado en Windows.

![Descarga FlightGear Flight Simulator gratis [Diviértete] Descarga FlightGear Flight Simulator gratis [Diviértete]](https://tips.webtech360.com/resources8/r252/image-7634-0829093738400.jpg)






![Cómo recuperar particiones y datos del disco duro perdidos [Guía] Cómo recuperar particiones y datos del disco duro perdidos [Guía]](https://tips.webtech360.com/resources8/r252/image-1895-0829094700141.jpg)