Si posee un iPhone y una Mac, podrá administrar e interactuar con su teléfono mucho más fácilmente que si tuviera una PC con Windows. Esto es cierto en casi todos los casos, excepto cuando necesita acceder a fotos desde su iPhone. El método predeterminado para acceder, ver o copiar fotos desde un iPhone es usar la aplicación Fotos incorporada. Esta aplicación es un administrador de fotos increíble, pero no te permite acceder directamente a archivos de fotos desde un iPhone. Las fotos permanecen en la 'biblioteca' de la aplicación. Si necesita acceder a archivos de fotos desde un iPhone en macOS, tiene un proceso un poco complicado por el que debe pasar.
Accede a archivos de fotos desde iPhone
Conecte su iPhone a su Mac y abra la aplicación Fotos. Permítale buscar fotos y videos en su iPhone. Si no ha configurado la aplicación Fotos para importar archivos automáticamente, solo le mostrará las fotos y videos que haya encontrado. Seleccione las fotos que desea guardar y haga clic en el botón 'Importar seleccionadas' en la parte superior derecha. Esto agregará las fotos a la biblioteca de la aplicación Fotos. Ahora debe sacarlos de allí y moverlos a una carpeta.
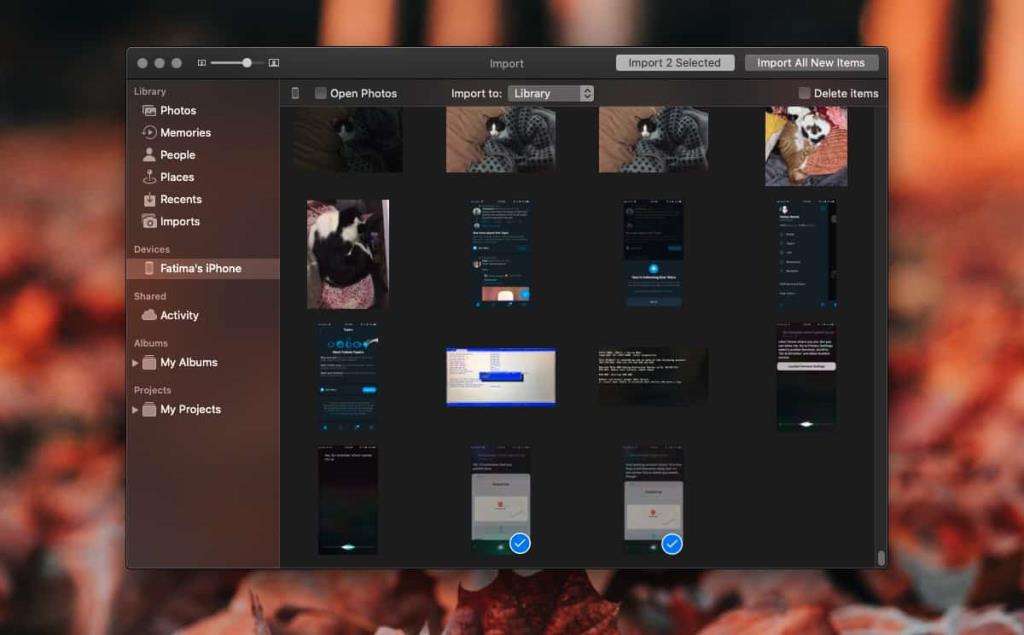
Regrese a la aplicación Fotos y seleccione las fotos recién importadas. En la barra de menú, vaya a Archivo> Exportar> Exportar fotos.
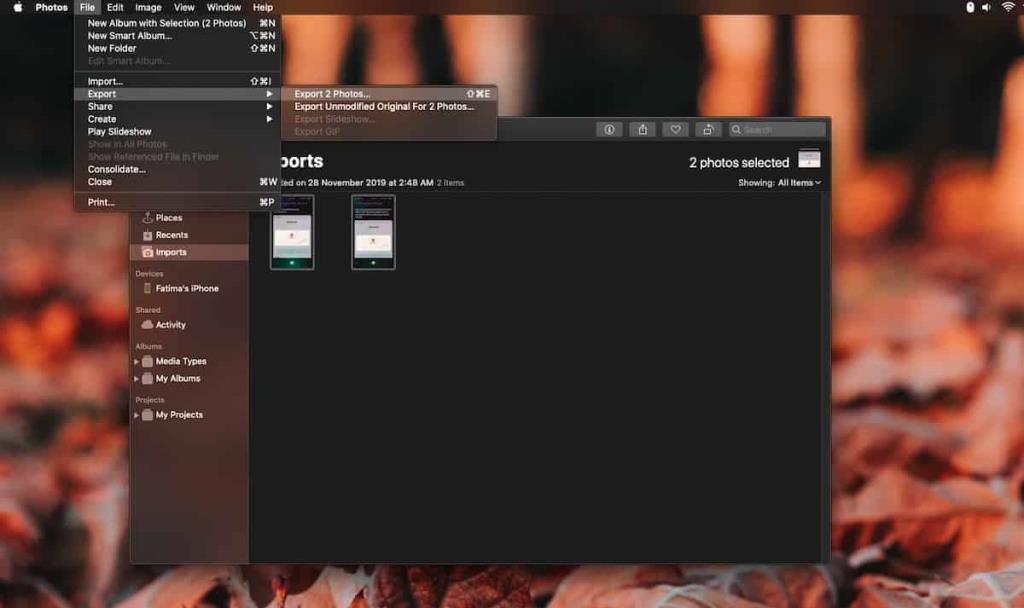
Seleccione el formato al que le gustaría exportarlos y la información que le gustaría incluir. Puede elegir un nombre de archivo diferente, o simplemente usar el mismo que tenía la foto cuando se guardó en su iPhone. Haga clic en Exportar y se le pedirá que elija dónde se guardarán los archivos.
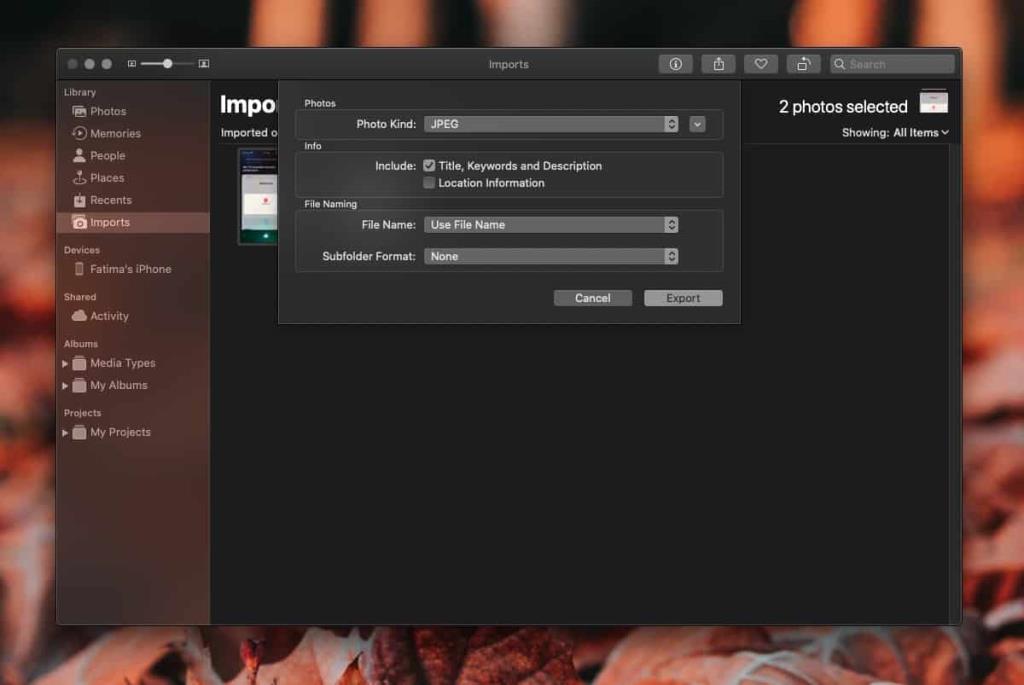
Los archivos exportados serán los que pueda usar. No formarán parte de la biblioteca de la aplicación Fotos.
Si solo importó las fotos a la aplicación Fotos para poder exportarlas más tarde, asegúrese de eliminarlas de la biblioteca de la aplicación o consumirán espacio en su disco. Puede seleccionarlos en la aplicación Fotos y eliminarlos del menú contextual. Las fotos eliminadas se mueven a 'Eliminadas recientemente' dentro de la aplicación Fotos, así que asegúrese de purgarlas desde allí también. Se eliminarán después de 30 días de forma predeterminada, por lo que incluso si no limpia esta carpeta, Fotos se encargará de ello.
En Windows 10, acceder a archivos de fotos es mucho más fácil. Puede conectar su iPhone y acceder al carrete de la cámara desde el Explorador de archivos. No hay otras aplicaciones involucradas.

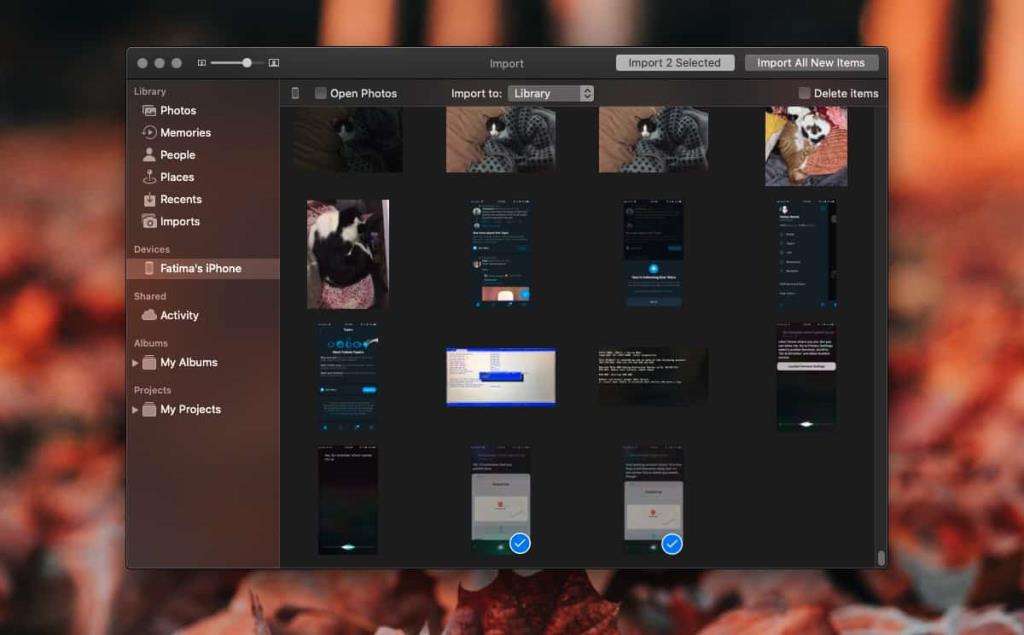
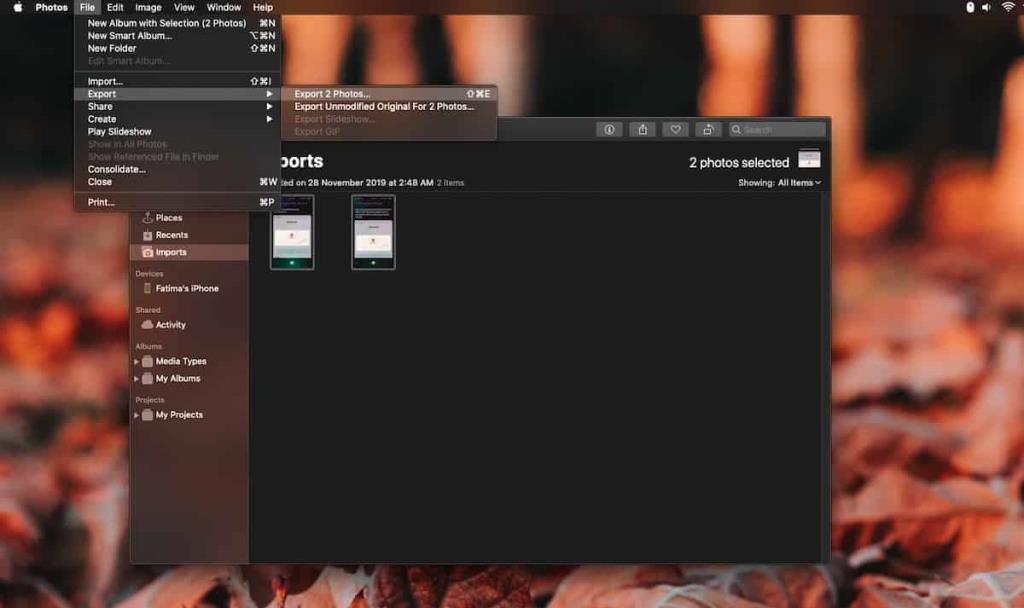
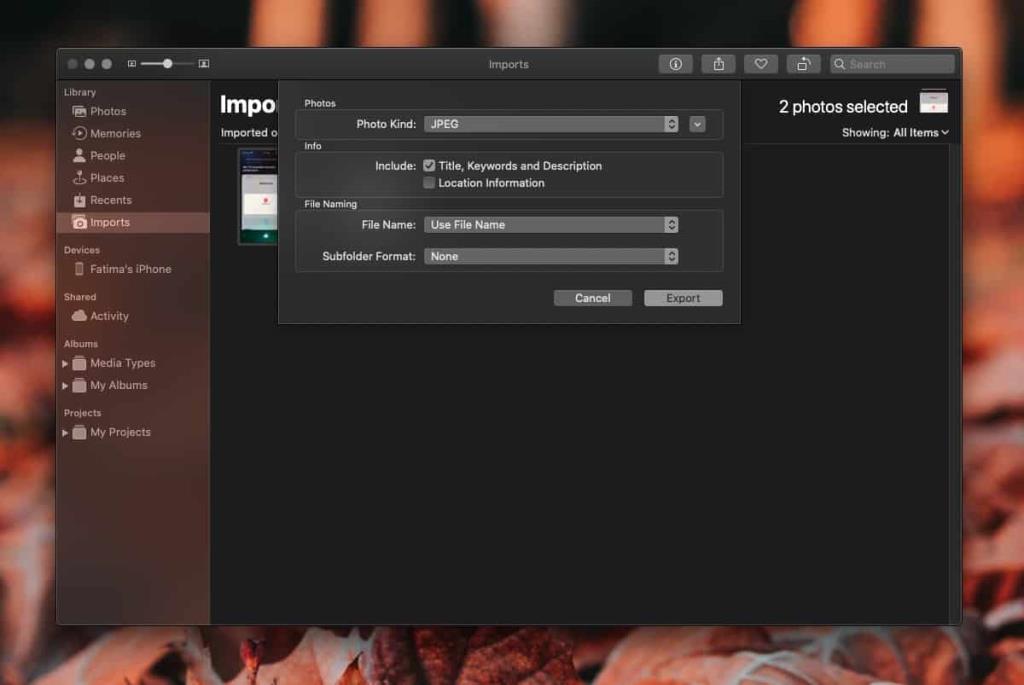


![Sincroniza música con Android, Windows Phone y Blackberry [Mac] Sincroniza música con Android, Windows Phone y Blackberry [Mac]](https://tips.webtech360.com/resources8/r252/image-6436-0829093741956.jpg)
![Memory Diag y Battery Diag son dos aplicaciones sencillas de monitorización del sistema [Mac] Memory Diag y Battery Diag son dos aplicaciones sencillas de monitorización del sistema [Mac]](https://tips.webtech360.com/resources8/r252/image-6209-0829094630183.png)
