Los archivos de lista son un archivo esencial que tienen todas las aplicaciones de macOS. El contenido de cada archivo es diferente, por supuesto, pero sería difícil encontrar una aplicación que no venga con una. Un archivo Plist solía ser muy fácil de editar en macOS y la aplicación común TextEdit era suficiente para hacer ese trabajo. Eso ha cambiado ahora, ya que estos archivos son bastante importantes y Apple no quiere que sea demasiado fácil cambiarlos, especialmente si la edición la realiza una aplicación maliciosa. Con ese fin, ya no puede abrir estas aplicaciones con TextEdit y necesita una aplicación especial para ello. Hay bastantes aplicaciones que puede usar para editar un archivo Plist en macOS, pero la mejor opción gratuita que tiene es la aplicación Xcode de Apple.
Puede descargar la última versión estable de Xcode desde la Mac App Store . No necesita una cuenta de desarrollador para descargar la aplicación. Tu ID de Apple funcionará bien. Instale Xcode y ejecútelo al menos una vez para asegurarse de que esté configurado correctamente y luego puede usarlo para editar un archivo Plist.
Editar un archivo Plist
Navegue a la carpeta con el archivo Plist. Estos archivos están ocultos dentro de un paquete de aplicación, por lo que lo que debe hacer es navegar hasta donde reside la aplicación. Lo más probable es que sea la carpeta Aplicaciones, pero las aplicaciones también pueden ejecutarse desde otras carpetas. Haga clic con el botón derecho en la aplicación y seleccione la opción 'Mostrar contenido del paquete' en el menú contextual.
En la carpeta que se abre, verá una carpeta de contenido. Ábralo y dentro, debe haber al menos un archivo Plist llamado info.plist.
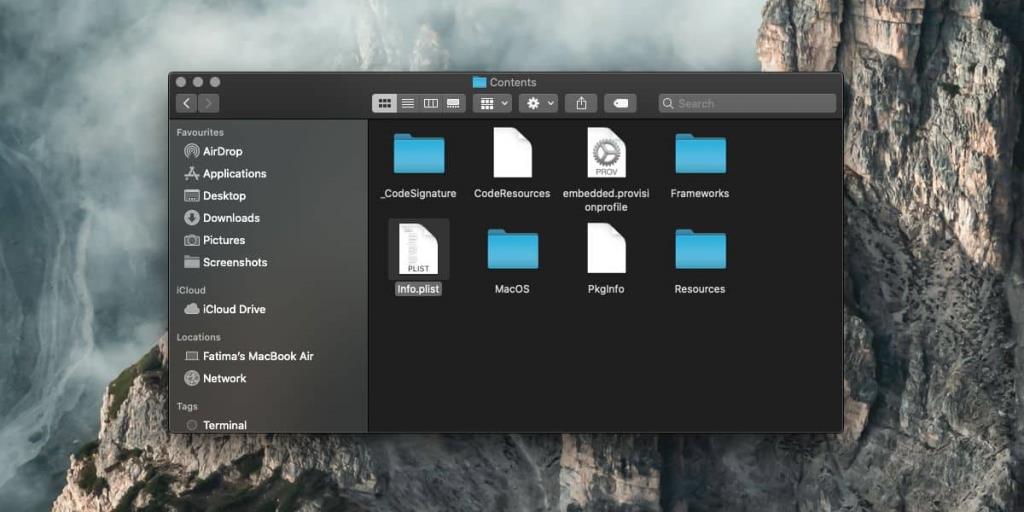
Haz clic derecho y selecciona Abrir con> Xcode.
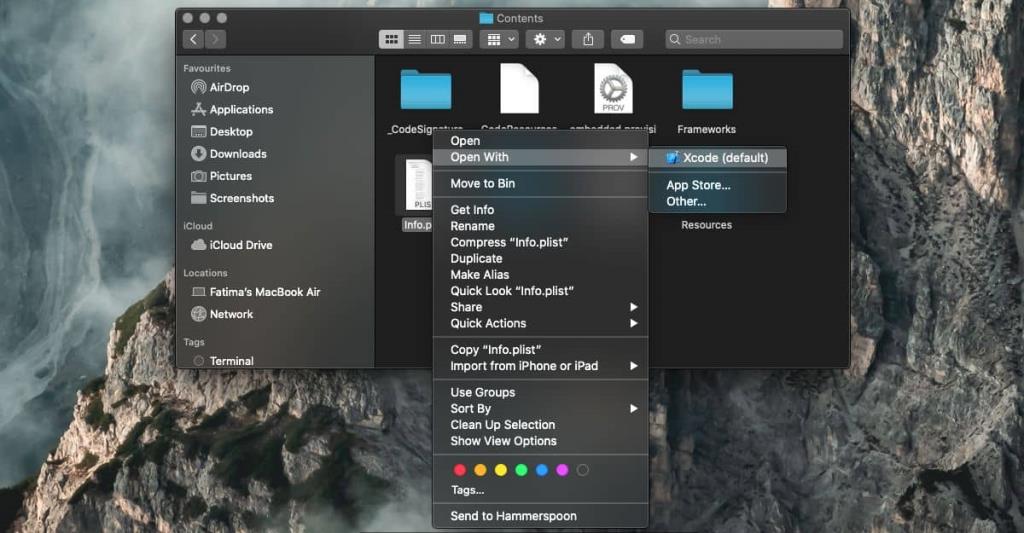
El archivo se abrirá en Xcode y podrá editar las filas de preferencias ya existentes. Para agregar una nueva preferencia, haga clic con el botón derecho en una fila y seleccione la opción 'Agregar fila' o la opción 'Tipo de valor'. También puede eliminar una preferencia cortándola y agregar una pegándola. Depende de usted saber qué ediciones puede realizar en un archivo Plist y dónde realizarlas. El contenido de estos archivos es diferente para cada aplicación, por lo que no hay una guía definitiva sobre lo que puede y no puede agregar. Guarde los cambios cuando haya terminado.
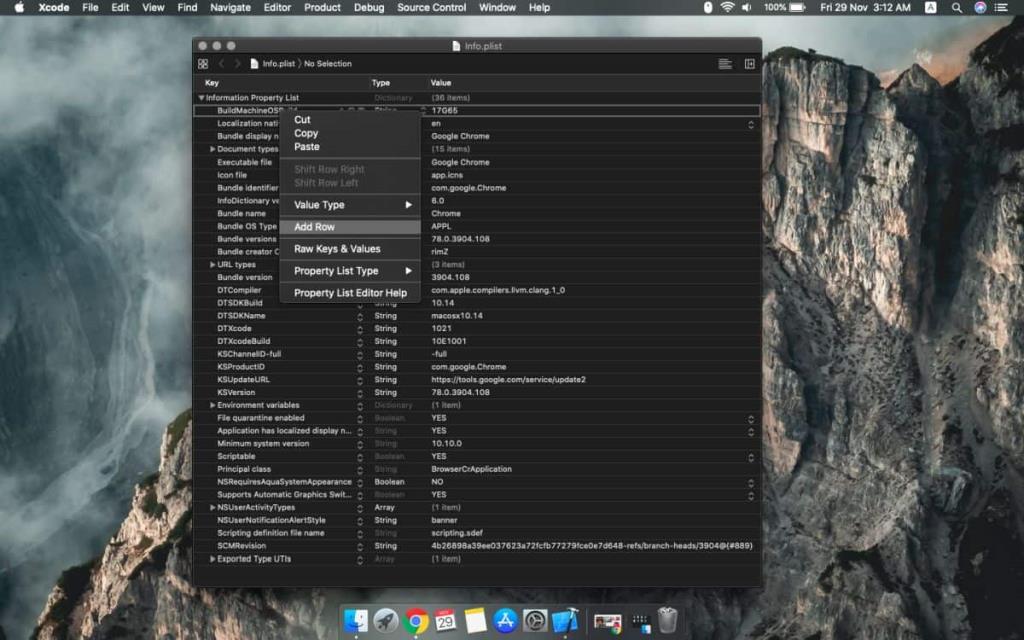
Un archivo Plist no es algo que deba editar si no está seguro de saber lo que está haciendo. Una entrada incorrecta puede dañar la aplicación. También debe evitar editar archivos Plist de aplicaciones de stock.

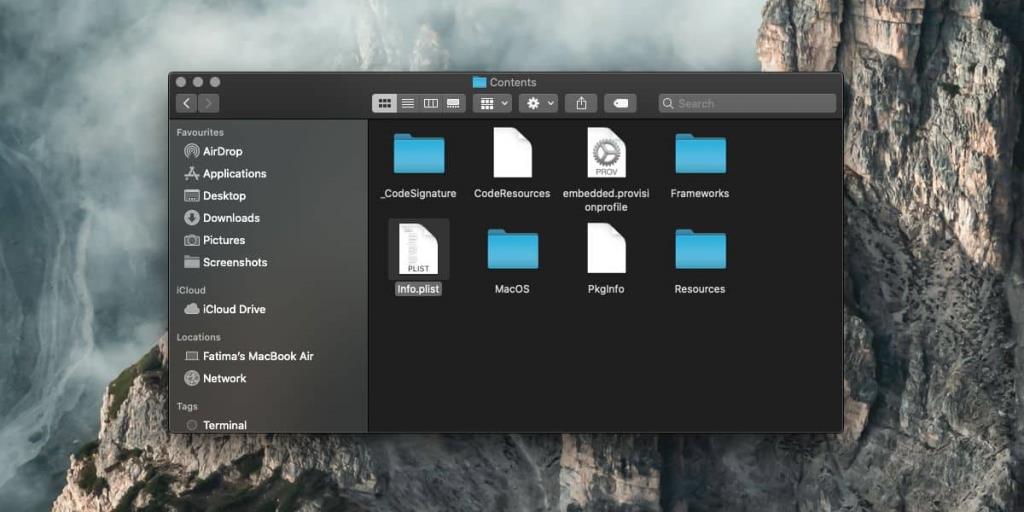
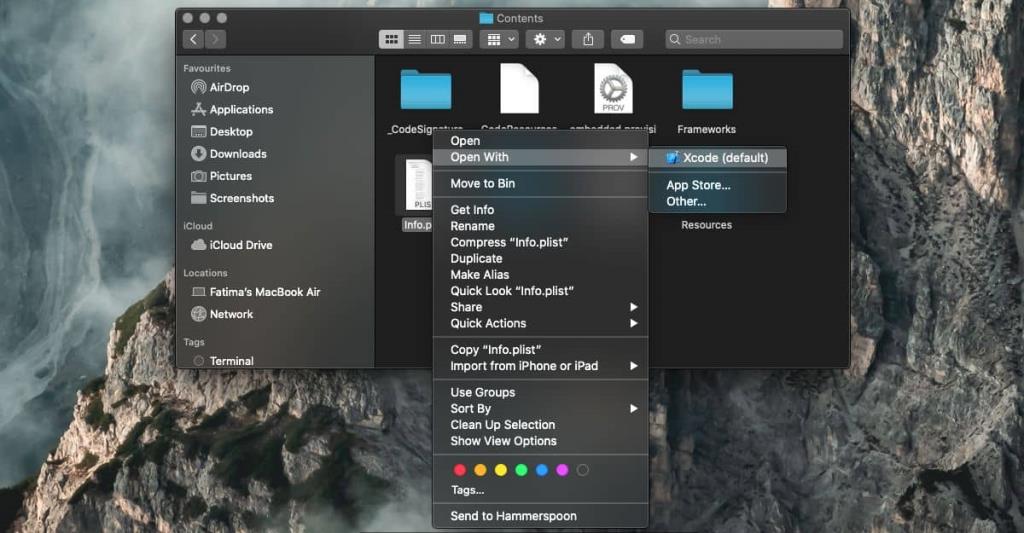
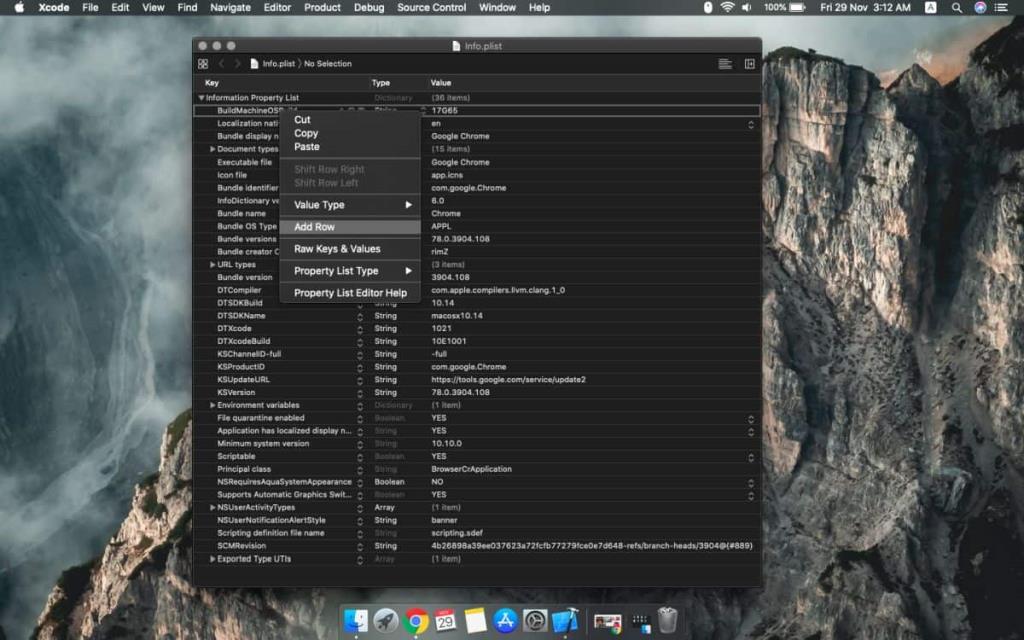


![Sincroniza música con Android, Windows Phone y Blackberry [Mac] Sincroniza música con Android, Windows Phone y Blackberry [Mac]](https://tips.webtech360.com/resources8/r252/image-6436-0829093741956.jpg)
![Memory Diag y Battery Diag son dos aplicaciones sencillas de monitorización del sistema [Mac] Memory Diag y Battery Diag son dos aplicaciones sencillas de monitorización del sistema [Mac]](https://tips.webtech360.com/resources8/r252/image-6209-0829094630183.png)
