macOS puede fallar como cualquier otro sistema operativo de escritorio. El disco en el que está instalado macOS también puede tener problemas o los propios archivos de macOS pueden dañarse si intenta modificar el sistema y no funciona según lo planeado.
Si tiene problemas para acceder a un disco en macOS, su sistema está en un bucle de pánico del kernel o no puede iniciar el escritorio debido a un problema con el disco, es una buena idea repararlo. Las herramientas para reparar un disco están integradas en macOS, por lo que generalmente no es necesario instalar o descargar una herramienta de terceros para el trabajo.
Reparar un disco en macOS
Los errores de disco pueden manifestarse de muchas formas y es posible que tenga acceso a un escritorio macOS en funcionamiento, o no. Independientemente, puede usar exactamente la misma herramienta para reparar un disco. El único truco es saber cómo acceder a él.
La herramienta que vamos a utilizar es la Utilidad de Discos.
Acceda a la Utilidad de Discos desde el escritorio de macOS
Para acceder a la Utilidad de Discos desde el escritorio de macOS, siga estos pasos.
- Toque el atajo de teclado Comando + barra espaciadora para abrir Spotlight.
- Ingrese a la Utilidad de Discos.
- Seleccione y abra la aplicación del mismo nombre.
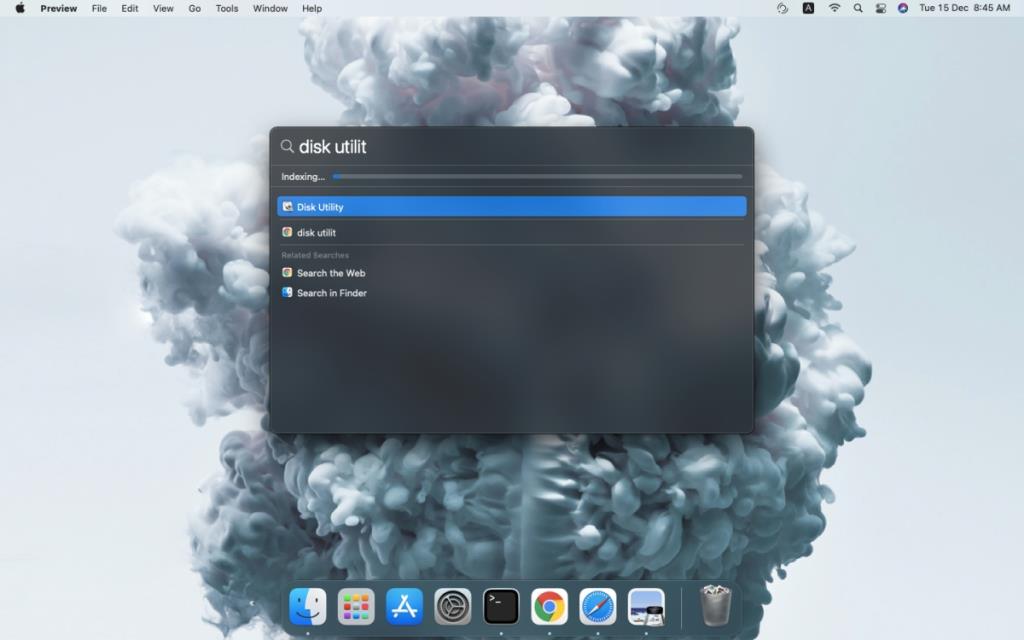
Acceda a la Utilidad de Discos desde el menú de inicio
Si no puede acceder al escritorio de macOS, tendrá que acceder a la Utilidad de Discos desde el menú de inicio.
- Apaga tu Mac.
- Enciende la Mac y mantén presionado el atajo de teclado Comando + R.
- La Mac se iniciará en recuperación.
- Seleccione Utilidad de Discos en el menú.
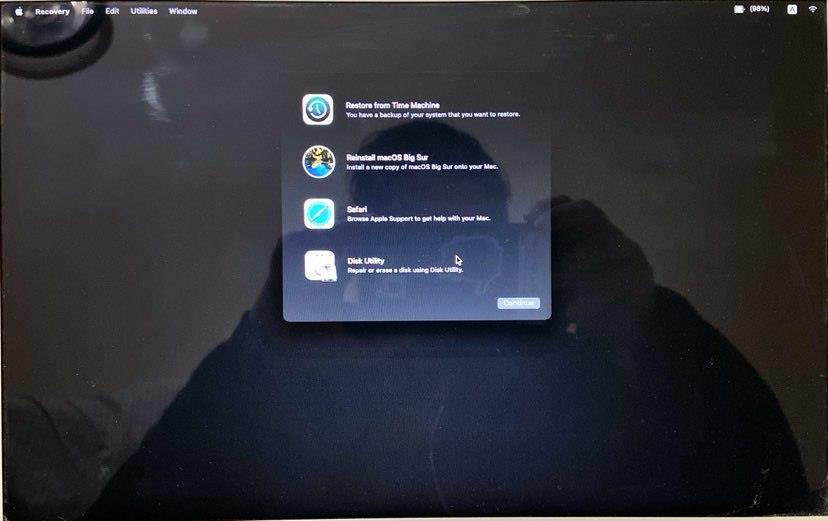
Reparar disco en macOS
Ahora que tiene la Utilidad de Discos abierta, puede comenzar a reparar un disco.
- En la Utilidad de Discos, abra el menú desplegable Ver.
- Seleccione Mostrar todos los dispositivos.
- En la columna de la izquierda, seleccione un disco.
- Seleccione su volumen.
- Haga clic en el botón Reparar o Primeros auxilios en la parte superior.
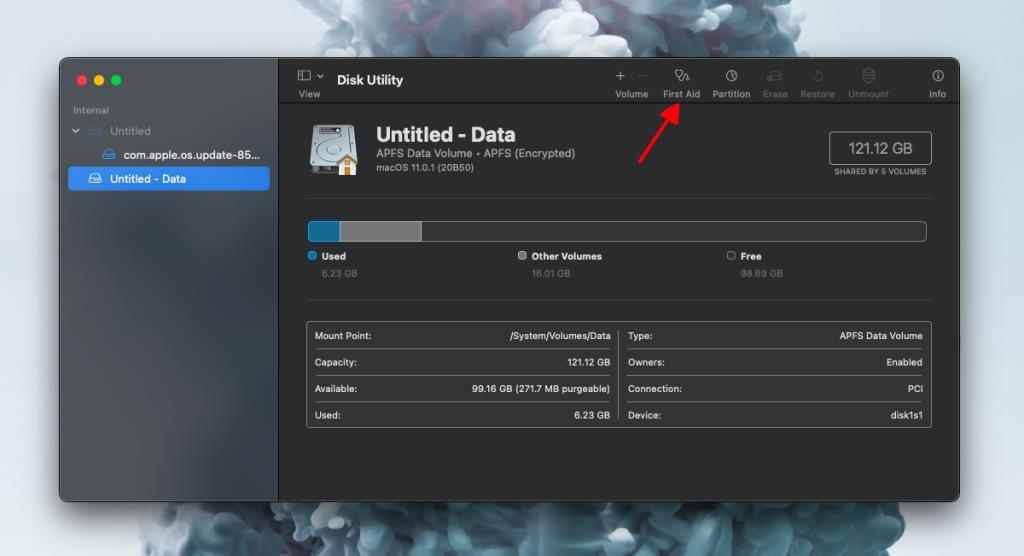
- Confirma que quieres reparar el volumen.
- Una vez que se haya preparado el volumen, repita esto para el recipiente en el que se encuentra el volumen.
- Una vez que se haya reparado el contenedor, seleccione el disco y luego haga clic en el botón Reparar o Primeros auxilios.
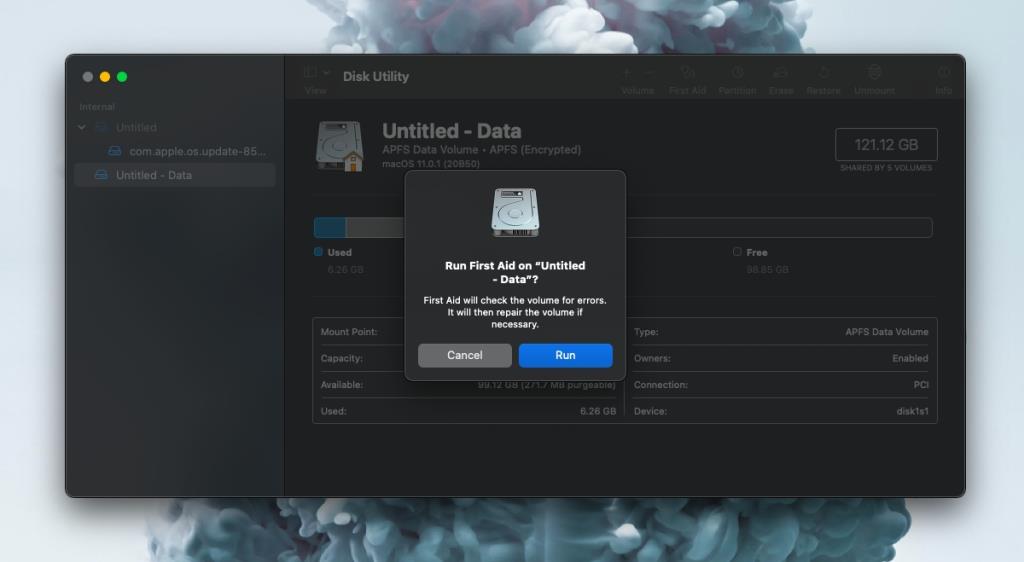
Conclusión
La opción de reparación o primeros auxilios reparará un disco con bastante rapidez, aunque el tiempo necesario también dependerá del tamaño de su disco (los discos más grandes tardarán más) y del tipo de disco que sea (SSD o HDD). Por supuesto, la aplicación Disk Utility no puede arreglar todo. Es posible que la reparación se complete, pero es posible que el disco aún tenga errores. Es posible que pueda reparar problemas con los archivos del sistema operativo, pero nuevamente, no hay garantías.

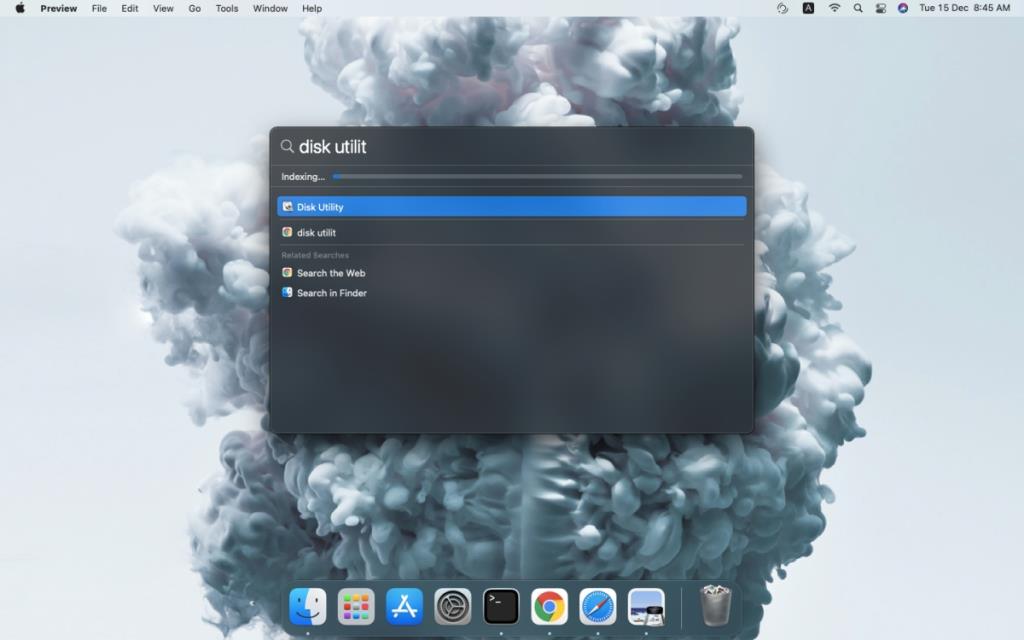
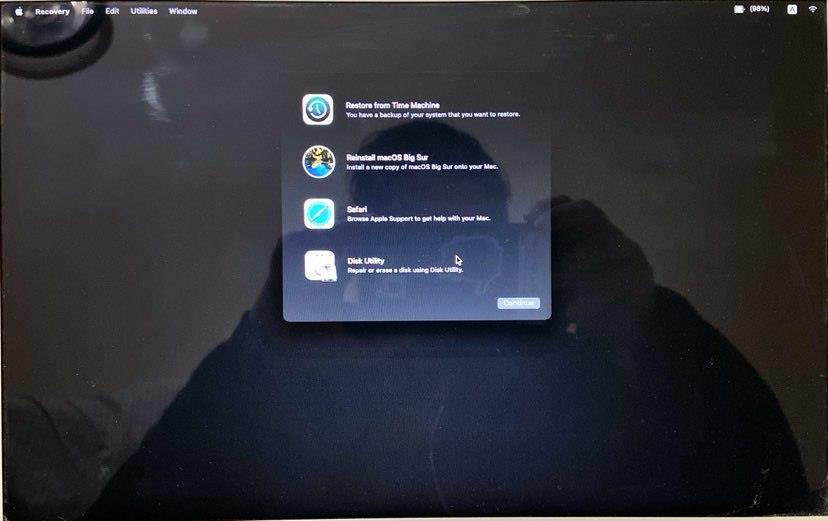
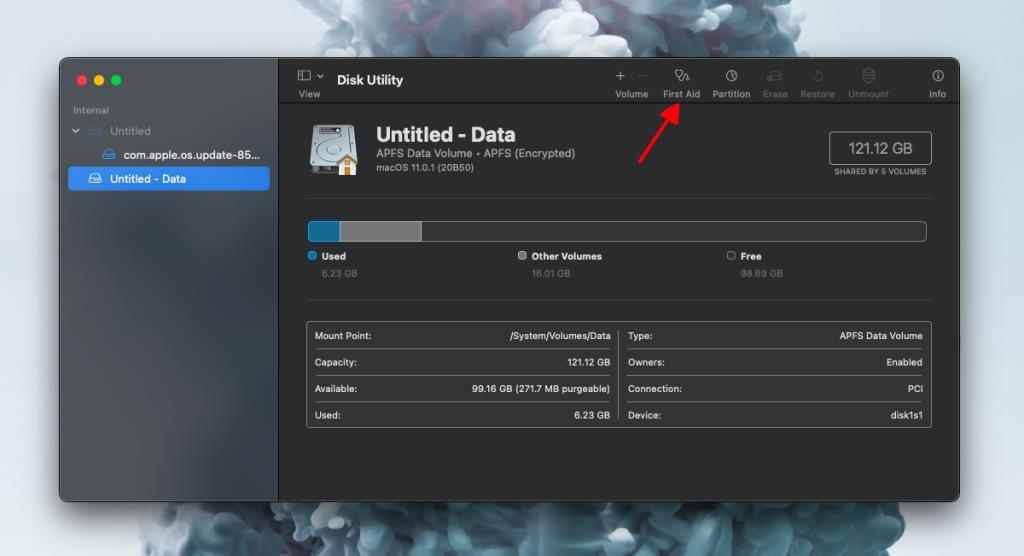
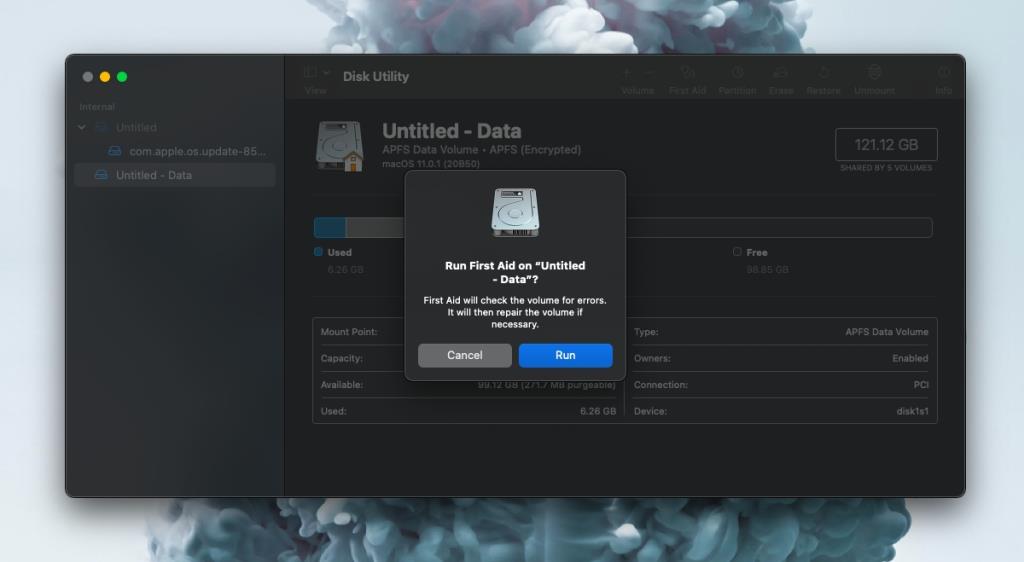


![Sincroniza música con Android, Windows Phone y Blackberry [Mac] Sincroniza música con Android, Windows Phone y Blackberry [Mac]](https://tips.webtech360.com/resources8/r252/image-6436-0829093741956.jpg)
![Memory Diag y Battery Diag son dos aplicaciones sencillas de monitorización del sistema [Mac] Memory Diag y Battery Diag son dos aplicaciones sencillas de monitorización del sistema [Mac]](https://tips.webtech360.com/resources8/r252/image-6209-0829094630183.png)
