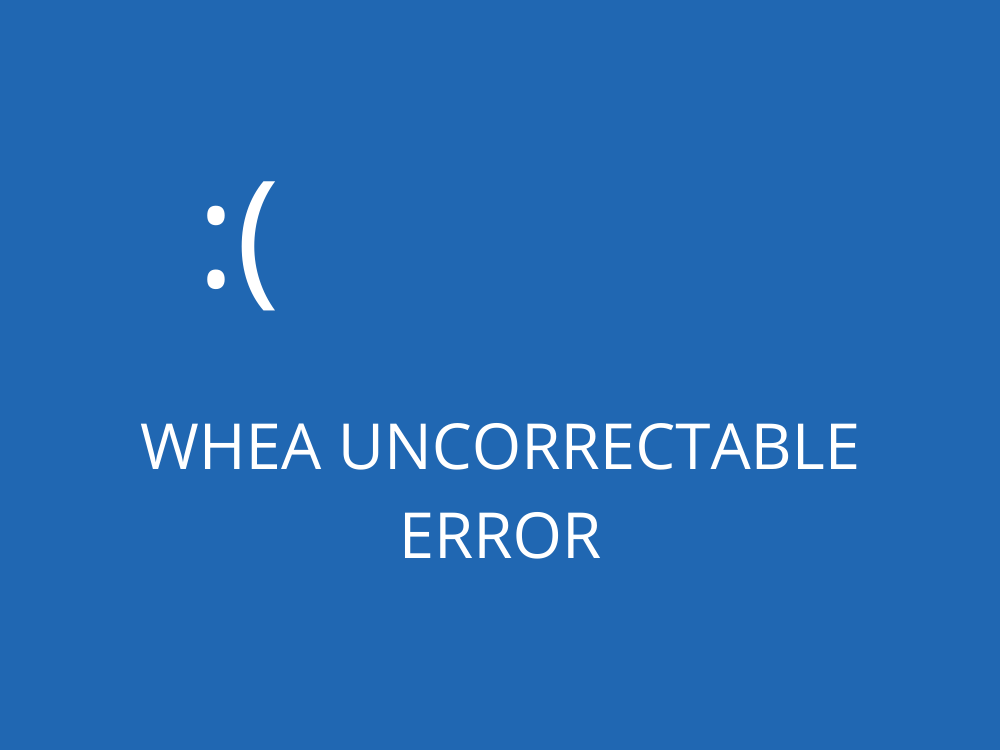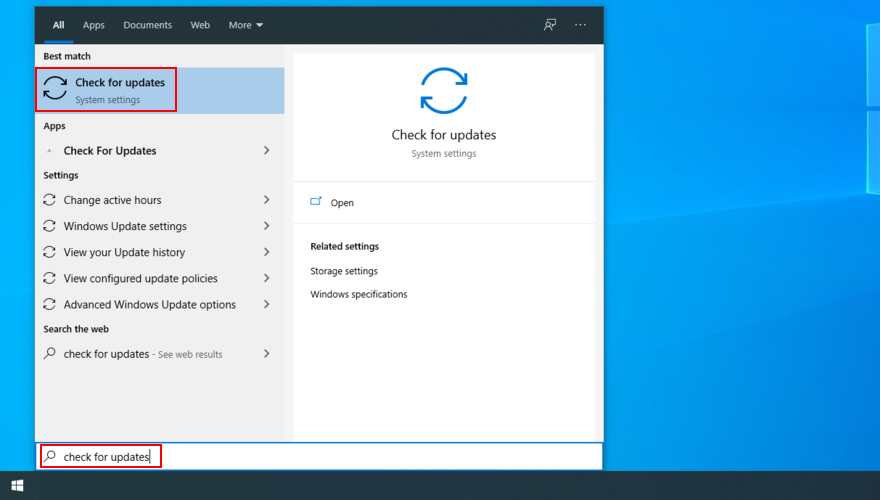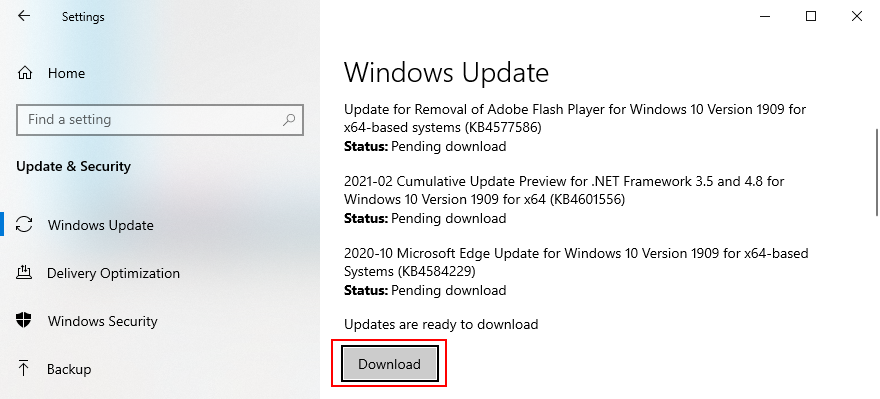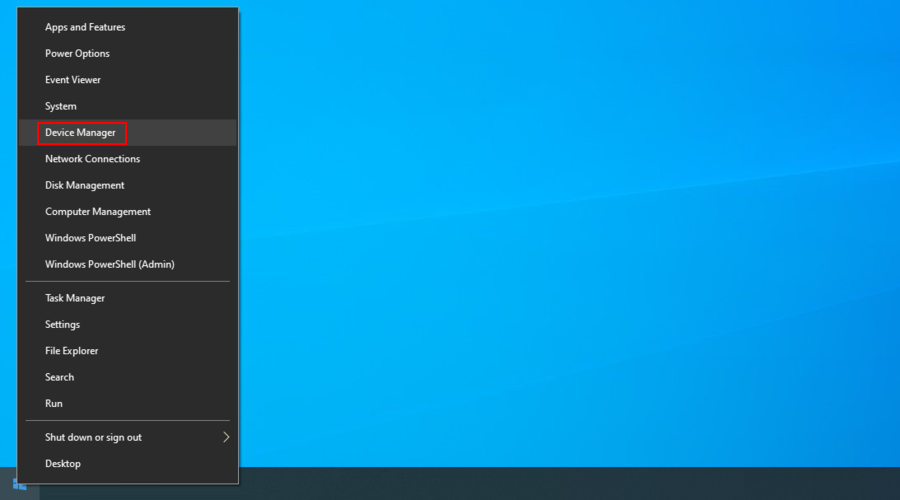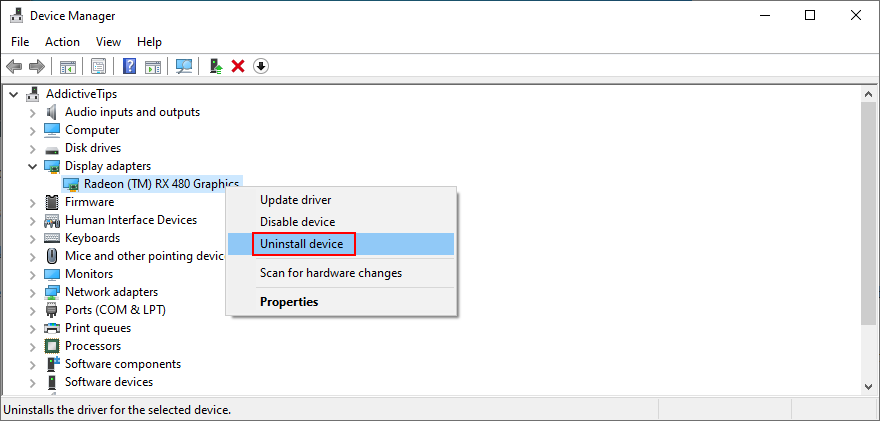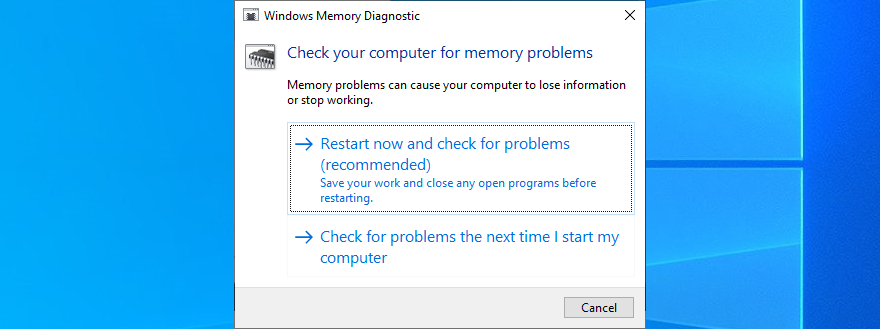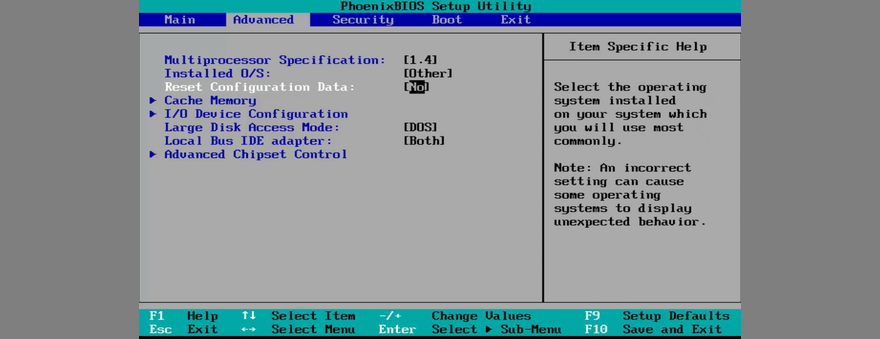Los mensajes de pantalla azul pueden deberse a una serie de problemas informáticos, que van desde el software hasta el hardware. Lo que tienen en común es que hacen que su máquina no funcione.
Cuando los usuarios de PC se topan con un mensaje de error BSOD, saltan al escenario final: restablecimiento de fábrica de Windows . Pero es bastante drástico y, a veces, innecesario, ya que puede usar otros medios más simples para solucionar problemas.
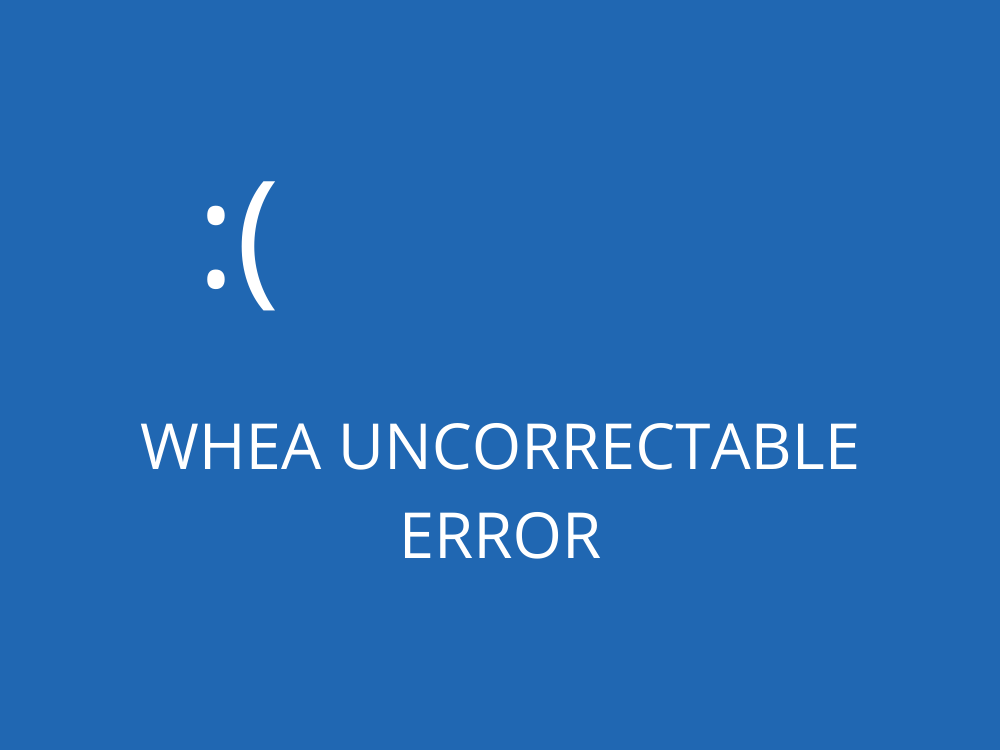
¿Qué es WHEA UNCORRECTABLE ERROR?
WHEA UNCORRECTABLE ERROR es un error de pantalla azul causado por un problema de hardware. Apaga automáticamente su computadora en un esfuerzo por evitar la pérdida de datos. Sin embargo, puede corregir el código de detención WHEA_UNCORRECTABLE_ERROR, ya sea que haya ocurrido en Windows 10, 8.1, 8, 7, Vista o XP.
El mensaje de la pantalla azul de la muerte a veces va acompañado del código 0xc0000124. Dado que indica un problema subyacente con su hardware, debe verificar si hay daños en el HDD o SDD, problemas con su RAM y CPU, archivos de sistema dañados, overclocking y otros aspectos.
Cómo corregir un ERROR INCORRECTABLE DE WHEA
Sería aconsejable ejecutar una copia de seguridad completa en su computadora para guardar archivos importantes. Sin embargo, si eso no es posible, al menos debería crear un punto de restauración del sistema que le permita revertir los cambios más adelante si fuera necesario.
1. Utilice Windows Update
Si le falta algún controlador de dispositivo en nuestra computadora, especialmente cuando se trata de RAM, CPU o GPU, entonces debe usar Windows Update para descargar e instalar las últimas versiones.
A continuación, le indicamos cómo utilizar Windows Update:
- Haga clic en el botón Inicio , escriba buscar actualizaciones y presione Entrar
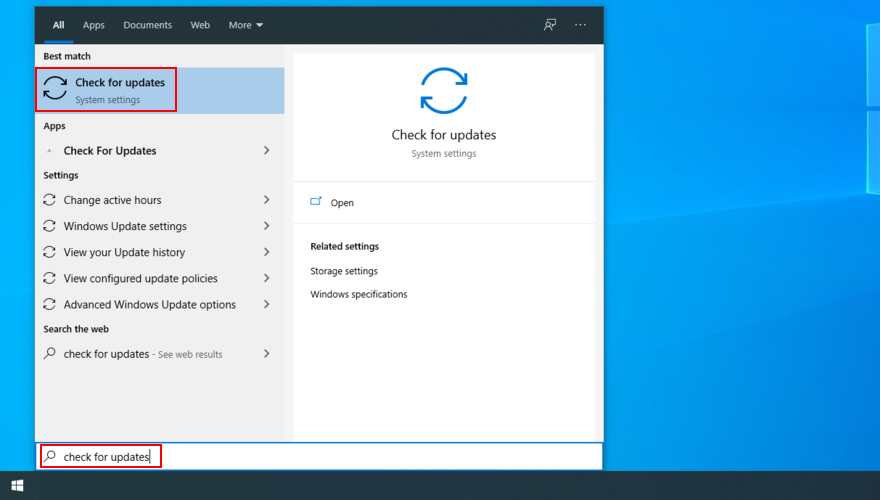
- Si hay actualizaciones de Windows pendientes, haga clic en Descargar
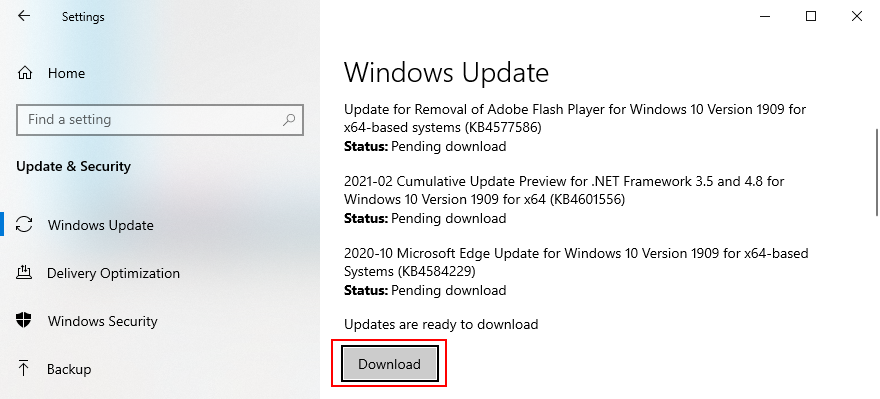
- Reinicie su PC. Puede que tengas que hacer esto varias veces
2. Revertir Windows
Si el código de detención WHEA_UNCORRECTABLE_ERROR se activó por un problema de software, como un programa incompatible que instaló recientemente en su computadora, debería poder repararlo sin problemas retrocediendo Windows a un punto de control anterior en el modo de recuperación.
A continuación, le indicamos cómo utilizar la recuperación del sistema:
- Inicie sesión en Windows 10 con derechos de administrador
- Presione la tecla Win + R , escriba panel de control y presione Enter

- Haga clic en Recuperación

- Haga clic en Abrir Restaurar sistema

- Seleccione un punto de restauración, haga clic en Siguiente y continúe con las instrucciones dadas.

- Reinicia tu computadora
Sin embargo, si no hay puntos de restauración en la lista, debe continuar con la siguiente solución para desinstalar las aplicaciones problemáticas.
3. Desinstale las aplicaciones recientes y que no sean de confianza
No todos los programas de software son totalmente compatibles con el último sistema operativo de Microsoft, lo que puede generar mensajes de error BSOD como WHEA UNCORRECTABLE ERROR. Otros son maliciosos, lo que significa que tienes que deshacerte de ellos pase lo que pase.
A continuación, le indicamos cómo eliminar programas recientes:
- Haga clic con el botón derecho en el botón Inicio y seleccione Aplicaciones y características

- Configure Ordenar por en Fecha de instalación para ordenar todos los programas por fecha de instalación (el más reciente primero)

- Elija la primera entrada de la lista, haga clic en Desinstalar y continúe con la eliminación del programa.

- Reinicie su computadora
- Si aún recibe errores BSOD, elimine el siguiente programa recientemente instalado de la lista
Desafortunadamente, estos pasos no funcionarán si la aplicación ya realizó cambios en el registro de Windows y compartió archivos DLL con su sistema operativo. En lugar de utilizar el desinstalador integrado, le sugerimos que opte por una herramienta de eliminación de programas de terceros .
Además de desinstalar una aplicación, encontrará y eliminará los archivos sobrantes de su disco duro, así como también restaurará el registro del sistema a los valores predeterminados.
4. Reparar errores de HDD y archivos de sistema corruptos
Los errores de hardware que podrían causar problemas de BSOD, como el código de detención WHEA_UNCORRECTABLE_ERROR, se pueden resolver usando CHKDSK (Check Disk), una herramienta incorporada de Windows.
Cuando se trata de archivos de sistema corruptos, puede contar con SFC (Comprobador de archivos de sistema) . Por último, DISM (Administración y mantenimiento de imágenes de implementación) lleva la verificación de archivos del sistema un paso más allá y verifica la integridad del almacén de componentes de la imagen de Windows.
Las tres herramientas se pueden iniciar desde el entorno de la línea de comandos con derechos de administrador. No se preocupe, ya que no necesita ninguna habilidad especial siempre que siga las instrucciones a continuación. Solo asegúrese de ejecutar las tres utilidades en el siguiente orden.
Cómo usar CHKDSK:
- Si Windows está instalado en la partición C: predeterminada , escriba
chkdsk c: /f. Pero si está en otro lugar, asegúrese de reemplazarlo c:con la letra de unidad correcta
- Escriba y para programar la verificación de la integridad del disco en el próximo reinicio del sistema
- Reinicie su computadora y verifique si hay errores BSOD
Cómo utilizar SFC:
- Escribe
sfc /scannowy presiona Enter
- Espere hasta que SFC escanee y repare los archivos de su sistema
- Reinicie su computadora
Cómo usar DISM:
- Escribe
DISM /online /cleanup-image /scanhealthy presiona Enter
- Si DISM informa algún problema con la imagen del sistema, escriba
DISM /online /cleanup-image /restorehealth
- Reinicie su computadora y reinicie CMD como administrador
- Escribe
sfc /scannowy presiona Enter
- Reinicia tu PC nuevamente
5. Verifique sus controladores
En la primera solución de esta lista, dijimos que debería recurrir a Windows Update para descargar las actualizaciones pendientes, especialmente cuando se trata de los controladores de su dispositivo. Sin embargo, no siempre funciona como se esperaba.
Por ejemplo, si le faltan controladores en su PC, debe desinstalar los dispositivos asociados y dejar que Windows 10 reinstale automáticamente la versión correcta para su PC.
A continuación, se explica cómo reinstalar los controladores de dispositivo:
- Haga clic con el botón derecho en el botón Inicio y seleccione Administrador de dispositivos
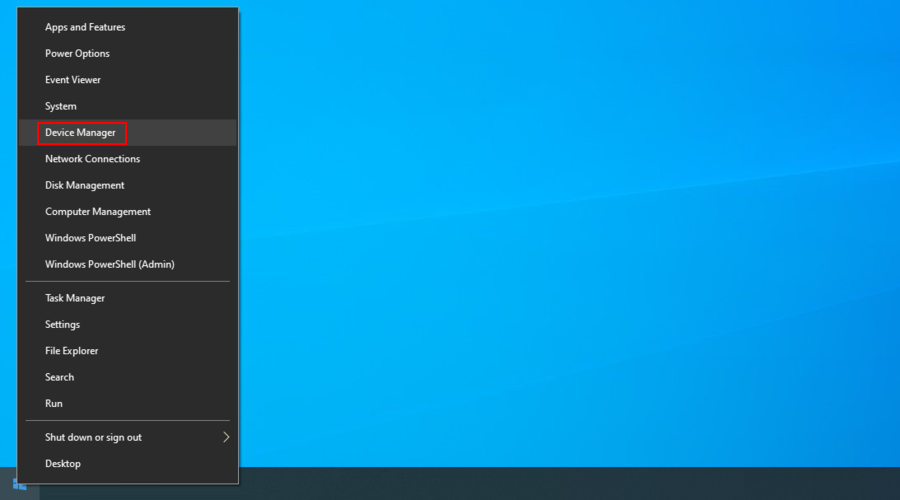
- Busque cualquier dispositivo en la lista con un signo de exclamación amarillo. Si encuentra uno, haga clic derecho y seleccione Desinstalar dispositivo
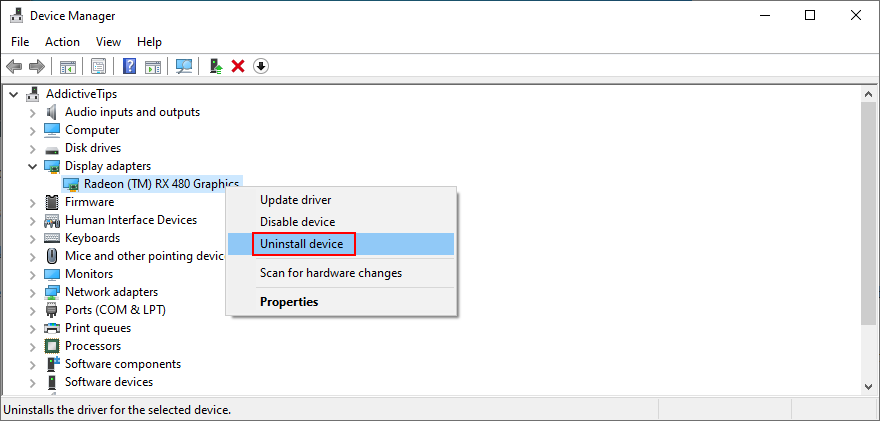
- Siga los pasos dados por Windows y reinicie su computadora
Recomendamos utilizar DriverVerifier de Microsoft si necesita ayuda adicional para identificar controladores faltantes o desactualizados en su computadora. También puede utilizar esta aplicación para actualizar manualmente sus controladores.
Significa ir al sitio web del fabricante de cada dispositivo para buscar y descargar el controlador más reciente. Sin embargo, no es una buena idea hacer esto si no tiene experiencia, ya que corre el riesgo de obtener el controlador incorrecto, lo que puede causar más problemas en su PC.
Para eliminar este riesgo, considere la posibilidad de utilizar un programa de terceros para actualizar los controladores . Es un tipo especial de software que detecta los controladores instalados actualmente, busca versiones más recientes en la web y luego descarga e instala los controladores más recientes en su PC con Windows 10. Y todo se hace automáticamente.
6. Ejecute un análisis de malware
La corrupción del disco duro puede deberse a una infección masiva de malware en su computadora. Si también activó el código de detención WHEA_UNCORRECTABLE_ERROR, entonces debe encontrar y eliminar el agente de malware de su computadora.
Cómo verificar si su PC tiene malware con Windows Defender:
- Haga clic en el botón Inicio , escriba Seguridad de Windows e inicie esta aplicación

- Seleccione Protección contra virus y amenazas

- Haga clic en Opciones de escaneo

- Seleccione Escaneo rápido y haga clic en Escanear ahora

- Si los resultados del análisis no devuelven nada, ejecute otro con el análisis sin conexión de Windows Defender
Si tiene otra aplicación antimalware instalada en su computadora que anula Windows Defender, asegúrese de ajustar los pasos anteriores. También debe verificar si su herramienta antivirus admite el modo de escaneo de vulnerabilidades.
7. Desactive su software de overclocking
Algunos usuarios de PC recurren a herramientas de overclocking para realizar modificaciones en su CPU, RAM y GPU, con el fin de mejorar su experiencia de juego. Si eres uno de ellos, debes saber que el overclocking puede causar problemas de hardware como sobrecalentamiento.
A su vez, esto conduce a errores BSOD como WHEA UNCORRECTABLE ERROR ya que Windows hará todo lo posible para proteger su disco duro de daños fatales, incluso si eso significa apagar todo.
Pero la solución es simple en este caso: simplemente desactive sus utilidades de overclocking y deje de usarlas.
A continuación, se explica cómo deshabilitar el overclocking en BIOS:
- Reinicie su computadora y presione la tecla o combinación de teclas que se muestra en la pantalla para ingresar al modo BIOS
- Encuentra la configuración avanzada
- Desactiva la opción Overclocking
- Guarde la configuración actual, salga del BIOS y reinicie su computadora
- Compruebe si todavía recibe errores BSOD
8. Verifique la memoria del sistema
Cualquier problema de RAM que pueda tener podría afectar el disco duro, los procesos, los servicios, los controladores y todo el sistema operativo, lo que finalmente dará como resultado códigos de parada BSOD como WHEA_UNCORRECTABLE_ERROR.
A continuación, le indicamos cómo verificar su RAM usando Windows Memory Diagnostic:
- Asegúrese de guardar los proyectos en curso y salir de todas las aplicaciones
- Presione la tecla de Windows , escriba Windows Memory Diagnostic y presione Enter
- Haga clic en Reiniciar ahora y verifique si hay problemas.
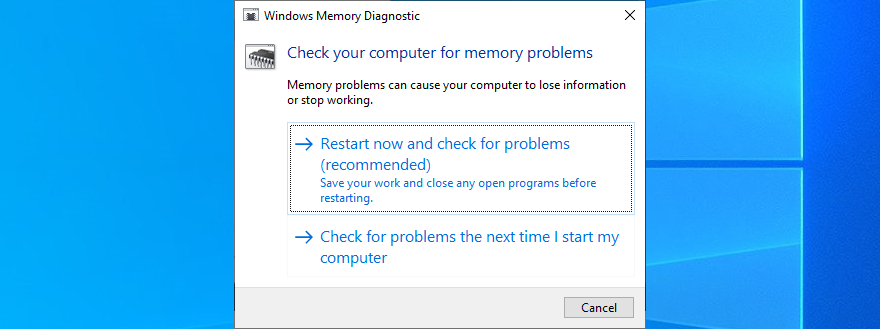
Durante el reinicio de Windows, la herramienta de diagnóstico verificará su RAM y solucionará cualquier error que encuentre. Puede que sea necesario reiniciar su PC varias veces. Una vez que haya terminado, no dude en verificar si aún recibe el código de detención.
9. Restablecer la configuración de fábrica del BIOS
Si ha realizado otros cambios en su BIOS además del overclocking (que describimos en una solución anterior), es posible que haya alterado accidentalmente la configuración de su disco duro y haya causado el error WHEA UNCORRECTABLE ERROR.
A continuación, se explica cómo restablecer el BIOS a los valores predeterminados:
- Reinicia tu computadora
- Durante el reinicio, presione la tecla o combinación de teclas que se muestra en su pantalla para ingresar al modo BIOS
- Busque la opción para restablecer el BIOS a los valores predeterminados
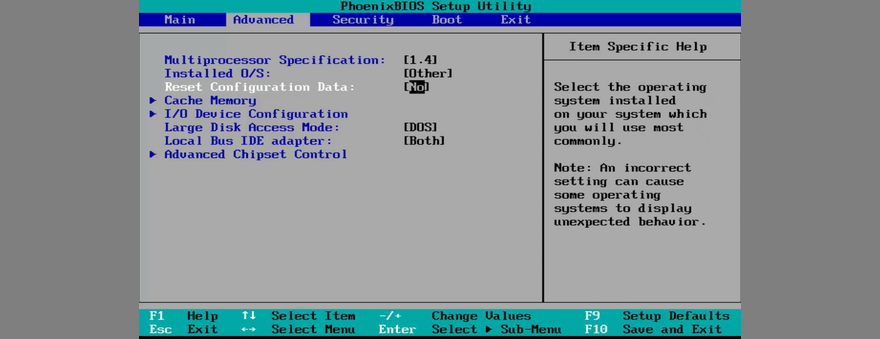
- Guarde la configuración del BIOS, salga y reinicie su computadora
10. Vuelva a conectar todos los dispositivos periféricos
Los errores de pantalla azul también pueden deberse a componentes de hardware que no están conectados correctamente a la unidad de su computadora. Otra posibilidad es que sus puertos USB estén dañados, lo que resultará en problemas de conexión del hardware.
Para resolver este problema, apague su computadora, retire todos los cables y desconecte todo. También es posible que desee verificar si su enfriador está funcionando correctamente. Luego, comience a conectar su equipo una pieza a la vez y asegúrese de que encajen en los enchufes pero sin aplicar fuerza.
Cuando se trata de sus dispositivos periféricos habilitados para USB, intente conectarlos a diferentes puertos. Inicie Windows y compruebe si todavía recibe el código de parada WHEA UNCORRECTABLE ERROR.
11. Realice un arranque limpio de Windows
Si ni siquiera puede usar Windows 10 para comenzar a solucionar el error de pantalla azul, entonces debe ejecutar un inicio limpio de Windows . Significa iniciar su sistema operativo cargando solo los servicios, procesos y controladores necesarios. Todo lo demás está desactivado.
Aquí se explica cómo limpiar el arranque de Windows 10:
- Haga clic en el botón Inicio , escriba configuración del sistema y presione Entrar

- Seleccione la pestaña Servicios , desactive la casilla Ocultar todos los servicios de Microsoft y presione el botón Deshabilitar todos

- Cambie a la pestaña Inicio y haga clic en Abrir Administrador de tareas

- Haga clic con el botón derecho en cualquier entrada con el estado Activado y elija Desactivar

- Haga esto para todas las aplicaciones de inicio con el estado Habilitado
- Reinicia tu PC
12. Utilice el Liberador de espacio en disco
Es posible que se sorprenda por la cantidad de problemas de software y hardware causados por espacio insuficiente en el disco. Esto se debe a que su sistema operativo debe asignar temporalmente espacio libre en el disco para ejecutar procesos en segundo plano, verificar si su PC tiene errores y descargar actualizaciones.
Para comprobar esto rápidamente, basta con echar un vistazo al espacio disponible en disco en la partición donde está instalado Windows (normalmente es C :). Si hay más espacio en otras particiones, considere mover sus aplicaciones, juegos y documentos personales allí.
También debe transferir datos a discos duros externos y memorias USB, subirlos a la nube o simplemente eliminar los archivos que ya no necesita, especialmente los grandes.
A continuación, se explica cómo utilizar el Liberador de espacio en disco para eliminar datos basura:
- Inicie sesión en Windows 10 con derechos de administrador
- Visite las ubicaciones de Descargas y Papelera de reciclaje para asegurarse de que no haya nada que desee conservar
- Abra el Explorador de Windows presionando Win + E , haga clic con el botón derecho en la unidad C: y vaya a Propiedades

- Permanezca en la pestaña General y haga clic en Liberador de espacio en disco

- Seleccione todos los elementos de la lista y haga clic en Limpiar archivos del sistema

- Una vez realizada la búsqueda, vuelva a seleccionar todo, haga clic en Aceptar y confirme haciendo clic en Eliminar archivos

- Reinicia tu computadora
WHEA_UNCORRECTABLE_ERROR: Conclusión
Para resumir, puede reparar el código de detención WHEA UNCORRECTABLE ERROR descargando las últimas actualizaciones de Windows, haciendo retroceder el sistema operativo a un punto de restauración anterior, así como desinstalando aplicaciones recientes y que no son de confianza.
También puede corregir errores de HDD y archivos de sistema corruptos desde la consola, verificar controladores incompatibles y actualizar controladores obsoletos, ejecutar un escaneo de malware y deshabilitar el modo de overclocking.
Otra buena idea es verificar la memoria del sistema, restablecer el BIOS a la configuración de fábrica, desconectar y volver a conectar todos los dispositivos periféricos, realizar un inicio limpio de Windows y usar el Liberador de espacio en disco para liberar espacio en el disco eliminando los datos basura.
¿Alguna de las soluciones solucionó el error WHEA UNCORRECTABLE ERROR BSOD para usted? Háganos saber en el área de comentarios a continuación.