Réparer/Corriger lécran noir de Windows 7
Les dernières mises à jour de sécurité de Microsoft provoquent l'apparition d'un écran noir après le démarrage de Windows. Ce problème n'a pas été résolu.
Chaque fois que vous rencontrez des problèmes de PC, la solution de dépannage la plus courante que tout le monde devrait essayer consiste à utiliser les outils intégrés de leur système d'exploitation.
Par exemple, si vous rencontrez des erreurs génériques de Windows 10, des corruptions du système ou quoi que ce soit du genre, le vérificateur de fichiers système est et devrait être votre solution de prédilection.
Qu'est-ce que le vérificateur de fichiers système
Le vérificateur de fichiers système, également connu sous le nom de sfc.exe, est un utilitaire qui accompagne le système d'exploitation Windows depuis Windows 98, bien qu'il ait un objectif différent de celui d'aujourd'hui.
À partir de Windows Vista, le vérificateur de fichiers système a été inclus dans la protection des ressources Windows (WRP), ce qui lui permet de protéger non seulement les données typiques, mais également les registres et les fichiers système critiques.
Les utilisateurs Windows d'aujourd'hui peuvent utiliser le Vérificateur de fichiers système pour analyser, détecter et restaurer toutes les données qui peuvent avoir été détruites ou supprimées en raison d'un logiciel malveillant, d'une corruption ou d'une mauvaise utilisation par l'utilisateur.
Comment fonctionne sfc/scannow ?
Depuis que le SFC a été inclus dans le WRP, toute modification appliquée à l'un des fichiers système principaux de Windows sera détectée par le SFC et le fichier modifié est restauré à l'aide d'une copie en cache située dans le dossier Windows lui-même.
Pour cette raison, chaque fois que vous rencontrez une forme de perte ou de corruption de données, il est préférable d'utiliser cet outil en premier, avant d'effectuer une véritable restauration du système.
Comment exécuter le vérificateur de fichiers système ?
Le vérificateur de fichiers système a été conçu pour être extrêmement facile d'accès et d'utilisation, d'autant plus que vous êtes censé l'utiliser dans des conditions où peut-être que de nombreuses fonctions supérieures de Windows ne sont plus disponibles.
En tant que tel, voici comment vous pouvez déclencher une analyse complète du Vérificateur des fichiers système :
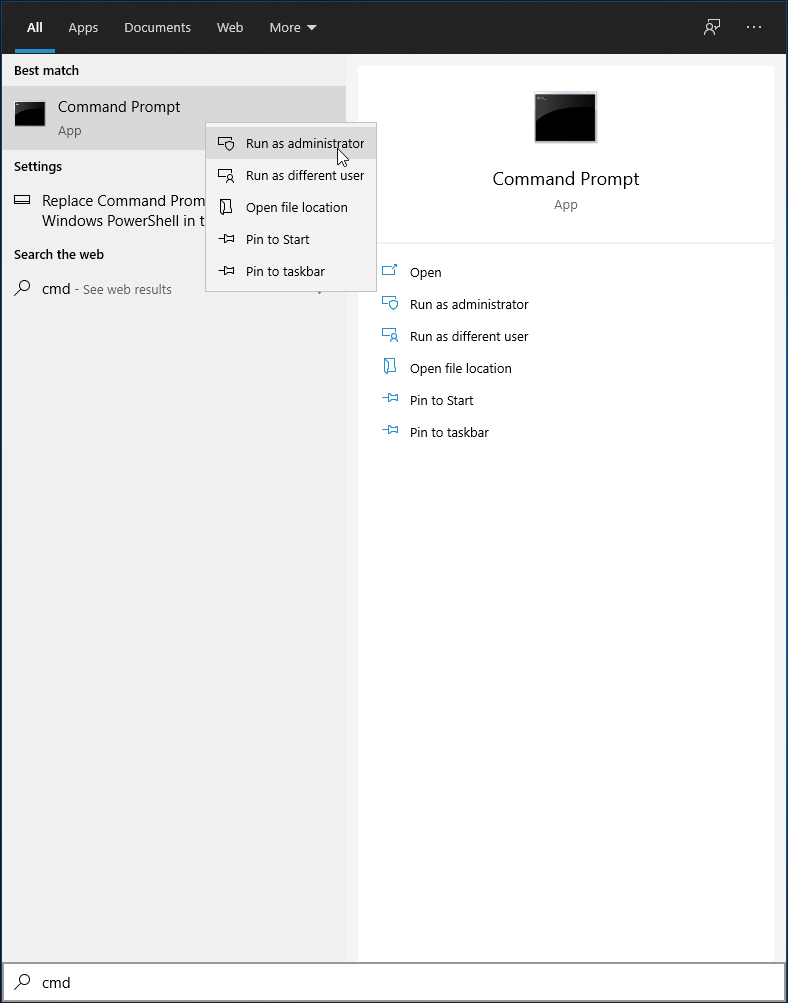
sfc /scannow
sfc /verifyonly
Une fois que vous avez commencé à exécuter l'une de ces analyses, tout ce que vous avez à faire est d'attendre que votre PC parcoure toutes les données qui y sont stockées.
Gardez à l'esprit que puisque le SFC analyse l'intégralité de votre PC, les temps d'analyse dureront plus longtemps sur les PC avec un stockage plus important et plus de données par rapport aux PC sur lesquels rien n'est enregistré.
CONCLUSION : Vérificateur de fichiers système
C'est à peu près tout ce qu'il y a à savoir sur le vérificateur de fichiers système.
N'oubliez pas que le vérificateur de fichiers système est un composant essentiel du système d'exploitation Windows et que son taux de réparation est assez élevé. Par conséquent, chaque fois que vous rencontrez une corruption de données sur votre PC, essayez d'abord de l'utiliser.
Avez-vous déjà essayé d'utiliser le SFC pour résoudre un problème de PC ? Si tel est le cas, faites-nous savoir comment cela s'est passé pour vous en nous laissant vos commentaires dans la section commentaires ci-dessous.
Les dernières mises à jour de sécurité de Microsoft provoquent l'apparition d'un écran noir après le démarrage de Windows. Ce problème n'a pas été résolu.
Nous aborderons les points suivants dans cet article : Qu'est-ce que le dossier Windows.old ? Que contient Windows.old ? Comment supprimer Windows.old ?
Si vous cherchez à réduire la taille d'un fichier MP3 volumineux, par exemple un podcast audio, Mp3 Bitrate Changer vous sera utile. Il ne réduit pas la taille de manière magique.
Convertissez facilement des DVD et des vidéos en DivX ou XviD avec Auto Gordian Knot. Préservez la qualité tout en réduisant la taille des fichiers.
Vous avez perdu des fichiers importants ? Undelete 360 peut vous aider à les récupérer sur votre disque dur. Découvrez les étapes simples pour récupérer vos fichiers supprimés.
NetSNSOR est une application réseau portable qui vérifie la connectivité Internet à intervalles réguliers et vous avertit instantanément. Si Internet est interrompu,
Lorsque les extensions du shell de l'Explorateur Windows sont transférées de Windows XP vers Windows 7, elles ne fonctionnent pas avec la version 64 bits de Windows 7 car l'original
Windows 10 vous permet de définir très facilement l'action de lecture automatique que vous souhaitez que votre PC exécute lorsque vous connectez un lecteur externe, une carte SD ou
Avez-vous des difficultés à ouvrir Ajout/Suppression de programmes depuis votre Panneau de configuration ? Le message d'erreur indique-t-il qu'il a été désactivé par l'administrateur ?
Mozilla Firefox permet aux utilisateurs de supprimer tout le cache du disque à l'aide de la fonctionnalité intégrée, mais elle est devenue si courante qu'elle fait désormais presque partie intégrante








