Comment désactiver les accusés de réception sur Skype
Comment désactiver les accusés de réception sur Skype
iOS 13 a introduit une fonctionnalité utile qui permet aux utilisateurs de créer un profil pour les messages. Cela fonctionne particulièrement bien pour les fils de discussion iMessage. Lorsque vous activez ce profil, l'image ou l'Animoji que vous avez créé est envoyé à vos contacts. C'est un excellent moyen de gérer votre apparence en tant que contact.
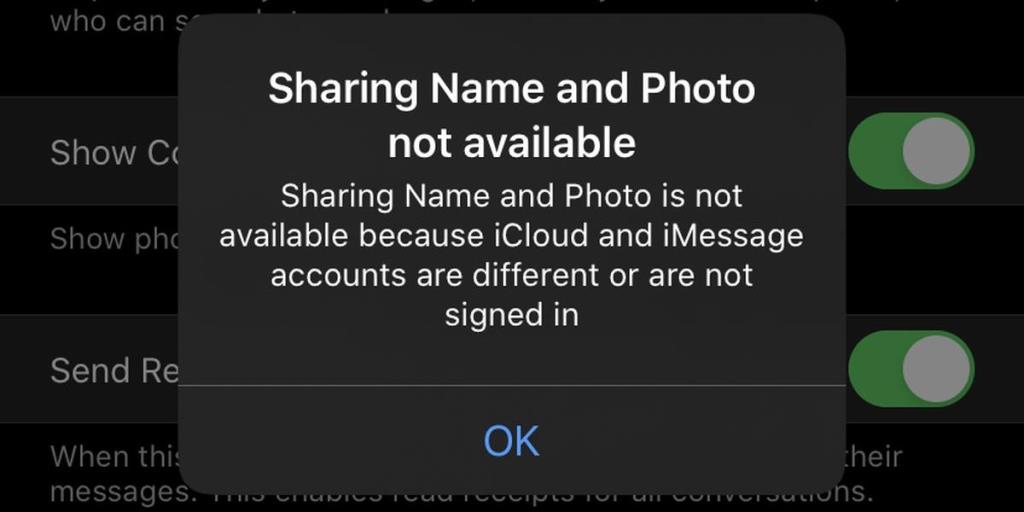
Dans certains cas, lorsque vous essayez d'activer la fonction « Partager le nom et la photo », vous recevez un message indiquant que la fonctionnalité est « non disponible ». Cela survient généralement parce que « les comptes iCloud et iMessage sont différents ou non connectés ».
Voici quelques étapes pour remédier à cette situation :
Il est fréquent que cette erreur se produise sur les nouveaux iPhones avec iOS 13. Dans certains cas, une simple erreur de réseau peut être à l'origine du problème. Essayez de patienter ou de vous connecter à un autre réseau. Si les solutions ci-dessus ne fonctionnent pas, envisagez de réinitialiser les paramètres réseau via Paramètres > Général > Réinitialiser.
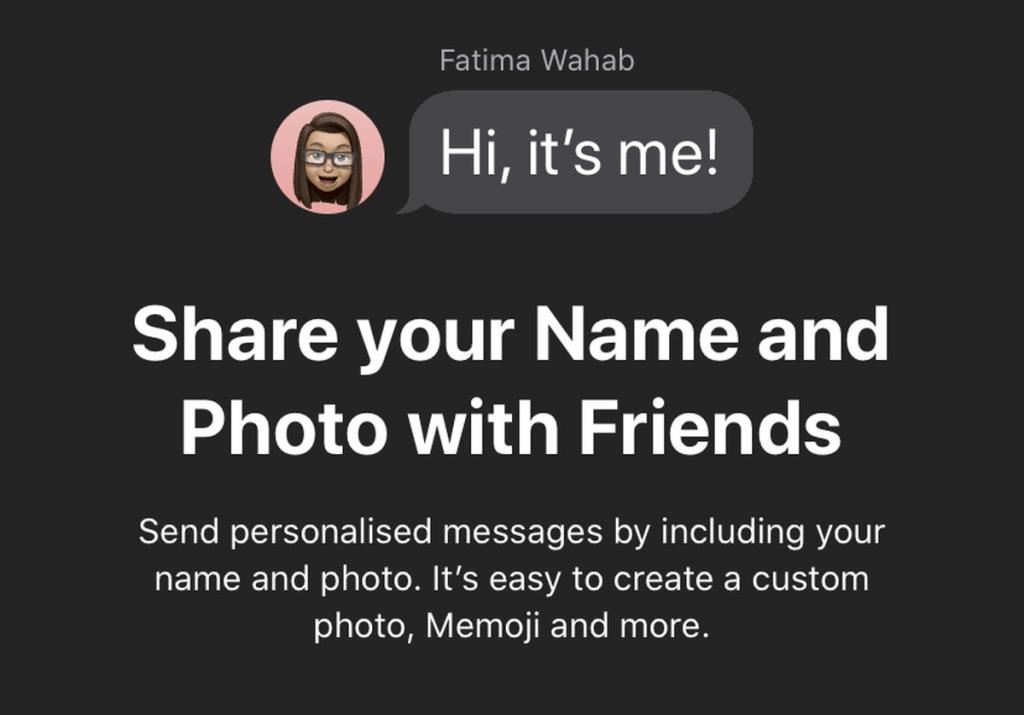
Comment désactiver les accusés de réception sur Skype
Comment utiliser Google Traduction hors ligne sur votre téléphone
Utiliser un iPad pour prendre des notes est une bonne idée, mais quelle application est la meilleure ? Voici nos applications préférées pour prendre des notes sur iPad.
Comment ajouter un contact sur Whatsapp
Comment trouver et augmenter votre score Snapchat
Comment désactiver les principaux e-mails dans les applications Gmail
Comment activer le mode sombre de Facebook Messenger
Comment changer votre code de sécurité WhatsApp
Comment utiliser les questions des stories Instagram
Google Maps propose un guidage vocal. L'application peut vous indiquer quand tourner à gauche ou à droite, et quelle route prendre.
Linh mèo -
Si quelqu'un a d'autres astuces pour améliorer les réglages de confidentialité, ça m'intéresse
Phúc IT -
C'était vraiment frustrant, mais grâce à ce guide, j'ai pu corriger le problème. Excellent travail
Hương Đà Nẵng -
C'est un problème assez courant en fait. Est-ce que quelqu'un d'autre a remarqué que ça se produit parfois après une mise à jour iOS ?
Duy Sinh 6789 -
C'est incroyable combien de fois j'ai eu ce message d'erreur. Grâce à ta méthode, ça a vraiment aidé. Merci
Nguyễn Thùy Linh -
Je me sens tellement heureuse d'avoir trouvé cette solution. C'est si simple, mais je n'y pensais pas tout seul
Khanh NG -
J'ai des amis qui ont aussi ce problème. Je vais leur envoyer cet article, ils vont apprécier !
Huyền Lizzie -
Je me suis toujours demandé pourquoi cela arrivait. Merci pour les explications claires et concises, ça va m'aider à éviter ce problème à l'avenir.
Trâm Anh -
J'ai déjà essayé ces étapes, mais ça ne fonctionne pas toujours. Y a-t-il d'autres solutions possibles
Thùy Linh -
Merci pour cet article, c'est exactement ce que je cherchais ! J'avais des problèmes avec le partage de nom et photo sur iOS, et maintenant je peux enfin le réparer
Sophie V. -
Vraiment utile ! Je n'aurais jamais pensé à vérifier les paramètres de confidentialité. Merci pour l'info !
Thảo T. -
Je ne savais pas du tout que les paramètres de sécurité pouvaient causer ce genre de problème. Merci pour l'info
Justin P. -
Après avoir lu cela, j'ai testé les solutions et je suis ravi de dire que tout fonctionne maintenant. Excellent boulot
Emilie C. -
C'était une vraie galère avant que je ne découvre cet article. Un grand merci pour ce partage
Loïc F. -
Ces conseils sont précieux ! Je n'avais jamais pensé à faire ces vérifications. Vous avez fait ma journée
Quang vn -
Super article ! J'ai suivi tes étapes et maintenant tout fonctionne parfaitement. Je vais le partager avec mes amis
Chau 123 -
Est-ce que ça fonctionne aussi pour iPhone anciens modèles ? J'espère que ça va m'aider à régler le problème
François L. -
On n'y pense pas souvent, mais ces petits réglages peuvent vraiment améliorer notre expérience sur iOS. Je vais tester ça
Antoine M. -
Bravo pour l'article ! Ça m'a aidé à comprendre comment mieux gérer mes paramètres de confidentialité
Mèo con -
J'ai rencontré le même problème, et grâce à tes conseils, tout fonctionne maintenant. Je suis tellement soulagée
Mimi M. -
Je suis tombée par hasard sur cet article et je suis si contente de l'avoir fait. C'est exactement ce dont j'avais besoin.
Vincent D. -
Merci infiniment ! J'ai réglé mon problème en un clin d'œil. Vous êtes géniaux