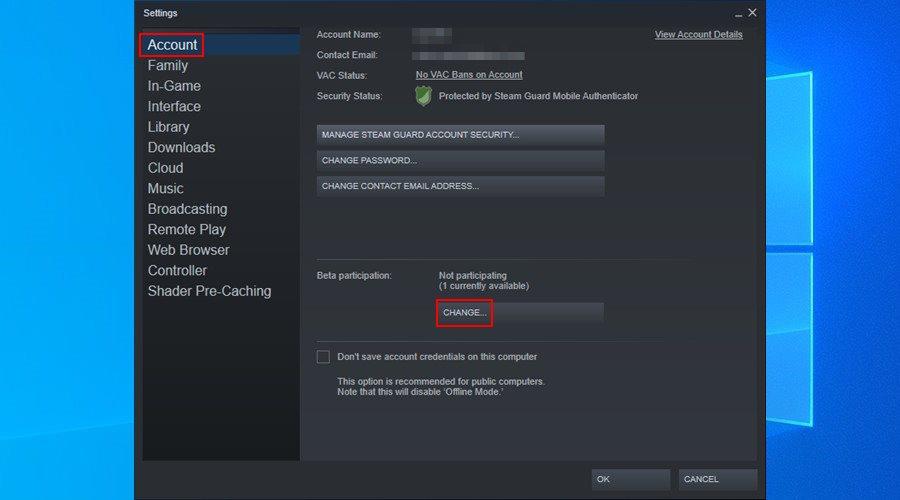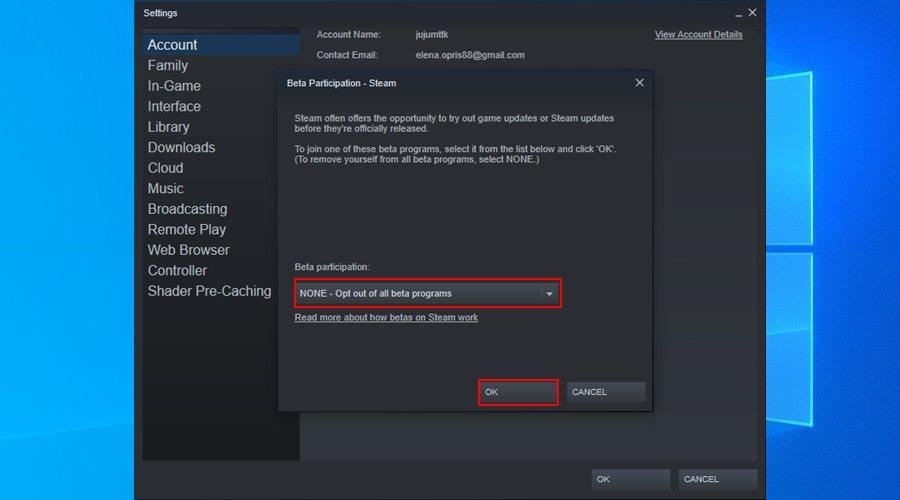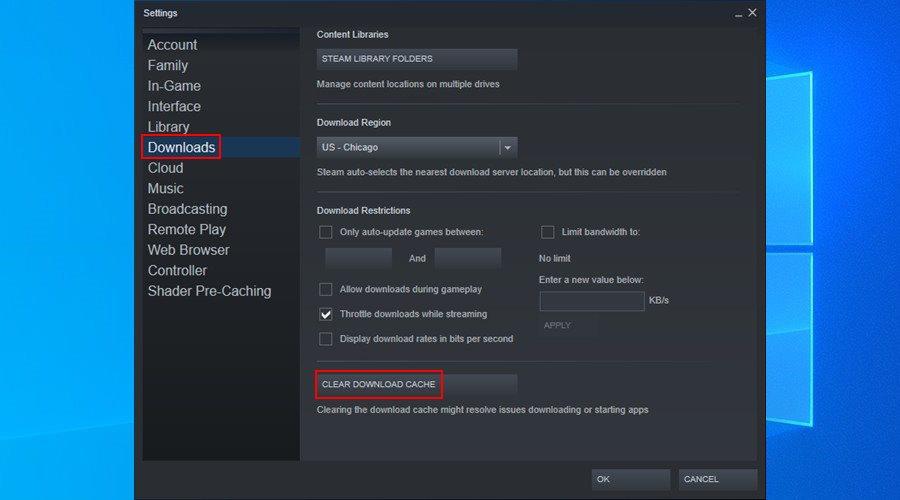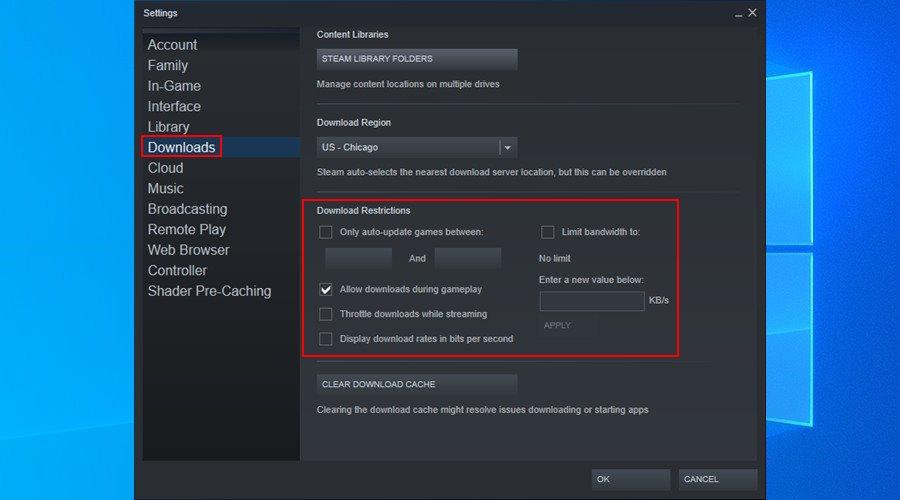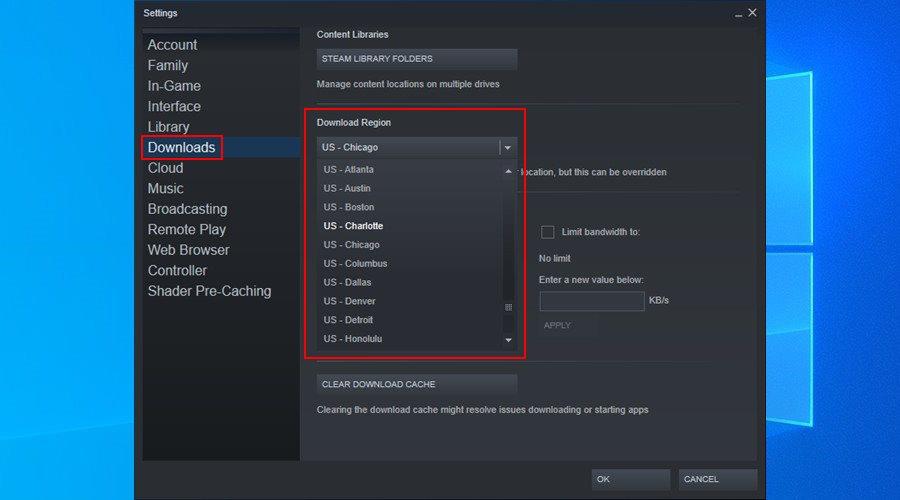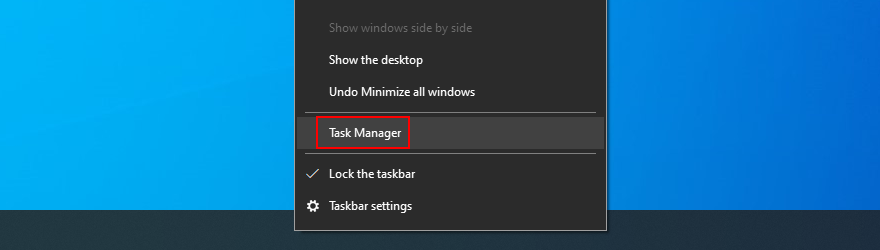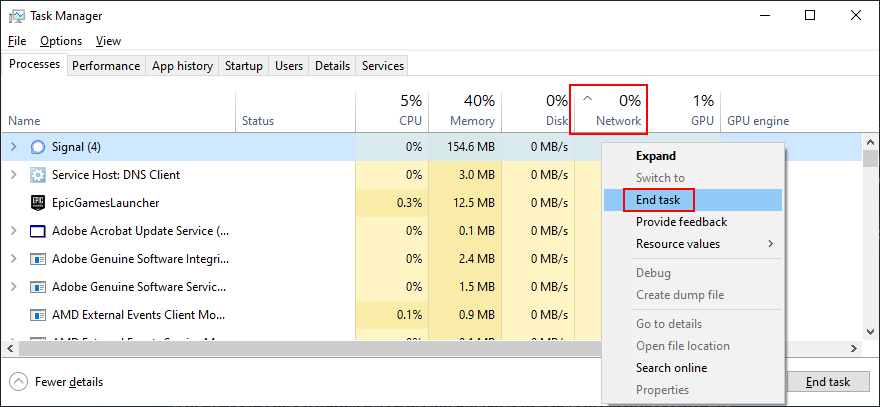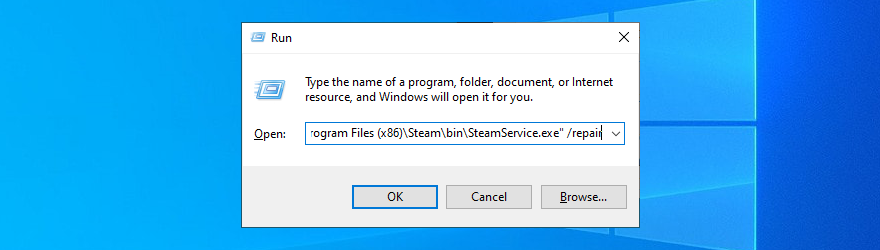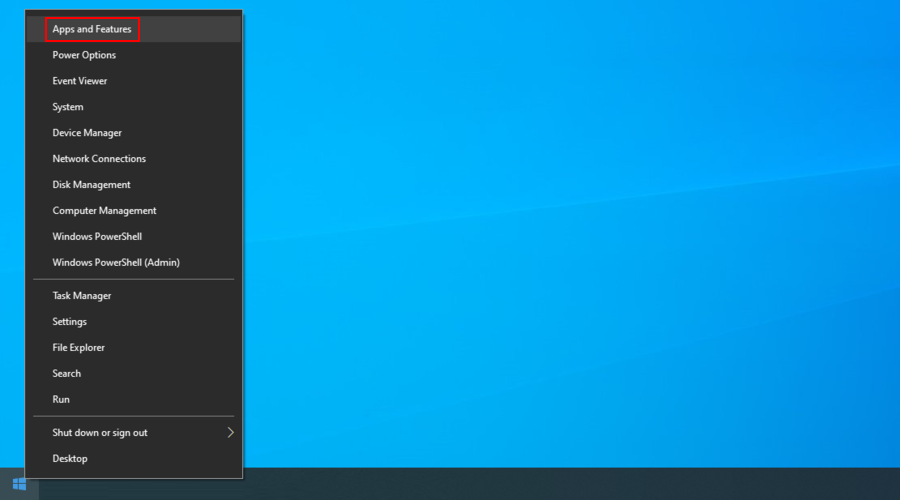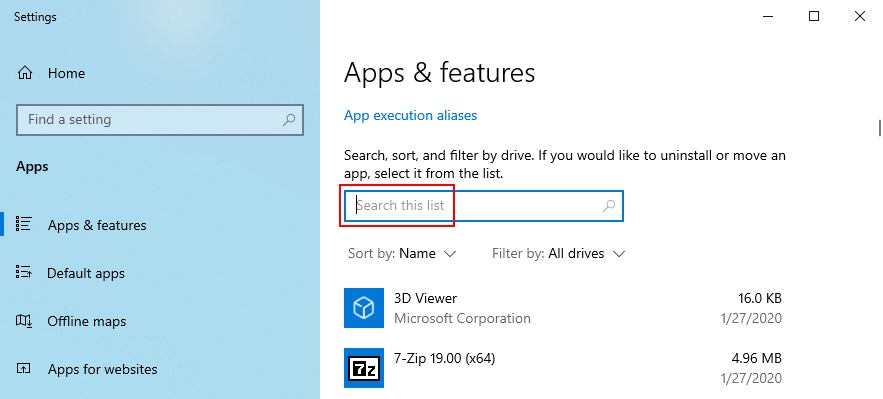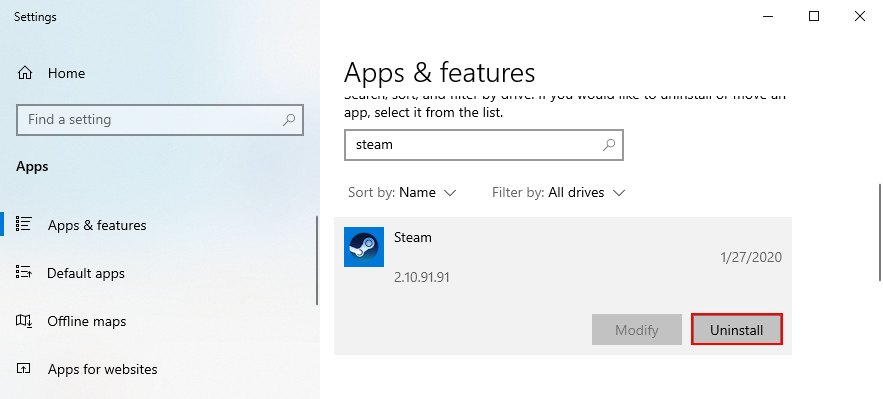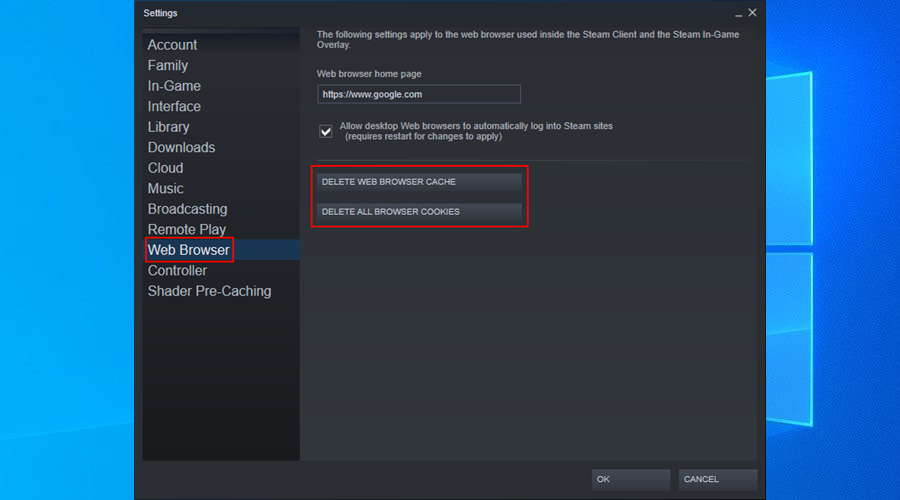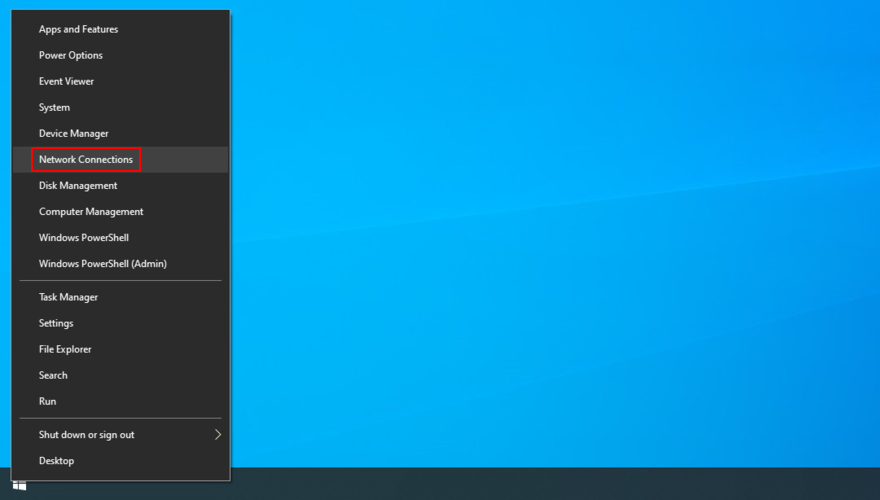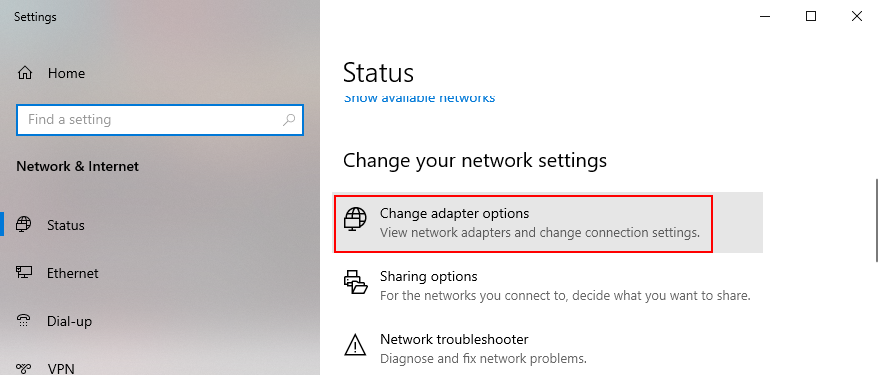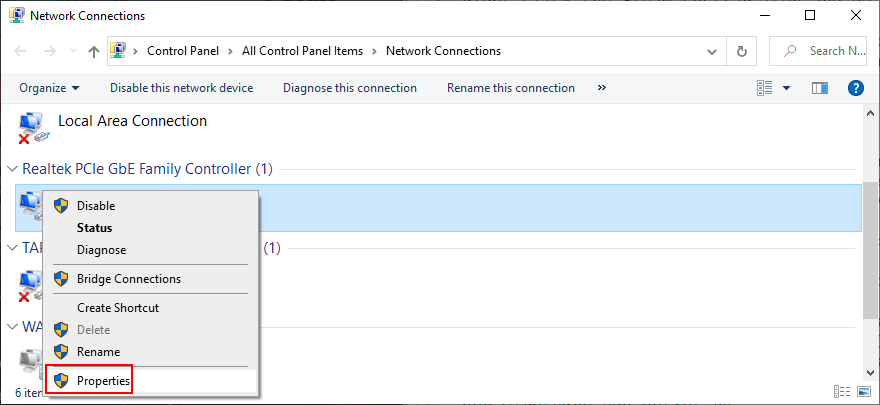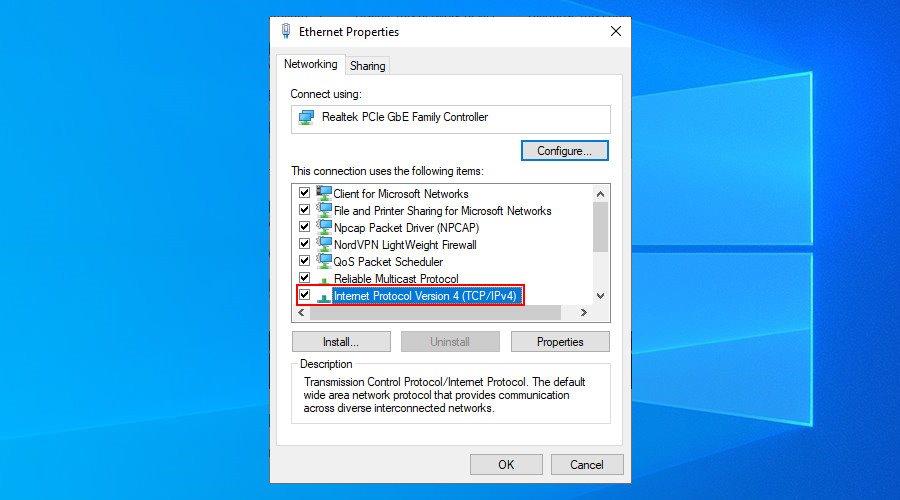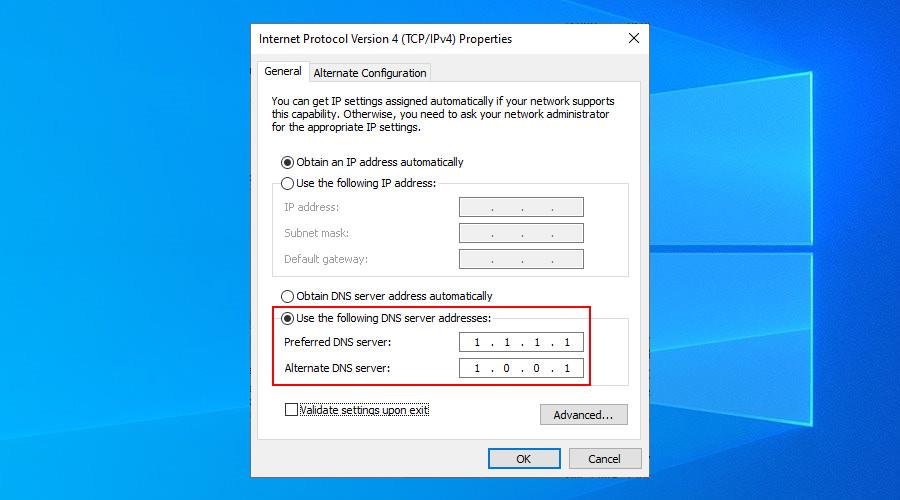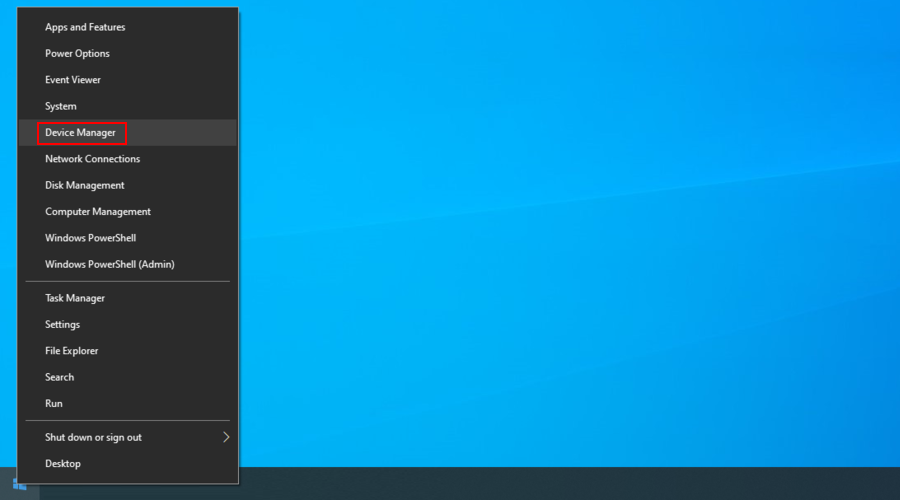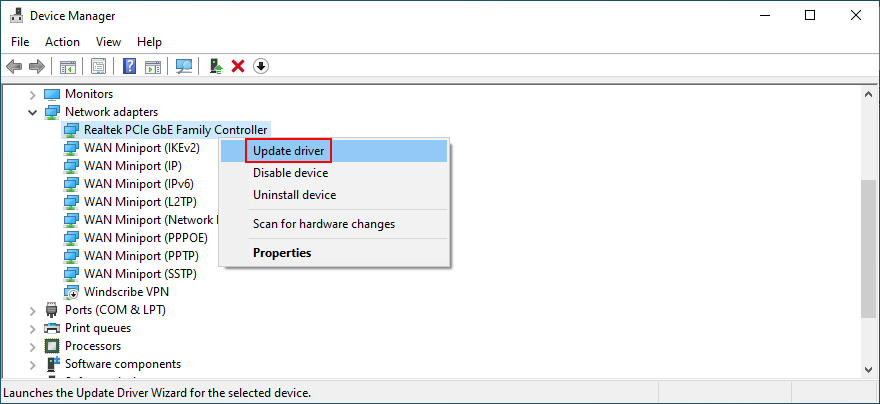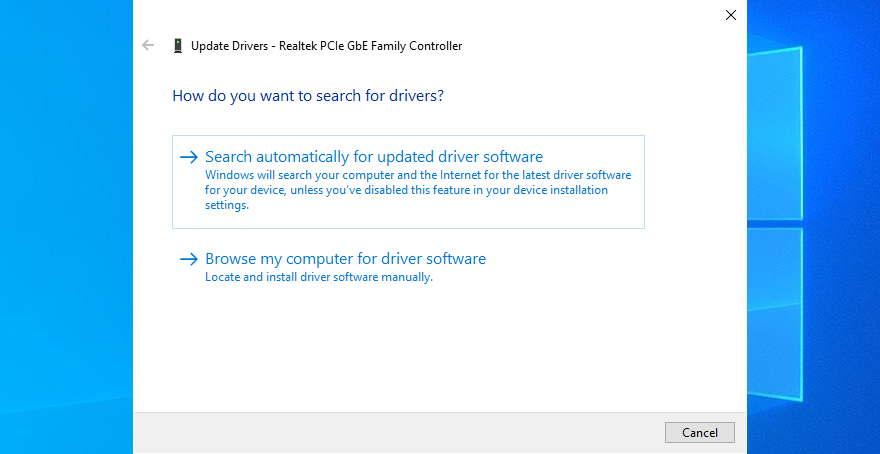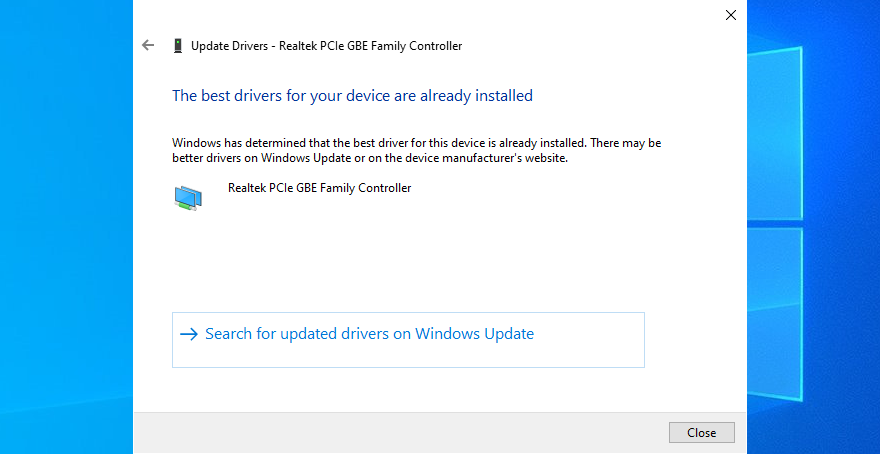Des millions d'utilisateurs jouent quotidiennement sur Steam, hors ligne et en ligne. Avant d'essayer un nouveau titre passionnant, cependant, ils doivent télécharger les fichiers du jeu sur leur ordinateur. Et c'est là que certains utilisateurs ont du mal.
Si Steam télécharge les jeux trop lentement sur votre ordinateur ou si la mise à jour des fichiers du jeu prend trop de temps, vos amis pourraient ne pas vouloir attendre que vous rejoigniez une session multijoueur.
C'est vraiment frustrant, surtout lorsque l'on planifie un week-end entier de jeux occasionnels pour soulager le stress d'une dure semaine de travail. Ne vous inquiétez pas, cependant, puisque nous sommes là pour vous aider.

Pourquoi le téléchargement de Steam est-il si lent ?
Il peut y avoir plusieurs raisons derrière une vitesse de téléchargement lente sur Steam. Certains d'entre eux comprennent :
- Client de jeu obsolète
- Mises à jour du système en cours
- Cache de téléchargement corrompu
- Faible limite de bande passante sur Steam
- Région de téléchargement incorrecte
- Utilisation élevée du réseau sur votre ordinateur
- Problèmes de connectivité Internet
- Fichiers endommagés dans le client de jeu Steam
- Cache complet du navigateur et cookies
- Pilotes réseau obsolètes
- Serveurs Steam occupés
Comment réparer la vitesse de téléchargement de Steam lente
Si les téléchargements Steam sont entravés par un problème logiciel, vous devriez pouvoir le résoudre rapidement à l'aide des solutions suivantes.
Dans le pire des cas, vous devez vérifier votre connexion Internet ou même contacter votre FAI pour voir s'il a limité votre bande passante.
1. Mettez à jour le client de bureau Steam
Steam reçoit régulièrement des mises à jour afin que vous puissiez bénéficier des dernières fonctionnalités, améliorations et corrections de bugs. Tout est effectué automatiquement, vous n'avez donc qu'à l'autoriser.
Cependant, si vous avez déjà rejoint la phase de développement bêta pour tester de nouvelles fonctionnalités intéressantes, vous ne devriez pas être surpris de rencontrer divers problèmes comme le téléchargement lent de Steam. Il est certainement plus sûr de s'en tenir à des mises à jour stables.
Voici comment désactiver les mises à jour bêta de Steam sur Windows 10 :
- Cliquez avec le bouton droit sur l'icône de la barre d'état système Steam et accédez à Paramètres

- Dans l' onglet Compte , cliquez sur Modifier à côté de Participation bêta
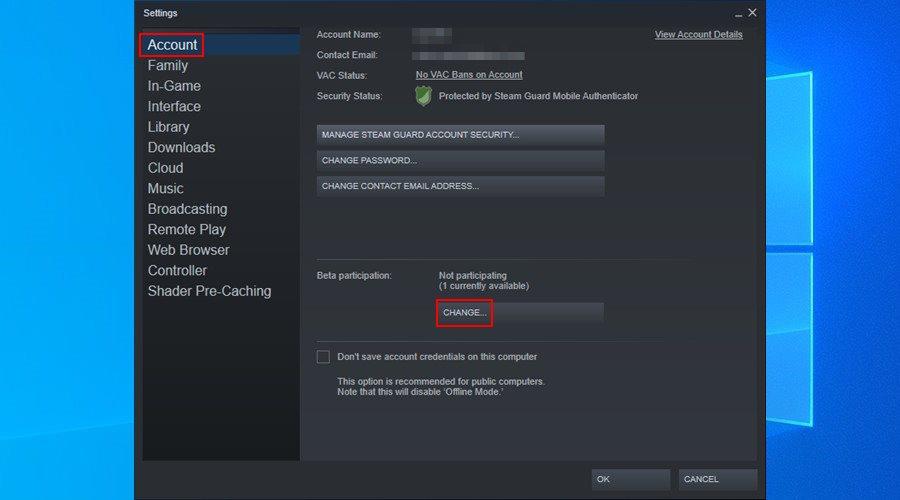
- Définissez la participation à la bêta sur AUCUNE – Désactivez tous les programmes bêta et cliquez sur OK
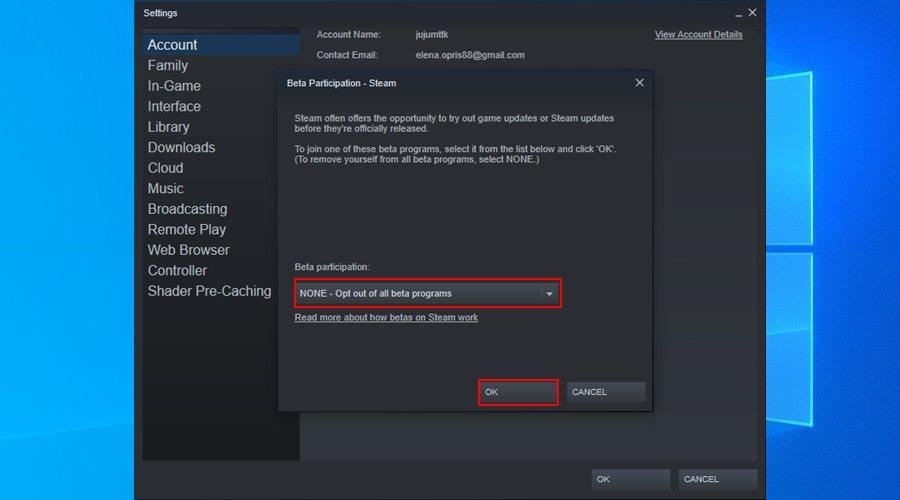
- Redémarrer Steam
2. Vérifiez les mises à jour du système d'exploitation
Si vous n'avez pas allumé votre ordinateur Windows depuis longtemps, vous pourriez être surpris par le temps qu'il faut pour télécharger et installer toutes les mises à jour actuelles.
La tâche peut paralyser l'ensemble de vos activités informatiques, sans parler de toute application avec accès à Internet. Cela pourrait donc être la raison pour laquelle les téléchargements Steam sont si lents.
Dans ce cas, vous pouvez attendre que Windows ait terminé de tout télécharger. Il peut être nécessaire de redémarrer votre ordinateur plusieurs fois. Sinon, vous pouvez annuler et reporter toutes les mises à jour du système d'exploitation en cours.
Assurez-vous simplement de mettre à jour votre système d'exploitation, car il est primordial pour la sécurité de votre PC.
3. Videz le cache de téléchargement de Steam
Le cache de téléchargement Steam contient des fichiers temporaires requis pour les téléchargements de jeux et les mises à jour d'applications. Cependant, le cache ne s'efface pas toujours tout seul, vous pourriez donc vous retrouver coincé avec des fichiers plus anciens dont Steam n'a plus besoin.
Mais vous pouvez facilement résoudre ce problème en vidant manuellement le cache de téléchargement Steam. En plus d'accélérer les téléchargements de jeux, cela devrait également aider à réparer les jeux qui refusent de démarrer.
Comment vider le cache de téléchargement Steam sur Windows 10 :
- Cliquez avec le bouton droit sur l'icône de la barre d'état système Steam et sélectionnez Paramètres

- Allez dans Téléchargements et cliquez sur Vider le cache de téléchargement
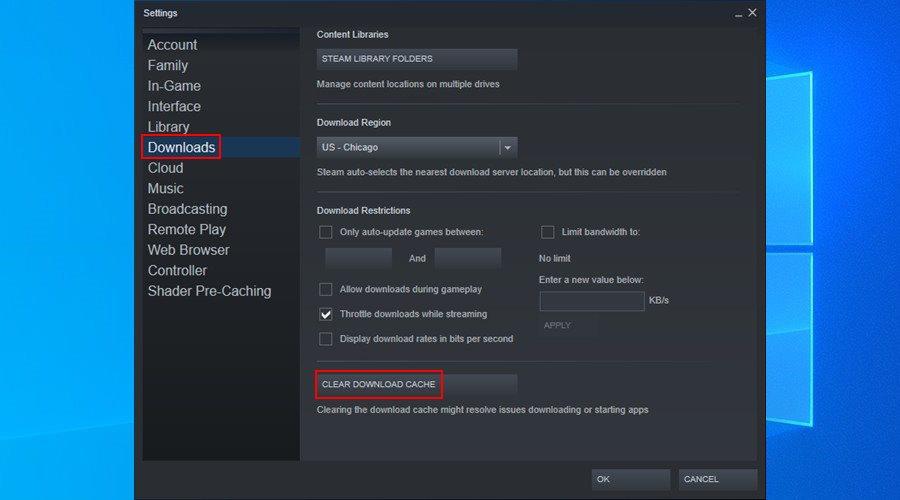
- Cliquez sur OK lorsqu'on vous demande de confirmer
- Déconnectez-vous de Steam et reconnectez-vous
4. Vérifiez les restrictions de téléchargement de Steam
Steam a une fonctionnalité spéciale réservée aux utilisateurs avec une connexion Internet limitée. Cela leur permet de limiter leur bande passante lors du téléchargement de fichiers de jeux et d'applications, afin que d'autres applications puissent toujours se connecter sans être ralenties ou paralysées.
Si vous ou quelqu'un d'autre ayant accès à votre ordinateur avez récemment limité la bande passante du réseau, c'est exactement pourquoi vos téléchargements Steam sont si lents en ce moment.
Cependant, il est possible de résoudre ce problème en quelques étapes simples. Ce faisant, vous devez également désactiver d'autres limitations similaires.
Comment désactiver les restrictions de téléchargement sur Steam :
- Cliquez avec le bouton droit sur l'icône de la barre d'état système Steam et visitez Paramètres

- Dans Téléchargements , décochez Limiter la bande passante à , Mettre à jour automatiquement les jeux entre , et Accélérer les téléchargements lors de la diffusion en continu
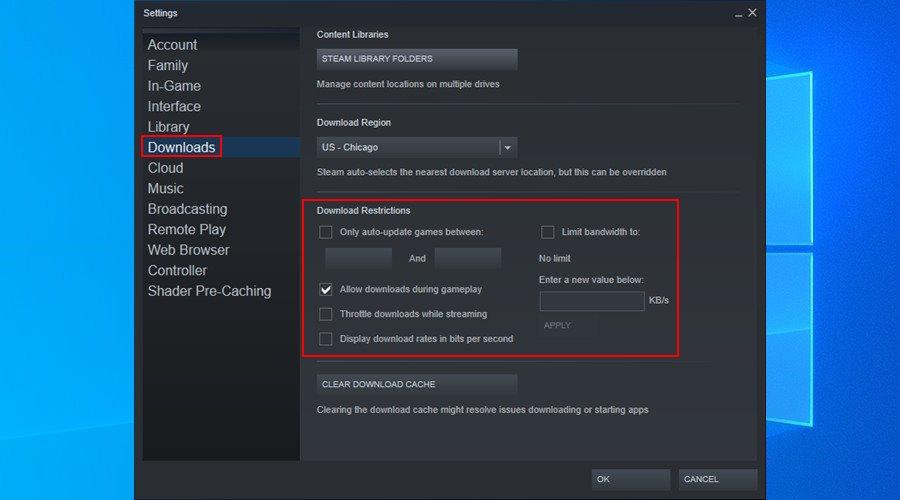
- Activez Autoriser les téléchargements pendant la diffusion et cliquez sur OK
- Déconnectez-vous de Steam et reconnectez-vous
5. Changez la région de téléchargement de Steam
Lors de l'installation du client Steam sur votre ordinateur, il définit automatiquement la région de téléchargement en tenant compte des paramètres de votre système. Mais il peut parfois échouer à obtenir votre position précise.
De plus, si vous avez un ordinateur portable et que vous voyagez dans une autre ville ou un autre pays, la région de téléchargement de Steam ne sera plus précise car elle ne peut pas mettre à jour votre position automatiquement.
Comment changer la région de téléchargement Steam :
- Cliquez avec le bouton droit sur l'icône de la barre d'état système Steam et accédez aux paramètres

- Visitez la zone de téléchargement et définissez la région de téléchargement sur votre ville
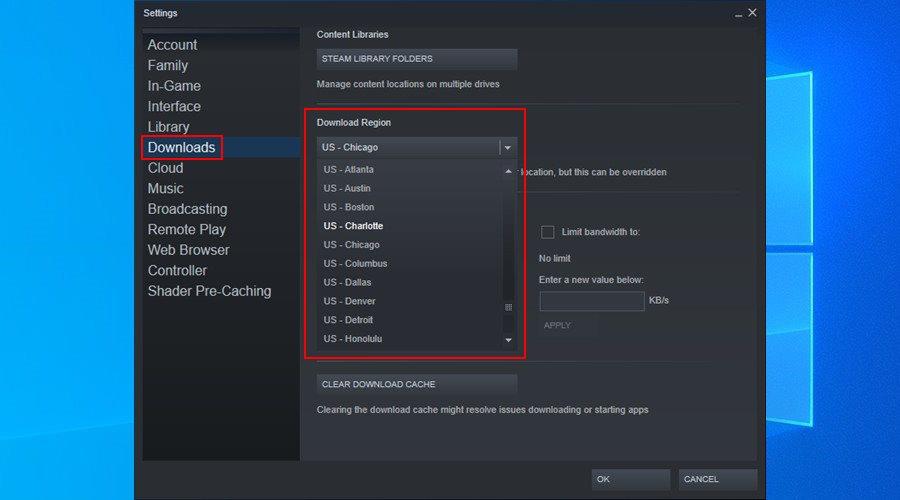
- Si votre ville n'est pas affichée dans la liste, cliquez sur l'emplacement le plus proche
- Cliquez sur OK et redémarrez Steam
6. Fermez les autres applications en cours d'exécution avec accès à Internet
Si vous avez trop d'applications en arrière-plan qui occupent toute la bande passante de votre réseau, vous devez vous attendre à des téléchargements lents de Steam.
La solution rapide consiste à fermer tous les autres processus actifs dont votre ordinateur n'a pas besoin pendant que vous téléchargez et jouez à des jeux Steam.
Les exemples incluent les navigateurs Web, les antivirus, les pare-feu et autres applications de sécurité Internet, les services VPN et d'autres clients de jeu en plus de Steam.
Vous devez également désactiver les clients torrent et autres programmes peer-to-peer, les clients FTP et les applications de serveur Web, les boosters Internet et les accélérateurs de téléchargement.
Pour plus d'informations, consultez la liste des programmes susceptibles d'interférer avec Steam .
Comment désactiver les processus gourmands en réseau sur Windows 10 :
- Cliquez avec le bouton droit sur la barre des tâches de Windows 10 et sélectionnez Gestionnaire des tâches
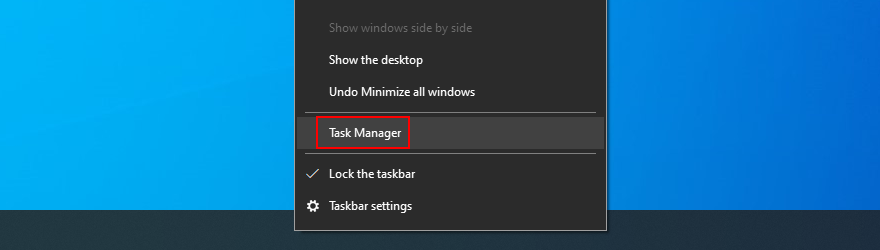
- Cliquez sur Réseau pour trier tous les processus en cours par utilisation du réseau
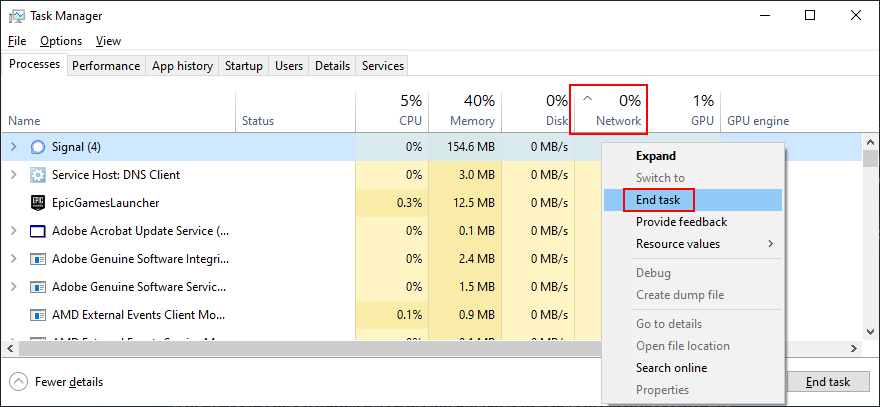
- Faites un clic droit sur le premier processus de la liste (sauf Steam) et sélectionnez Fin de tâche
- Faites cela pour plusieurs applications si nécessaire
- Redémarrer Steam
7. Réparer la vapeur
Un moyen simple d'accélérer les téléchargements Steam consiste à réparer l'application à partir de l'invite de commande. Assurez-vous simplement d'être connecté en tant qu'administrateur de l'ordinateur avant de commencer à prendre les mesures suivantes :
- Appuyez sur la touche Win + R
- Taper
"C:\Program Files (x86)\Steam\bin\SteamService.exe" /repair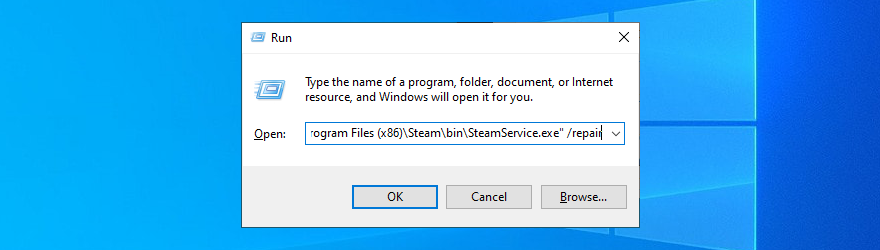
- Si vous avez installé Steam dans un dossier différent de celui par défaut, assurez-vous de modifier l'adresse d'emplacement ci-dessus
- Appuyez sur Ctrl + Maj + Entrée pour exécuter la commande avec les droits d'administrateur
- Cliquez sur Oui si vous y êtes invité par UAC (Contrôle de compte d'utilisateur)
- Redémarrer Steam
8. Réinstaller Steam
La plupart des problèmes avec le client de jeu Steam peuvent être résolus en réinstallant l'application. C'est également le meilleur moyen de vous assurer que vous téléchargerez et configurerez la dernière version disponible.
Comment réinstaller Steam :
- Cliquez avec le bouton droit sur le bouton Démarrer de Windows 10 et accédez à Applications et fonctionnalités
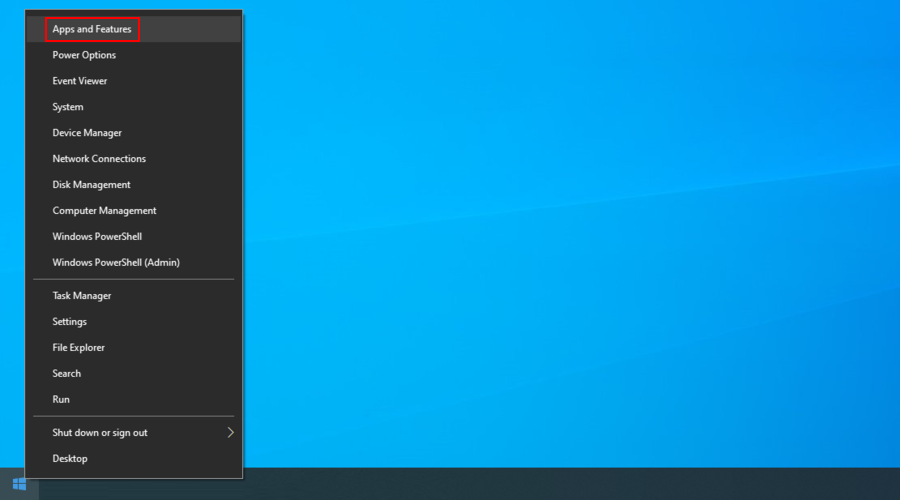
- Cliquez sur Rechercher dans cette liste et tapez steam
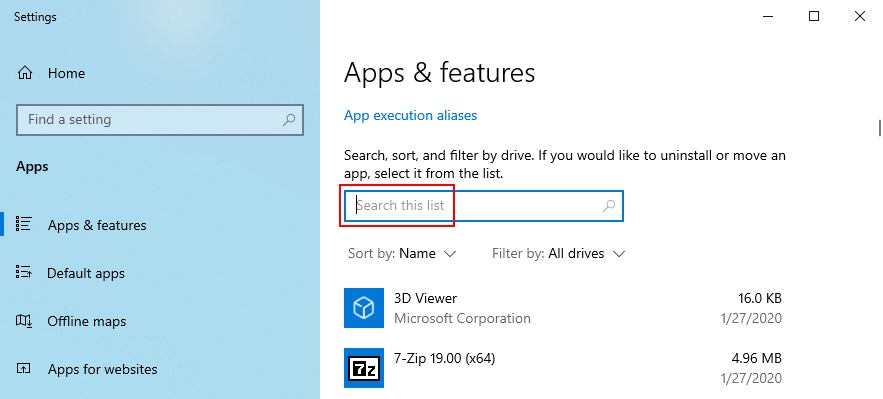
- Sélectionnez Steam , cliquez sur Désinstaller et suivez les instructions données
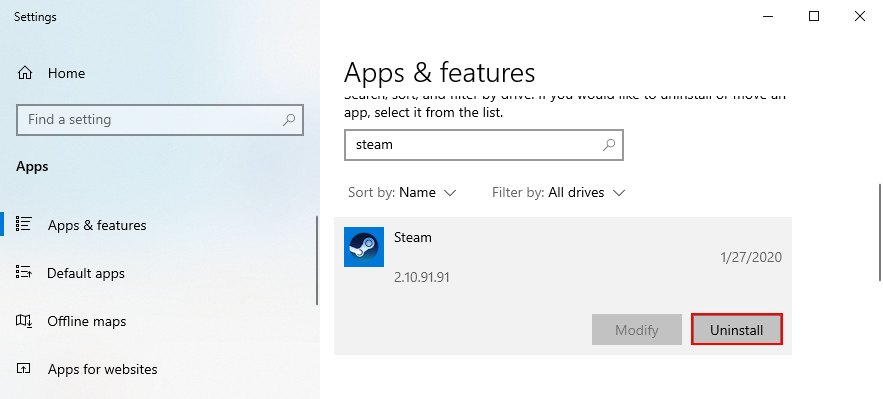
- Téléchargez Steam depuis le site officiel et installez-le
9. Effacer le cache du navigateur Steam et les cookies
Steam a un navigateur intégré qui vous permet d'explorer la boutique, de rechercher de nouveaux jeux et d'acheter de nouveaux titres. Tout comme un navigateur Internet typique, le navigateur de Steam peut être encombré de cache et de cookies, ce qui ralentit les téléchargements.
Comment effacer le cache et les cookies du navigateur Steam :
- Cliquez avec le bouton droit sur l'icône de la barre d'état système Steam et accédez à Paramètres

- Sélectionnez un navigateur Web
- Cliquez sur Supprimer le cache du navigateur Web et sur OK pour confirmer
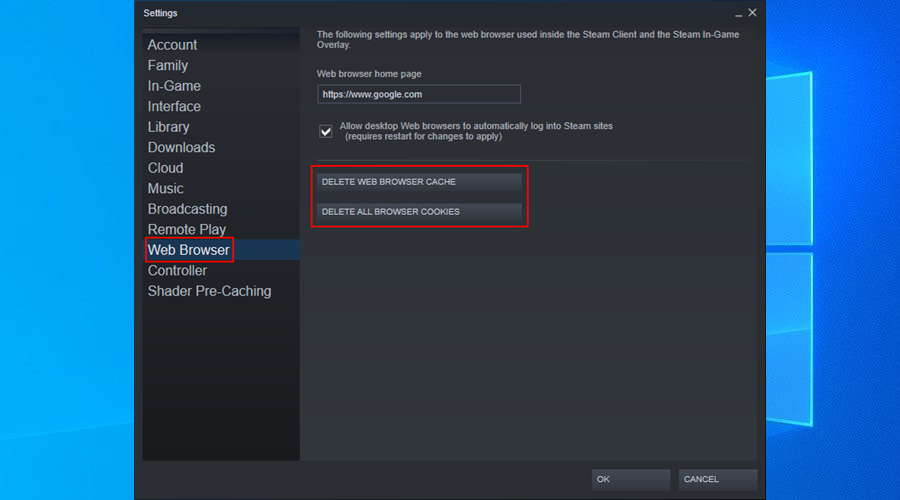
- Cliquez sur Supprimer les cookies du navigateur et sur OK pour confirmer
- Déconnectez-vous de Steam et reconnectez-vous
10. Définir des serveurs DNS personnalisés
Si vous avez les serveurs DNS par défaut attribués par votre FAI et s'ils ne sont pas optimisés correctement, cela pourrait être la raison pour laquelle vos téléchargements Steam sont si lents. Mais vous pouvez le réparer rapidement.
Comment configurer les serveurs DNS Cloudflare sur Windows 10 :
- Assurez-vous que vous êtes connecté en tant qu'administrateur du PC
- Cliquez avec le bouton droit sur le bouton Démarrer et accédez à Connexions réseau
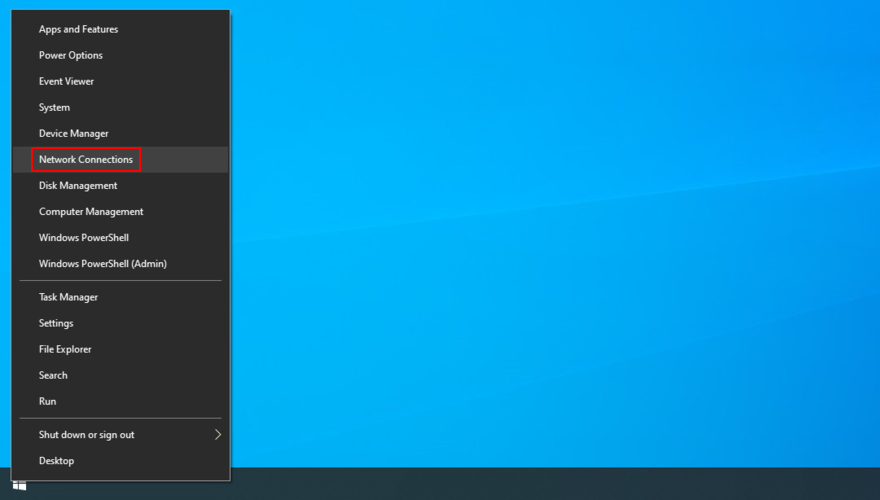
- Cliquez sur Modifier les options de l'adaptateur
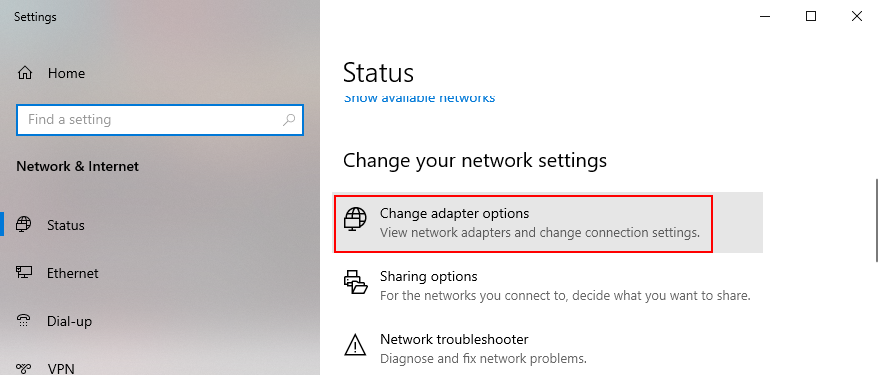
- Faites un clic droit sur votre connexion Internet et sélectionnez Propriétés
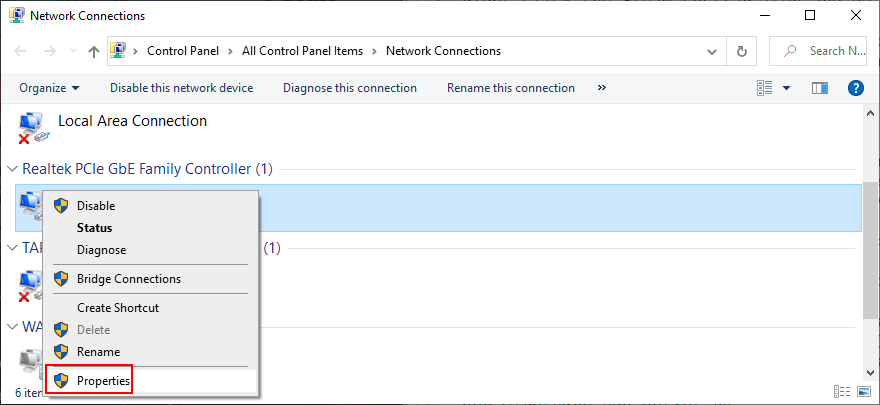
- Double-cliquez sur Internet Protocol Version 4 (TCP/IPv4)
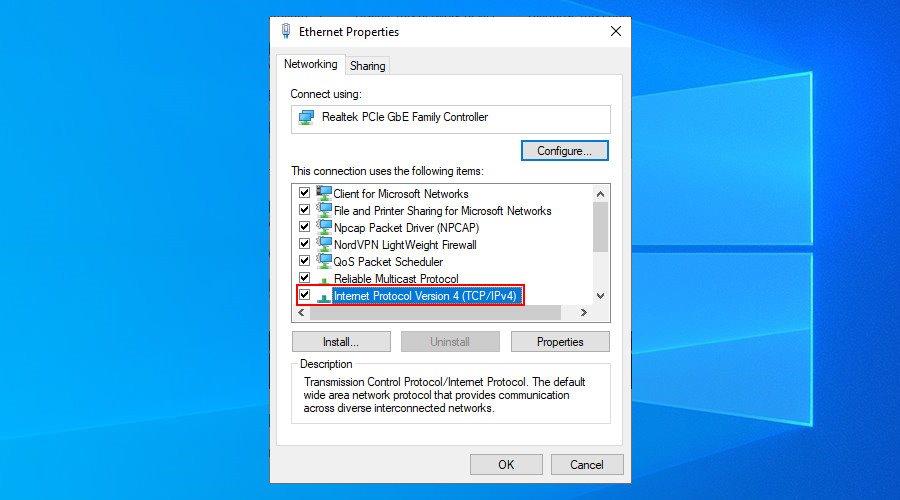
- Select Use the following DNS server addresses
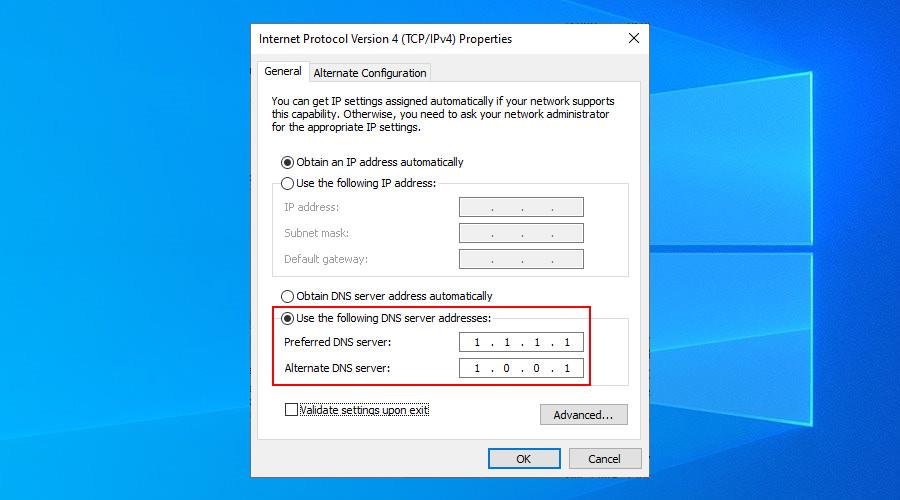
- Set Preferred DNS server to 1.1.1.1
- Set Alternate DNS server to 1.0.0.1
- Click OK
- Restart Steam
11. Check your Internet connection
It might seem a redundant task, but you can never be sure of your Internet connection’s reliability. You could run a network speed test to check for noteworthy changes about your download and upload speed.
Furthermore, you could reboot your router, check the router configuration settings and disable QoS if it was activated, switch from wireless to Ethernet mode, and even verify your cables.
If you manage to fix your slow Internet on Windows 10, this will also help repair Steam slow downloads.
12. Update your network driver
If you have an older network card, it might be time to consider ditching it in favor of a newer model. However, before doing so, you should update your network driver to the latest version.
You might be surprised at how your Internet speed will improve after a simple driver update, including your Steam download speed.
How to update the network driver on Windows 10:
- Right-click the Start button and select Device Manager
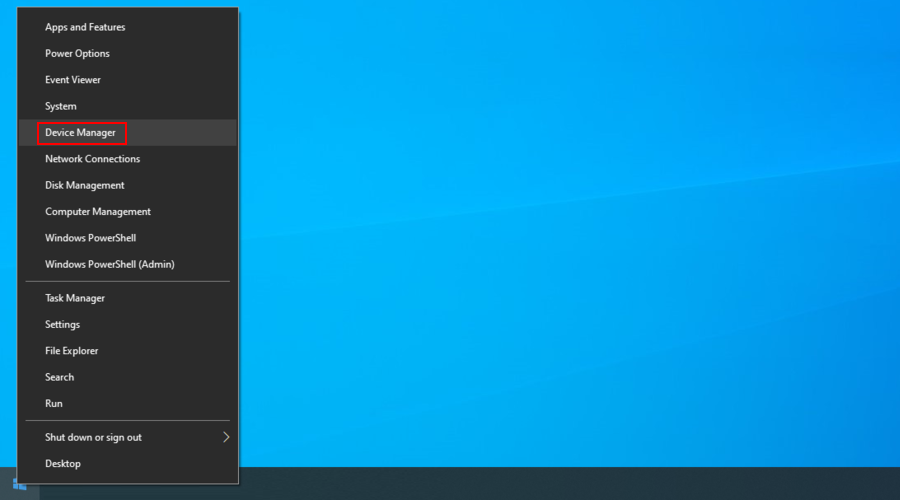
- Expand the Network adapters group
- Right-click the entry and select Update driver
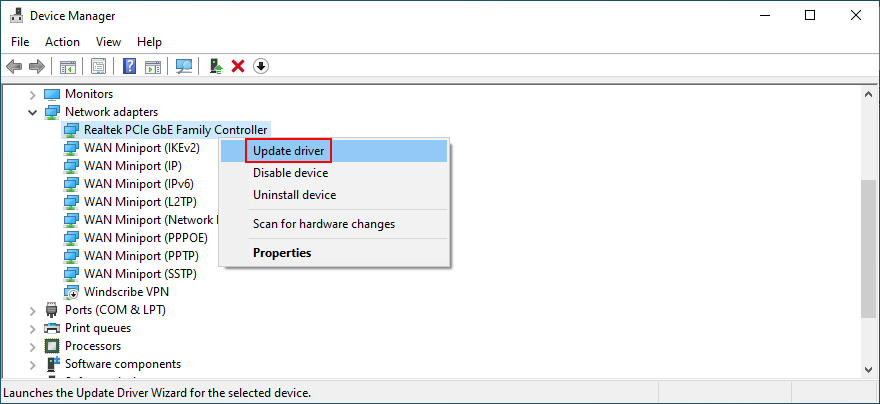
- Click Search automatically for updated driver software
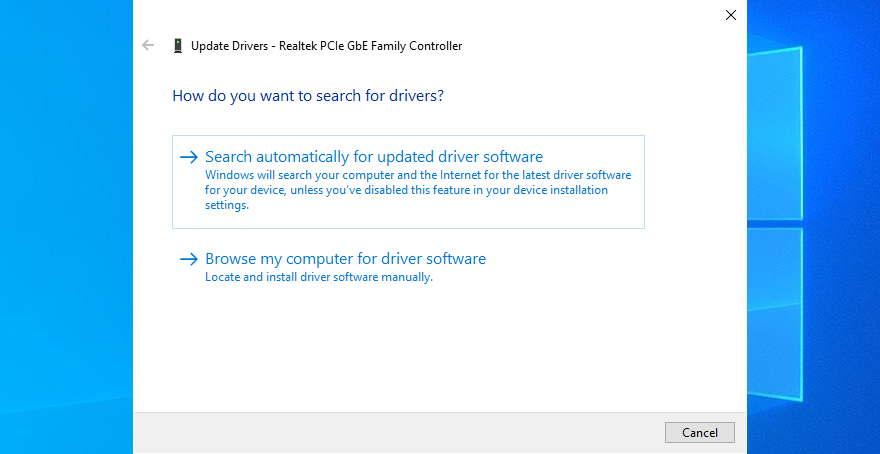
- If you get the The best drivers for your device are already installed message, click Search for updated drivers on Windows Update
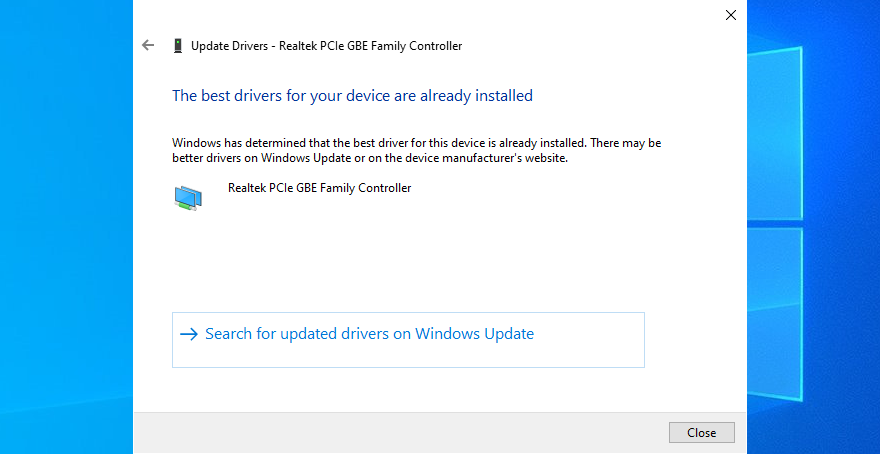
Microsoft uses Windows Update to try and find a newer network driver. Unfortunately, it often fails to do so, although newer driver versions actually exist.
In this case, you have to discover the manufacturer of your network driver using Device Manager, visit its official website, then download and install a more recent driver on your computer.
13. Contact your ISP
When everything else fails, there only one option left: contacting your Internet service provider. There are many ISPs known to intentionally slow down your Internet speed when gaming, torrenting, or streaming, in an effort to preserve the overall bandwidth.
For instance, if you are not currently subscribed to the most expensive Internet plan, your ISP could throttle your bandwidth to trick you into paying for a superior plan.
But, before jumping to any conclusion, you should review the agreement you made with your ISP as well as get in touch with tech support. There could be a more serious problem that you’re not aware of.
You could also check the stats with used download bandwidth on Steam to get a clearer picture of how your download speed averages compared to your region.
Steam Download Slow: CONCLUSION
To summarize, if your Steam download speed is too slow, you can try fixing it by updating the Steam desktop client and operating system, clearing the download cache, and removing Steam download restrictions.
You could also change the Steam download region to a location closer to you, terminate any other running applications with Internet access, and repair Steam from the command-line environment.
It’s also a good idea to completely reinstall the Steam client, clear the cache and cookies of its internal web browser, configure custom DNS servers, check the quality of your Internet connection, and update your network driver. If all else fails, it’s time to get in touch with your ISP.
Which of these solutions made your Steam downloads faster? Did we miss any important steps? Let us know in the comment section below.