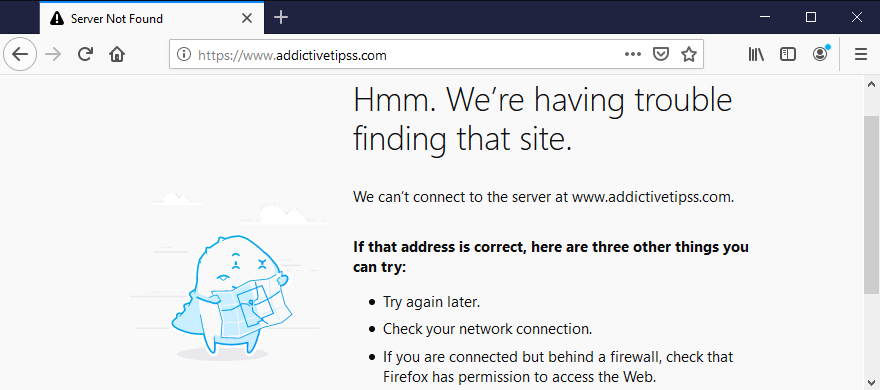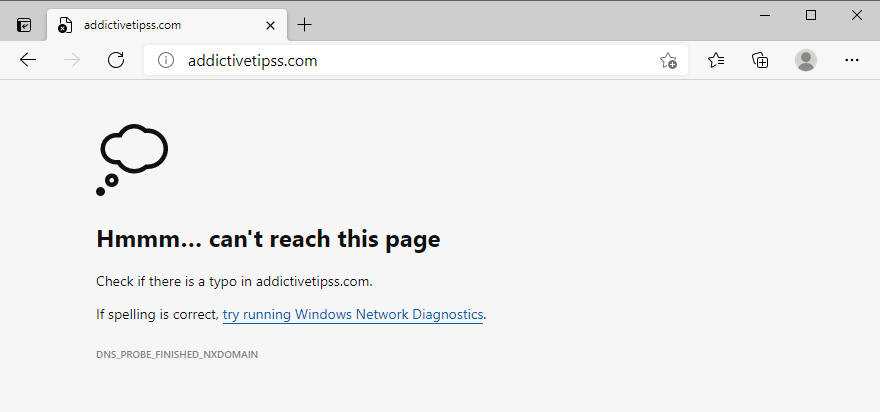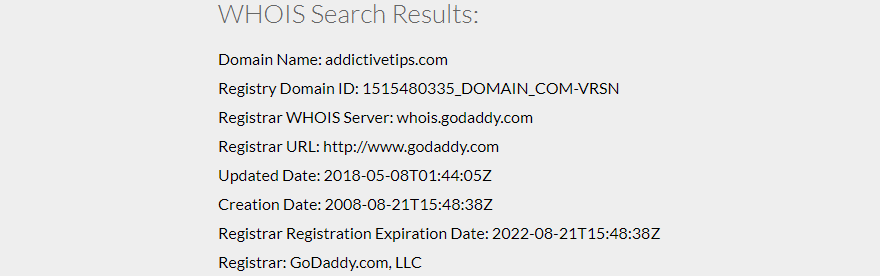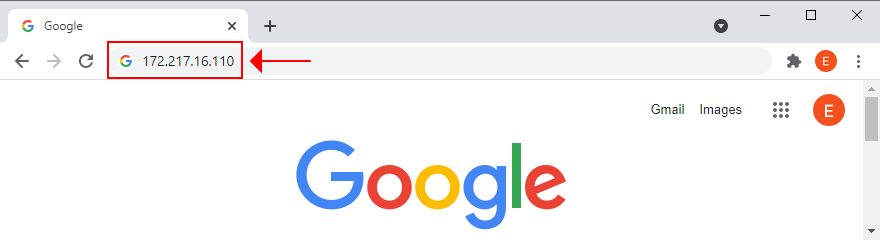Les erreurs de navigateur Web arrivent à tous les utilisateurs, mais la plupart d'entre elles peuvent être résolues en quelques étapes simples. Par exemple, Google Chrome cesse souvent de fonctionner en raison de divers problèmes avec le résolveur DNS, les paramètres de connexion Internet ou des conflits avec d'autres programmes logiciels installés.

Que signifie DNS_PROBE_FINISHED_NXDOMAIN dans Google Chrome ?
Toute erreur de navigateur contenant DNS fait référence à un problème avec le résolveur DNS, qui est chargé de rechercher des sites Web en traduisant le nom de domaine que vous saisissez dans la barre d'adresse en une adresse IP.
NXDOMAIN signifie domaine inexistant . Ainsi, en combinant les deux, DNS_PROBE_FINISHED_NXDOMAIN signifie que votre résolveur DNS ne peut pas identifier un site Web car son domaine n'existe pas.
C'est une erreur courante qui se produit généralement lorsque vous essayez d'accéder à des sites Web qui n'existent plus parce que l'hôte du serveur est actuellement en maintenance ou que le domaine a expiré. Ou, peut-être avez-vous une faute de frappe dans le nom de domaine.
DNS_PROBE_FINISHED_NXDOMAIN est accompagné de l' erreur Ce site ne peut pas être atteint , ainsi qu'un message supplémentaire qui conseille de rechercher une faute de frappe avant d'essayer de visiter un site Web. Il n'est affiché que dans les navigateurs Web Chrome et Chromium, tels que Microsoft Edge ou Opera.
Sur Firefox, le même message d'erreur dit Hmm. Nous avons du mal à trouver ce site .
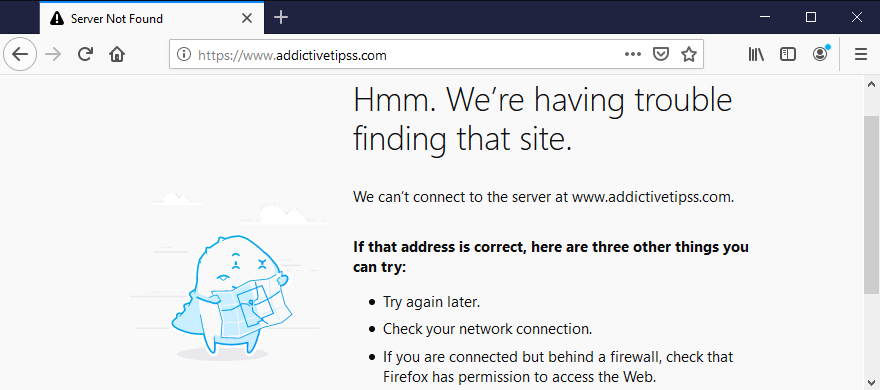
Pendant ce temps, Microsoft Edge montre que Hmmm… ne peut pas atteindre cette page.
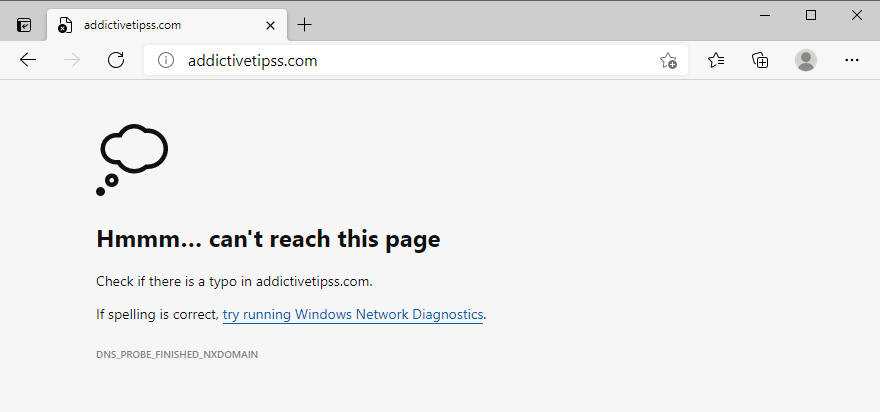
Safari dit que Safari ne trouve pas le serveur . L'erreur DNS_PROBE_FINISHED_NXDOMAIN est rare sur Android. Au lieu de cela, vous pourriez voir le message ERR_NAME_NOT_RESOLVED .
Comment corriger l'erreur DNS_PROBE_FINISHED_NXDOMAIN sur n'importe quel appareil
Commencez par éliminer la solution évidente : vérifier les fautes de frappe. Une fois que vous l'avez effacé, assurez-vous que le domaine auquel vous essayez d'accéder existe réellement.
Le moyen le plus simple de le savoir est d'utiliser n'importe quel service whois : recherchez whois sur Google, accédez à un site Web whois, entrez le nom du domaine auquel vous essayez d'accéder et voyez ce que les résultats donnent. Portez une attention particulière à la date de création et d'expiration.
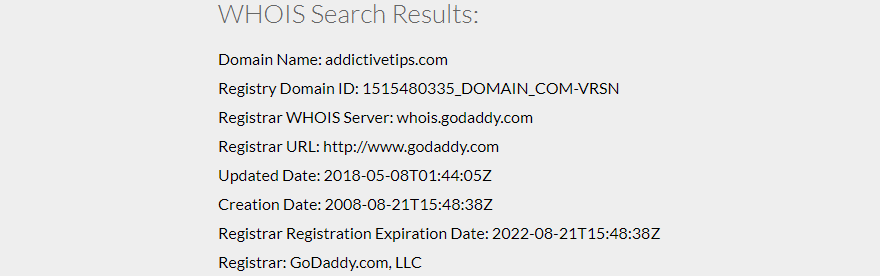
Une autre possibilité est que le domaine est actuellement en panne, vous n'avez donc qu'à attendre qu'il soit sauvegardé. Si vous essayez d'accéder à votre propre site Web sans succès, contactez votre hébergeur de domaine pour voir ce qui se passe.
Si vous rencontrez toujours le message d'erreur DNS_PROBE_FINISHED_NXDOMAIN sur Google Chrome à ce stade, procédez avec les solutions suivantes.
1. Utilisez un autre navigateur Web
Nous ne disons pas que vous devriez abandonner Google Chrome s'il s'agit de votre navigateur préféré. Cependant, si vous pouvez accéder au site Web problématique en utilisant un autre navigateur, vous saurez au moins qu'il y a un problème avec Chrome. Dans ce cas, vous pouvez réduire la liste des problèmes possibles et vous concentrer sur la réparation de Chrome.
2. Essayez d'accéder à d'autres sites Web
Il est important de savoir si vous pouvez accéder à d'autres sites Web en saisissant leurs noms de domaine dans la barre d'adresse de Chrome. Parce que, si toutes les pages refusaient de se charger, vous pourriez être confronté à un problème plus important concernant votre connexion Internet ou les paramètres de votre appareil.
3. Connectez-vous à un autre réseau
La connexion Internet que vous utilisez actuellement peut ne plus fonctionner. Ou peut-être que le signal Wi-Fi est trop faible pour charger des sites Web. Si votre routeur prend en charge la double bande, assurez-vous de vous connecter au réseau Wi-Fi 5 GHz au lieu de 2 Ghz, car le signal est meilleur. Cependant, vous devrez peut-être vous rapprocher du routeur.
D'un autre côté, être connecté à un réseau Wi-Fi public non crypté signifie partager la bande passante avec tout le monde, il est donc naturel de s'attendre à une connexion lente qui pourrait même déclencher des erreurs de navigateur telles que DNS_PROBE_FINISHED_NXDOMAIN.
Essayez de vous connecter aux données cellulaires 3G/4G si possible, car la connexion peut être meilleure qu'un réseau Wi-Fi. Ou passez du mode 3G/4G au mode Wi-Fi au cas où vous manqueriez de bande passante.
4. Redémarrez votre ordinateur et votre routeur
Cela semble assez simple mais fonctionne généralement. Le redémarrage de votre ordinateur de bureau, ordinateur portable, smartphone ou tablette peut suffire pour éliminer le message d'erreur DNS_PROBE_FINISHED_NXDOMAIN et accéder à nouveau à vos sites Web préférés.
Pendant ce temps, c'est une bonne idée de redémarrer également votre routeur afin d'effacer son cache. Trouvez simplement le petit interrupteur à l'arrière du routeur, maintenez-le enfoncé pendant plusieurs secondes, puis relâchez et attendez que votre connexion Internet soit rétablie.
5. Redémarrez votre navigateur Web
L'arrêt et le redémarrage de Google Chrome peuvent suffire à restaurer l'accès à Internet. Assurez-vous simplement de fermer tous les processus avant de relancer l'application.
Comment redémarrer correctement Chrome sous Windows :
- Appuyez sur Ctrl + Maj + Echap pour ouvrir le Gestionnaire des tâches
- Rester dans l' onglet Processus
- Recherchez et sélectionnez l'ensemble de l'arborescence de Google Chrome

- Cliquez sur Terminer la tâche
- Ouvrez à nouveau Chrome
Comment redémarrer correctement Chrome sur macOS :
- Sélectionnez la fenêtre Google Chrome
- Ouvrez le menu Apple dans le coin supérieur gauche
- Sélectionnez Forcer à quitter
- Lancez à nouveau Chrome
Comment redémarrer correctement Chrome sur Android :
- Sur votre appareil Android, allez dans la section Paramètres
- Sélectionnez Applications et appuyez sur Chrome
- Appuyez sur Forcer l'arrêt
- Retournez à votre écran d'accueil et lancez l'application Chrome
Comment redémarrer correctement Chrome sur iOS :
- Balayez vers le haut depuis le bas de l'écran et arrêtez-vous au milieu
- Balayez vers la gauche ou la droite pour sélectionner Chrome
- Faites glisser vers l'aperçu de l'application pour fermer l'application
- Ouvrez à nouveau l'application Chrome
6. Mettez à jour votre navigateur Web
Votre navigateur Web devrait rechercher automatiquement les mises à jour par défaut, chaque fois que vous le lancez. Cependant, s'il ne le fait pas pour une raison quelconque, c'est à vous de déclencher la mise à jour et de mettre votre navigateur à jour.
Comment mettre à jour Chrome sur Windows et macOS :
- Lancer Chrome
- Ouvrez le menu Plus dans le coin supérieur droit
- Sélectionnez Aide et cliquez sur À propos de Google Chrome (ou visitez
chrome://settings/help)
- Chrome vérifiera et appliquera automatiquement toutes les mises à jour

- Une fois terminé, redémarrez le navigateur Web
- Voir si vous pouvez accéder à des pages
Comment mettre à jour Chrome sur Android :
- Lancez l' application Play Store
- Appuyez sur votre compte Google
- Sélectionnez Mes applications et jeux dans le menu
- Dans Mises à jour , localisez Chrome et appuyez sur Mettre à jour
- Si vous ne le trouvez pas, cela signifie que Chrome est déjà mis à jour
- Ouvrez Chrome et recherchez les erreurs DNS
Comment mettre à jour Chrome sur iOS :
- Lancer l' App Store
- Trouvez Chrome et appuyez sur Mettre à jour
- S'il dit Ouvrir au lieu de Mettre à jour , cela signifie que l'application est déjà mise à jour
- Lancez Chrome maintenant et inspectez-le pour les problèmes DNS
7. Vider le cache du navigateur
Si le cache Chrome est plein, cela peut entraîner des problèmes de chargement de page et même l'erreur DNS_PROBE_FINISHED_NXDOMAIN sur votre appareil. Mais vous pouvez résoudre ce problème en vidant les données et le cache du site Chrome .
Comment vider le cache Chrome sous Windows et macOS :
- Ouvrez Google Chrome
- Cliquez sur le bouton Plus et sélectionnez Paramètres

- Aller à Confidentialité et sécurité
- Cliquez sur Effacer les données de navigation (ou visitez
chrome://settings/clearBrowserData)
- Dans l' onglet De base , définissez Plage de temps sur Tout le temps
- Vérifiez les options suivantes :
- Historique de navigation
- Cookies et autres données du site
- Images et fichiers mis en cache
- Cliquez sur Effacer les données

- Redémarrer Chrome
Comment vider le cache Chrome sur Android et iOS :
- Lancer l'application Chrome
- Ouvrez le menu Plus et accédez à Historique
- Sélectionnez Effacer les données de navigation…
- Rester dans la zone de base
- Vérifiez toutes les options :
- Historique de navigation
- Cookies et données de sites
- Images et fichiers mis en cache
- Cliquez sur Effacer les données
- Relaunch the Chrome app
8. Reset your DNS settings
A simple and efficient way to reset your DNS configuration is by emptying the DNS server cache. It’s similar to clearing your browsing cache, which could help get rid of error messages like DNS_PROBE_FINISHED_NXDOMAIN.
How to reset DNS settings on Windows:
- Click the Start button, search for Command Prompt, and launch this app
- Write the following commands (press Enter after each line):
-
ipconfig /flushdns
-
ipconfig /registerdns
-
ipconfig /release
-
ipconfig /renew
-
netsh winsock reset
- Exit CMD and restart your PC
- Launch Chrome and check for errors
How to reset DNS settings on macOS:
- Launch the Terminal app
- Type
sudo killall -HUP mDNSResponder and hit Return
- If prompted, enter the username and password associated with your admin account
- Reboot your Mac
- Open Chrome and try to access websites now
How to reset DNS settings on Android and iOS:
- Go to the Settings section
- Select General > Reset
- Tap Reset Network Settings
- Launch Chrome and check for errors
An alternative way to refresh your DNS configuration on Android or iOS is by rebooting the device or toggling Airplane mode. You can also open the Chrome app, visit chrome://net-internals/#dns, and click the Clear host cache button.
9. Restart the DNS Client service
If the DNS server is not responding on your Windows PC, you can restart the DNS client service responsible for resolving and caching domain names. It’s worth trying this solution when it comes to repairing the DNS_PROBE_FINISHED_NXDOMAIN error in Chrome and other Chromium-based web browsers.
How to restart the DNS Client service:
- Click the Start button, search for Services, and open this app
- Locate and double-click DNS Client to access its properties

- Set Startup type to Automatic
- If the service is currently stopped, click Start
- Click Apply and exit
- Launch Chrome and inspect results
If you can’t click the DNS Client buttons, use the next solution:
- Press the Windows key, search for Registry Editor, and launch this tool
- Go to the next location by copying and pasting the line below:
Computer\HKEY_LOCAL_MACHINE\SYSTEM\CurrentControlSet\Services\Dnscache
- In the list of registry entries, double-click Start

- Set Value data to 2 and Base to Hexadecimal
- Click OK

- Exit Services and restart Chrome
- Check for any additional errors
10. Change your DNS servers
If flushing your DNS servers and restarting the DNS Client service won’t do the trick, perhaps your DNS resolver is not working correctly anymore. In this case, you should change your DNS servers to something more reliable.
For example, you can use the DNS servers provided by Google since they are free, safe, and fast.
How to use Google DNS on Windows 10:
- Right-click the Start button and go to Network Connections
- At Advanced network settings, click Change adapter options

- Right-click your Internet connection and select Properties (you need admin rights)

- In the Networking tab, double-click Internet Protocol Version 4 (TCP/IPv4) to access its properties

- In the General area, select Use the following DNS server addresses
- At Preferred DNS server, type 8.8.8.8
- Set Alternate DNS server to 8.8.4.4

- Enable Validate settings upon exit and click OK
- Launch Chrome and check for errors
How to use Google DNS on macOS:
- Open the Apple menu and go to System Preferences
- Select Network and click Advanced
- Switch to the DNS area
- Click + and write 8.8.8.8
- Click it again to also add 8.8.4.4
- Press OK and exit to the desktop
- Fire up Chrome to inspect results
How to use Google DNS on Android:
- On your Android device, select Settings
- Go to Network & Internet
- Tap Advanced > Private DNS
- Select Configure Private DNS
- Type dns.google and exit to the home screen
- Open the Chrome app and check for DNS errors
How to use Google DNS on iOS:
- Using your iPhone or iPad, go to Settings
- Open Wi-Fi
- Find your network and tap i to view properties
- Select DNS and type 8.8.8.8, 8.8.4.4
- Exit to the home screen
- Launch the Chrome app and check for issues
11. Run the Internet Connections troubleshooter
Windows 10 comes with an internal troubleshooter to fix common Internet connection issues. It’s worth a shot if you’re looking for a fast and easy way to resolve the DNS_PROBE_FINISHED_NXDOMAIN error in your Chromium-based web browser.
- Press the Win key, search for Settings, and open this app
- Select Update & Security

- Jump to Troubleshoot on the left
- Click Additional troubleshooters

- Select Internet Connections and click Run the troubleshooter

- Follow the on-screen steps and apply any fixes. You might be asked to restart your computer
- Open the web browser and try to access a domain
12. Turn off Chrome extensions
Some web browser extensions can interfere with the way Chrome or your DNS resolver works, preventing pages from loading properly. It’s one of the reasons why you might get error DNS_PROBE_FINISHED_NXDOMAIN.
To fix this problem, you should disable the guilty Chrome extensions. It can mean anything that controls your IP and DNS settings, like proxy and VPN extensions for Chrome.
How to disable Chrome extensions:
- Launch Google Chrome
- Open the More menu from the top-right corner
- Select More tools and click Extensions (or visit
chrome://extensions)
- Click the slider button to deactivate extensions

- Restart Chrome and check for DNS errors
13. Disable your VPN or proxy
Since we’re discussing software applications capable of changing your IP and DNS configuration, such as VPN and proxy tools, it’s a good idea to turn them off at the system level.
If you have dedicated apps installed on Windows 10, macOS, Android, or iOS, you just have to switch them off. However, if you’re using the built-in device settings for VPN or proxy, here’s what you need to do.
How to disable VPN and proxy on Windows 10:
- Right-click the Start button and go to Network Connections
- Jump to VPN on the left side
- Disconnect any active VPN connections
- Switch to the Proxy area on the left
- Turn off Automatically detect settings and Use setup script

- At the bottom of the window, also disable Use a proxy server

- Launch Chrome and check for DNS errors
How to disable VPN and proxy on macOS:
- Open the Apple menu and select System Preferences
- Go to Network > VPN
- Click Disconnect if you have any active VPN connections
- Select your Internet connection and click Advanced
- Go to the Proxies area and disable all proxy settings
- Click OK
- Fire up Chrome and inspect results
How to disable VPN and proxy on Android:
- On your Android device, open the Settings menu
- Go to Network > VPN
- Disconnect any VPN entries
- Tap and hold your Internet connection to pick Modify network
- Select Show advanced options
- At Proxy, select None
- Open the Chrome app and try to access a webpage
How to disable VPN and proxy on iOS:
- Open the Settings area
- Go to General > VPN
- Make sure to deactivate any VPN connections
- Select your Wi-Fi and access advanced settings
- At HTTP Proxy, select Off
- Launch the Chrome app and check for issues
14. Restore Chrome to default
Any number of customized browser settings can change the way Chrome connects to the Internet. Your safest bet is to restore the Chrome options to default.
How to reset Chrome on Windows and macOS:
- Launch the Chrome app and open the More menu
- Go to Settings > Advanced

- At Reset and clean up, click Restore settings to their original defaults (or visit
chrome://settings/reset)
- Click Reset settings to confirm

- Restart the browser and check for DNS errors
How to reset Chrome on Android:
- Open the Settings menu of your Android device
- Go to Apps
- Locate and select Chrome
- Tap Storage > Manage storage
- Tap Clear all data and OK to confirm
- Open the Chrome app and check for DNS issues
How to reset Chrome on iOS:
- Open the Chrome app on your iPhone or iPad
- Go to the Settings menu and tap Privacy
- Select Clear Browsing Data
- Choose all items from the list
- Tap Clear Browsing Data to confirm
- Restart the Chrome app and check for DNS errors
15. Reinstall Chrome
If restoring the Chrome settings to default won’t fix the DNS_PROBE_FINISHED_NXDOMAIN error on your device, you should reinstall the web browser.
How to reinstall Chrome on Windows 10:
- Press Ctrl + Shift + Esc to launch Task Manager
- In the Processes tab, select Chrome and click End task

- Right-click the Start button to select Apps and Features

- Select Google Chrome and click Uninstall

- Proceed with the removal steps
- Download Chrome from the official website
- Install Chrome as usual, launch it, and check for DNS errors
How to reinstall Chrome on macOS:
- Select the Google Chrome window
- Open the Apple menu and click Force Quit
- Using the Finder app, find Chrome and drag it to the Trash
- If asked, enter your admin username and password to confirm
- Select Empty Trash to eliminate Chrome from your Mac
- Download Chrome from the official website
- Set up the web browser and try to access webpages now
How to reinstall Chrome on Android:
- Open Play Store
- Locate Chrome and tap Uninstall
- Reboot your Android
- Using Play Store, find Chrome and tap Install
How to reinstall Chrome on iOS:
- On your home screen, tap and hold Chrome
- Select Remove App and then Delete App
- Tap Delete to confirm
- Using the App Store, locate Chrome and tap the cloud symbol to install it
16. Stick to the Chrome Stable channel
You can try many release channels of Chrome when using the application to navigate the Internet: Stable, Beta, Developer, and Canary. However, you should stick to the Stable channel if you don’t want unexpected surprises like error DNS_PROBE_FINISHED_NXDOMAIN.
Although the other release channels give you access to new and exciting features, they aren’t as reliable as the Stable channel. It’s the one officially available for download on the Google website.
On the other hand, you should know that it’s possible to also have the other versions of Chrome installed separately from the Stable version if you’re keen on testing the latest trends.
17. Downgrade Chrome
Older OS editions like Windows XP don’t officially support the latest Google Chrome update, so you should expect browsing issues and error codes like DNS_PROBE_FINISHED_NXDOMAIN when trying to go online.
In that cases, it’s safer to downgrade Chrome to an older version that still works with your obsolete operating system. Before doing so, however, it’s necessary to stop Chrome from automatically updating itself. Here are the complete steps for Windows.
How to disable Chrome auto-updates:
- Press Win key + R, type services.msc, and press Enter to open Services

- Find Google Update Service (gupdate) in the list of services

- Double-click this entry to view its properties
- Set Startup type to Disabled
- Click Apply and return to the main window

- Also locate and double-click Google Update Service (gupdatem) to access its properties

- Set Startup type to Disabled
- Click Apply and quit Services

How to uninstall Chrome:
- Press Win key + R, type appwiz.cpl, and press Enter to access Programs and Features (Add/Remove Programs) in Control Panel

- Find Google Chrome, right-click it, and select Uninstall
- Proceed with the uninstall wizard steps
How to install old Chrome:
Older versions of Chrome are not available for download on the official website since Google can’t guarantee the security of your computer. But you can track down old Chrome on mirror websites like SlimJet.
Be careful when downloading files from third-party, unknown sources because Google can’t guarantee their safety. Make sure that your computer’s security solution is up to date.
18. Check for malware
If your device was recently infected with malware, it’s possible that the attack damaged essential files used by the DNS resolver of Google Chrome. As a result, you keep seeing the DNS_PROBE_FINISHED_NXDOMAIN error code on your screen.
However, you can turn to Chrome’s built-in malware detection tool for help (previously known as Chrome Cleanup Tool).
How to remove malware with Chrome:
- Launch Google Chrome
- Open the More menu and go to Settings

- Scroll down to the bottom of the page and click Advanced
- At Reset and clean up, click Clean up computer (or visit
chrome://settings/cleanup)
- At Find harmful software, click Find

- Allow Chrome to find and remove any malware
- Restart the web browser and check for DNS errors
If Chrome’s integrated security tool doesn’t solve anything, you can turn to Windows Defender unless you have a third-party anti-malware application installed on your Windows 10 PC.
How to remove malware with Windows Defender:
- Press the Win key, search for Windows Security, and launch this app

- Select Virus & threat protection

- Click Scan options

- Choose Quick scan and click Scan now

- If the malware search doesn’t return any results, run another scan using Windows Defender Offline scan mode
- Restart your PC
- Fire up Chrome and check for errors
On macOS, iOS, and Android, you have to use a third-party security solution to find and remove malicious threats.
19. Run a ping test
When trying to access a particular website using Google Chrome, you should run a ping test to check the connection strength between your computer and the remote server. It helps you find out if the Internet connection is too slow or doesn’t get established at all.
On Windows and macOS, it’s not necessary to install third-party ping tools since you can use the console environments. However, there’s no way to avoid this on Android or iOS. We’re using the Google website as an example below.
How to use the ping command on Windows 10:
- Press Win key + R, type cmd, and press Enter to launch Command Prompt
- To ping Google, type
ping google.com and hit Enter
- Patiently wait while the ping test is carried out
- At Ping statistics, take note of the % loss

How to use the ping command on macOS:
- Go to Applications and select Utilities
- Open the Terminal app
- Type
ping google.com and hit Return
- After the ping test completes, take note of the packet loss (at Server ping statistics)
The amount of packet loss tells you everything there is to know about the Internet connection to the server. 0% packet loss means that the connection is perfect, while 100% packet loss indicates that your computer can’t reach the remote server at all. Anything lower than 100% packet loss tells you the the Internet connection works but isn’t at full capacity.
20. Check your Hosts file
The Hosts file contains TCP/IP information about how your computer communicates with other websites. If you can’t access a specific webpage in Chrome and get the DNS_PROBE_FINISHED_NXDOMAIN error instead, you should check if the page is blocked and then edit it in the Hosts file.
In case it is, you just have to delete its line. Here’s how to make it happen on Windows PC:
- Open Windows Explorer (press Win key + E)
- Go to the next destination:
C:\Windows\System32\drivers\etc
- Select and copy the hosts file to create a backup of the current configuration

- Open the hosts file in a text editor with administrative rights (like Notepad)
- Locate any lines of text that mention the website you’re attempting to visit in Chrome. For example, if you can’t go to Google, look for any lines containing
google.com
- Delete those lines and press Ctrl + S to save the new Hosts file

- Exit the text editor and launch Google Chrome
- Try to access that website now
21. Visit websites by IP address
An alternative way to visit a website is by entering its IP address instead of domain. It’s an easy workaround for resolving the DNS_PROBE_FINISHED_NXDOMAIN error in Chrome if it was caused by a faulty DNS resolver.
However, you first need to discover the IP address of the domain. The easiest way to do this on Windows is by turning to Command Prompt and using the ping command. On macOS, you can use the ping command in the Terminal app to achieve the same results.
In the example below, we’re trying to find out the IP address of Google: ping google.com. As you can tell from the screenshot, Google’s IP address is revealed in square brackets.
The only condition is for the ping command to return anything below 100% packet loss (at Ping statistics). Otherwise, your PC won’t be able to tell you the IP address of a domain that’s currently down or doesn’t exist.
Next, copy the IP address by selecting it in Command Prompt and pressing Enter. You can now launch Google Chrome to paste the IP address in the address bar and hit the Enter key.
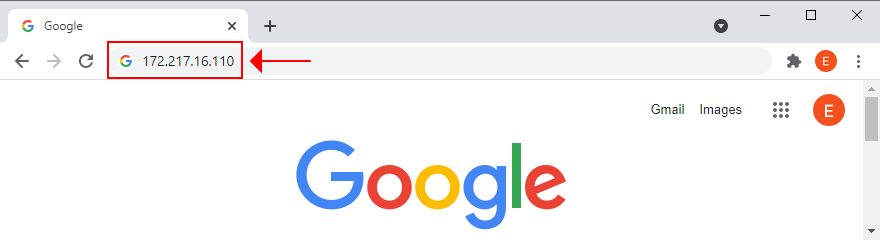
23. Disable third-party antivirus tools
If you have a third-party anti-malware solution installed, it might have an incorrect default configuration that conflicts with Google Chrome, resulting in error DNS_PROBE_FINISHED_NXDOMAIN. It usually applies to free security programs, which are mostly unreliable.
But you should be able to resolve this problem by temporarily turning off your antivirus application to check if Google Chrome works. If you can’t disable it, then we suggest removing the application from Apps and Features on Windows 10, or by dragging it to the Trash on macOS.
24. Check for system updates
An obsolete operating system can harm all your installed applications, including Google Chrome. If you haven’t updated Windows 10, macOS, iOS, or Android for a long time, you shouldn’t postpone it any longer since it could be the reason why you receive error DNS_PROBE_FINISHED_NXDOMAIN.
How to update Windows 10:
- Press the Win key, type Check for updates, and press Enter

- Windows devrait commencer à rechercher automatiquement les mises à jour. Si ce n'est pas le cas, cliquez sur Rechercher les mises à jour

- S'il y a des mises à jour en attente qui ne commencent pas à être téléchargées tout de suite, cliquez sur Télécharger

- Attendez que votre système d'exploitation se mette à jour. Ça peut prendre un moment
- Redémarrez votre ordinateur et essayez d'utiliser Chrome maintenant
Comment mettre à jour macOS :
- Ouvrez le menu Apple et sélectionnez Mise à jour logicielle
- Mac commencera à installer toutes les mises à jour du système qu'il trouvera
- Quand c'est fait, redémarrez l'ordinateur
- Ouvrez l'application Chrome et voyez si cela fonctionne maintenant
Comment mettre à jour Android :
- Assurez-vous que votre appareil Android est chargé
- Allez dans Paramètres > Système > Avancé
- Appuyez sur Mise à jour du système et attendez
- Redémarrez votre Android et essayez d'utiliser Chrome maintenant
Comment mettre à jour iOS :
- Votre iPhone ou iPad doit avoir une batterie pleine
- Visitez Paramètres > Général > Mise à jour du logiciel
- Appuyez sur Télécharger et installer
- S'il n'y a pas assez d'espace disque libre, iOS demandera la permission de supprimer temporairement certaines applications pour faire de la place. Appuyez sur Continuer car les applications seront ajoutées plus tard
- Appuyez sur Installer et autorisez la mise à jour en utilisant votre mot de passe ou votre empreinte digitale
- Redémarrer iOS
- Démarrez l'application Chrome et recherchez les erreurs DNS
25. Vérifiez les pilotes réseau
Votre périphérique réseau peut ne pas être correctement installé sur votre PC, surtout si vous utilisez un nouveau matériel comme un adaptateur Wi-Fi avec des fonctionnalités plug-and-play. Mais vous pouvez facilement réinstaller rapidement l'appareil pour résoudre ce problème.
Comment réinstaller le périphérique réseau sous Windows :
- Cliquez sur le bouton Démarrer , recherchez le Gestionnaire de périphériques et ouvrez cette application
- Étendre le groupe Cartes réseau
- Sélectionnez votre interface réseau, cliquez dessus avec le bouton droit et sélectionnez Désinstaller le périphérique

- Ouvrez le menu Action et cliquez sur Rechercher les modifications matérielles

- Redémarrez votre ordinateur. Windows réinstallera automatiquement l'adaptateur manquant
- Lancez Chrome et essayez d'accéder à une page Web maintenant
Il est également possible que votre pilote réseau soit obsolète, provoquant des erreurs de navigation Web et entravant votre expérience de navigation Internet dans son ensemble.
Comment mettre à jour les pilotes réseau sous Windows :
- Revenir au Gestionnaire de périphériques
- Faites un clic droit sur votre carte réseau et sélectionnez Mettre à jour le pilote

- Cliquez sur Rechercher automatiquement le logiciel pilote mis à jour

- S'il ne trouve rien, cliquez sur Rechercher les pilotes mis à jour sur Windows Update . Cependant, si vous avez déjà utilisé Windows Update, vous pouvez ignorer cette étape

- Suivez les instructions à l'écran
- Redémarrez votre PC et essayez d'utiliser Chrome maintenant
Alternativement, vous pouvez télécharger manuellement le dernier pilote réseau et l'installer sur votre PC. Mais, si vous ne voulez pas risquer d'obtenir un pilote incompatible, vous devez vous tourner vers une application de mise à jour de pilote . En outre, il peut vous aider à mettre à jour tous vos pilotes en même temps.
Sur macOS, suivez simplement les étapes d'une solution précédente que nous avons décrite pour mettre à jour le système d'exploitation.
Si vous avez accidentellement installé un pilote réseau incompatible, vous devez revenir à la version précédente afin d'éviter les problèmes de navigation sur le Web.
Comment restaurer le pilote réseau sous Windows :
- Allez dans le gestionnaire de périphériques
- Faites un clic droit sur votre carte réseau et sélectionnez Propriétés
- Passer à l' onglet Pilote
- Cliquez sur Restaurer le pilote et suivez les instructions. Si le bouton est grisé, vous ne pouvez pas effectuer la restauration, vous pouvez donc aussi bien ignorer cette étape
- Redémarrez votre PC et recherchez les erreurs DNS dans Chrome
26. Vérifiez la connectivité IPv4 et IPv6
C'est une bonne idée de vérifier les paramètres IPv4 et IPv6 de votre ordinateur. Certains utilisateurs ont signalé que, bien que leur FAI ne prenne pas en charge les connexions IPv6, l'activation du mode IPv6 sur leur PC a causé des problèmes de connectivité réseau. Vous devez donc désactiver IPv6 pour rester du bon côté.
Comment vérifier IPv4 et IPv6 sur Windows 10 :
- Cliquez sur l'icône réseau dans la barre d'état système et sélectionnez Paramètres réseau et Internet
- Cliquez sur Modifier les options de l'adaptateur

- Sélectionnez votre connexion Internet, cliquez dessus avec le bouton droit et accédez à Propriétés (vous avez besoin de droits d'élévation)

- Rester dans l' onglet Réseau
- Cochez la case Protocole Internet Version 4 (TCP/IPv4)
- Décochez la case Internet Protocol Version 6 (TCP/IPv6)

- Cliquez sur OK et quittez
- Lancez Chrome et essayez d'accéder à une page Web maintenant
27. Plus de façons d'améliorer votre connexion Internet
Voici quelques suggestions pour accélérer votre connexion Internet et éliminer l'erreur DNS_PROBE_FINISHED_NXDOMAIN dans Google Chrome :
- Quittez toutes les applications avec accès Internet que vous n'utilisez pas actuellement (à l'exception de Chrome), telles que les clients torrent, les plateformes de jeux comme Steam et d'autres navigateurs Web comme Mozilla Firefox ou Microsoft Edge
- Si votre routeur prend en charge la double bande, connectez-vous au réseau Wi-Fi 5 Ghz
- Rapprochez votre ordinateur de bureau, tablette, smartphone ou tablette du routeur pour obtenir un meilleur signal
- Déconnectez les autres appareils de votre réseau Wi-Fi
- Sur les ordinateurs de bureau et les tablettes, passez en mode filaire
- Sur les tablettes et les smartphones, basculez entre les modes de données mobiles Wi-Fi et 4G
28. Utilisez Google Traduction
Une astuce astucieuse pour accéder à un site Web qui bloque votre connexion à cause de votre résolveur DNS consiste à vous tourner vers Google Translate. Le service en ligne est capable de traduire des pages Web entières. Étant donné que vous utilisez Google comme proxy pour atteindre un domaine spécifique, votre IP ne sera plus bloquée par ce site Web. Gardez à l'esprit que cela ne fonctionne que si le site Web n'est pas en panne.
Voici un exemple :
- Aller sur Google Traduction
- Tapez ou collez le site Web auquel vous essayez d'accéder
- Définir la langue préférée dans la zone traduite
- Cliquez sur le bouton qui ouvre un nouvel onglet

- Afficher et naviguer sur le site Web dans Google Translate

29. Utilisez un service VPN premium
Nous avons précédemment mentionné que vous devriez désactiver votre service VPN pour vous débarrasser de l'erreur DNS_PROBE_FINISHED_NXDOMAIN. Cependant, cela ne s'applique qu'aux applications gratuites qui sont mal construites et n'offrent qu'une protection de base. L'utilisation d'un service VPN premium est différente, et nous ne pouvons pas penser à un meilleur exemple que NordVPN. Nous pensons que c'est le meilleur VPN qui vérifie toutes les cases .

Visitez nordvpn.com
NordVPN dispose d'un résolveur DNS intégré qui accélère votre connexion Internet, empêche le piratage de vos requêtes DNS et vous aide à accéder aux sites Web bloqués. Il prend également en charge les serveurs DNS personnalisés si vous préférez utiliser autre chose. Cependant, gardez à l'esprit que son résolveur DNS n'entre en vigueur qu'après la connexion à un serveur VPN.
De plus, NordVPN est capable de débloquer des services de streaming comme Netflix. Il prend en charge toutes les plates-formes populaires, notamment Windows, macOS, Linux, Android et iOS. De plus, il permet jusqu'à six connexions simultanées. Vous pouvez même le configurer sur votre routeur pour partager l'accès VPN et les fonctionnalités DNS avec tous les appareils connectés à votre réseau Wi-Fi.
Enfin, un abonnement premium prend en charge un service Smart DNS, que vous pouvez utiliser pour regarder Netflix sur des appareils sans prise en charge VPN native, tels que PS4, PS5 ou Xbox One. Vous pouvez tout lire sur ce service génial dans notre revue NordVPN .
DNS_PROBE_FINISHED_NXDOMAIN peut être corrigé
Pour passer en revue, DNS_PROBE_FINISHED_NXDOMAIN est un message d'erreur qui apparaît sur Chrome et d'autres navigateurs Web basés sur Chromium comme Microsoft Edge ou Opera. Cela peut se produire sur n'importe quelle plate-forme, y compris Windows, macOS, Android et iOS. L'erreur empêche votre navigateur d'accéder aux pages Web en raison de problèmes DNS, mais vous pouvez la corriger.
Par exemple, essayez d'accéder à d'autres sites Web, en utilisant un autre navigateur Web ou en vous connectant à un autre réseau. Vous devez également redémarrer votre appareil, votre routeur et votre navigateur, mettre à jour votre système d'exploitation et votre navigateur Web, vider le cache du navigateur, réinitialiser vos paramètres DNS et redémarrer le service client DNS.
C'est également une bonne idée de changer vos serveurs DNS, d'exécuter l'utilitaire de résolution des problèmes de connexion Internet, de désactiver les extensions Chrome, les outils VPN et proxy, de restaurer Chrome à sa configuration par défaut, de réinstaller le navigateur Web, d'utiliser le canal stable de Chrome ou de rétrograder Chrome si vous exécutez une version obsolète de Windows.
En outre, vous devez rechercher les logiciels malveillants sur votre appareil, exécuter un test ping, examiner votre fichier Hosts, visiter les sites Web par adresse IP au lieu de domaine, désactiver les utilitaires antivirus tiers, vérifier le pilote réseau, la connectivité IPv4 et IPv6, prendre des mesures supplémentaires pour accélérer votre connexion Internet, utilisez Google Translate comme proxy et utilisez un service VPN premium avec des serveurs DNS propriétaires comme NordVPN.
Ces solutions ont-elles aidé à réparer l'erreur DNS_PROBE_FINISHED_NXDOMAIN sur votre appareil ? Avons-nous manqué quelque chose d'important? Laissez-nous un commentaire dans la section ci-dessous et dites-nous en plus.
![Agora vous permet de comparer les produits lors de vos achats en ligne [Chrome] Agora vous permet de comparer les produits lors de vos achats en ligne [Chrome]](https://tips.webtech360.com/resources8/r252/image-5055-0829094639067.jpg)