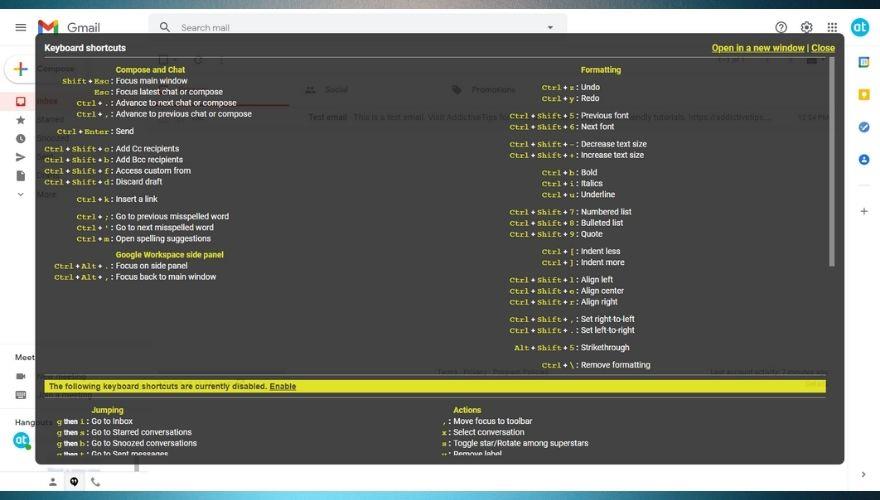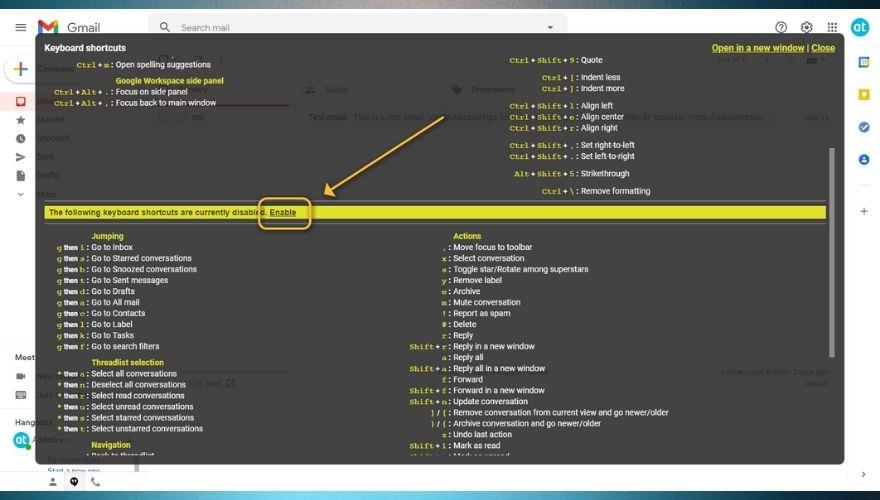Si vous avez déjà utilisé Internet et tout ce qu'il a à offrir, vous avez probablement entendu parler de Gmail. Non seulement cela, mais vous avez probablement aussi un compte Gmail que vous utilisez à des fins professionnelles telles que des entretiens d'embauche, des réunions virtuelles officielles et des coordonnées professionnelles. Nous avons tous eu cette adresse e-mail embarrassante et certains d'entre nous ont eu la malchance de l'inclure dans nos CV, mais Gmail a apporté une ambiance totalement différente au jeu des e-mails.
Il n'est donc pas vraiment difficile de voir pourquoi les gens se sont ralliés à Gmail, l'ont embrassé contre les verrues et tout, ont traversé les montagnes russes émotionnelles de la sortie de Inbox, pour le voir abandonné un peu plus tard, et sont restés fidèles à ce service. C'est simple, incroyablement rapide, et il nous offre à tous de nombreuses fonctionnalités qui peuvent grandement simplifier notre travail.

Fonctionnalités de gestion intelligente de Gmail
Par exemple, vous pouvez étiqueter vos e-mails et ainsi créer votre propre façon personnalisée d'organiser les messages dans Gmail. De plus, vous pouvez configurer et utiliser un filtrage automatisé, comme l'envoi de certains e-mails au spam en fonction de leur contenu ou du contact qui essaie de vous contacter, ainsi que l'étiquetage automatique des e-mails et même la réponse automatique aux messages.
Cependant, une fonctionnalité spécifique de Gmail semble prendre le gâteau à tous égards : les raccourcis. Lorsque vous avez commencé à utiliser votre PC pour la toute première fois, vous avez probablement eu du mal à trouver chaque touche de votre clavier, mais maintenant vous êtes probablement un assistant et savez comment sélectionner l'intégralité d'un document, le copier, le coller dans un nouveau fichier, enregistrez-le et fermez l'éditeur en quelques secondes.
Il en va de même avec Gmail ; au début, vous cherchiez probablement ses points faibles et ses points faibles, mais maintenant vous devriez déjà savoir comment utiliser les raccourcis clavier pour gérer et trier vos e-mails en un seul mouvement rapide. Le fait que vous puissiez traduire ces raccourcis dans un navigateur (qui, nous le savons tous, est livré avec son propre ensemble de raccourcis) est tout simplement incroyable, et c'est précisément ce sur quoi nous allons nous concentrer aujourd'hui.
Malheureusement, tout le monde ne connaît pas la capacité de Gmail à vous faire gagner beaucoup de temps en utilisant des raccourcis clavier directement dans votre navigateur. Et pour cause aussi, car les raccourcis clavier de Gmail ne sont pas activés par défaut, vous obligeant donc à les activer pour commencer à les utiliser. De plus, ce n'est pas exactement une promenade dans le parc pour les trouver et les activer, puisque Google les a bien cachés entre deux couches de paramètres.
Ne vous inquiétez pas, car nous nous ferons un plaisir de vous guider tout au long du processus d'activation de vos raccourcis Gmail et de vous proposer quelques conseils pour les utiliser aussi efficacement que possible afin que vous puissiez améliorer vos compétences d'organisation Gmail en un rien de temps. Il va sans dire que pour commencer, vous aurez besoin d'une connexion Internet fonctionnelle, d'un navigateur Web et d'un compte Gmail. Si tout est en ordre, commençons.
Comment activer les raccourcis Gmail ?
- Lancez votre navigateur Web préféré
- Accédez à votre boîte de réception Gmail
- Cliquez sur le bouton en forme d'engrenage dans le coin supérieur droit de l'écran
- Cliquez sur le bouton Voir tous les paramètres pour accéder à l'écran de configuration complet

- Dans l'écran de configuration, restez dans l' onglet Général
- Faites défiler vers le bas jusqu'à ce que vous voyiez l' option Raccourcis clavier (facile à manquer)

- Cliquez sur les raccourcis clavier sur le bouton radio

- Faites défiler vers le bas de la page
- Cliquez sur le bouton Enregistrer les modifications

- Revenez à votre boîte de réception Gmail
C'est tout ce qu'il faut pour activer les raccourcis clavier de Gmail sur votre système. Comme nous l'avons dit plus tôt, il est un peu difficile de trouver l'option, et encore moins de savoir qu'elle existe, surtout si vous n'avez aucune expérience préalable avec ce client de messagerie. Cependant, si vous suivez nos instructions, vous devriez pouvoir les activer sur votre client Gmail sans problème.
La raison pour laquelle nous n'arrêtons pas de dire qu'ils sont difficiles à activer (évidemment, les utilisateurs expérimentés ne devraient avoir aucun mal à identifier et à activer les raccourcis clavier) est le fait que vous devez dépasser deux niveaux de paramètres (paramètres rapides et écran de configuration principal) , et même après cela, l'option est si petite et dans une section surchargée d'autres paramètres, qu'il est vraiment facile de la manquer.
Une fois que vous avez activé les raccourcis clavier avec succès, vous devez retourner dans votre boîte de réception Gmail et tester leur fonctionnalité en appuyant sur la combinaison de touches Maj + / (?) de votre clavier. Si vous avez tout fait correctement, vous devriez maintenant voir une superposition de tous les raccourcis clavier Gmail que vous pouvez utiliser dans votre client. Notez que certains d'entre eux ne sont pas disponibles, mais vous pouvez rapidement les activer en cliquant sur le bouton Activer. Mais avant de faire cela, concentrons-nous sur les raccourcis les plus importants que vous pouvez utiliser pour le moment.
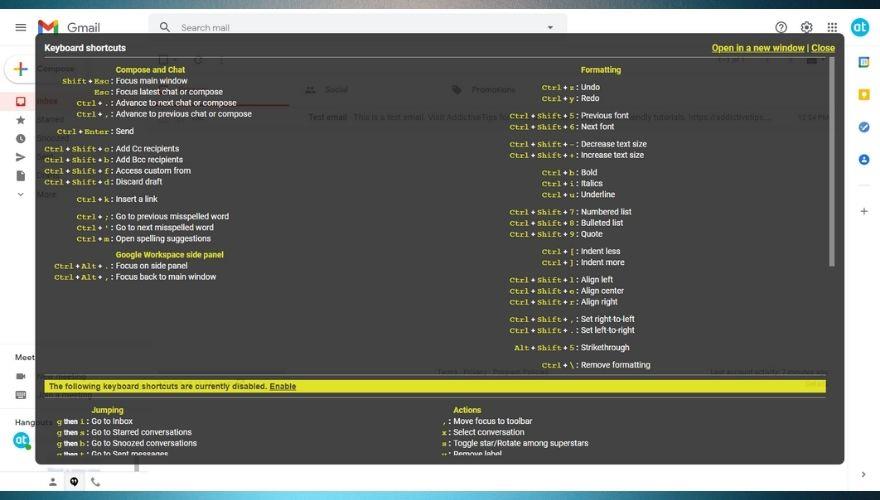
Aide-mémoire sur les raccourcis clavier Gmail
Dans cette section, nous essaierons d'inclure certains des raccourcis les plus importants que vous puissiez trouver dans Gmail afin que vous n'ayez pas à passer du temps à les chercher ou à vous familiariser avec eux.
- Maj + ? - Aider
- Shift + Esc – Focus de la fenêtre principale
- Esc - Concentrez-vous sur la dernière composition ou le chat
- Ctrl + . – Aller au chat suivant ou composer
- Ctrl + , – Aller au chat précédent ou composer
- Ctrl + Entrée - envoyer un message/un e-mail
- Ctrl + k – Insérer l'URL
- Ctrl + Shift + b – Ajouter des destinataires BCC
- Ctrl + Shift + c - Ajouter des destinataires CC
- Ctrl + Shift + d – Écart de brouillon
- Ctrl + Shift + f - Accès personnalisé à partir de
- Ctrl + Alt + . – Mise au point du panneau latéral
- Ctrl + Alt + , – Focus de la fenêtre principale
- Ctrl + ' - Aller au mot mal orthographié suivant
- Ctrl + ; – Aller au mot mal orthographié précédent
- Ctrl + m – Afficher les suggestions orthographiques
- Ctrl + z – Annuler
- Ctrl + y - Rétablir
- Ctrl + Shift + 6 – Police suivante
- Ctrl + Shift + 5 – Police précédente
- Ctrl + b - Gras
- Ctrl + i – Italique
- Ctrl + u – Souligner
- Alt + Maj + 5 – Barré
- Ctrl + Maj + + – Augmenter la taille de la police
- Ctrl + Maj + – – Diminuer la taille de la police
- Ctrl + Shift + 7 – Créer une liste numérotée
- Ctrl + Shift + 8 – Créer une liste à puces
- Ctrl + Shift + 9 – Insérer un devis
- Ctrl + Shift + l – Aligner le texte à gauche
- Ctrl + Shift + r – Aligner le texte à droite
- Ctrl + Shift + e – Aligner le texte au centre
- Ctrl + [ – Diminuer l'indentation
- Ctrl + ] – Augmenter l'indentation
- Ctrl + Maj + . – Définir de gauche à droite
- Ctrl + Maj + , – Définir de droite à gauche
- Ctrl + \ – Effacer la mise en forme
Vous pouvez utiliser la liste ci-dessus comme point de départ ou comme feuille de référence, mais si vous souhaitez en savoir plus sur les raccourcis Gmail, n'hésitez pas à faire défiler vers le bas. Nous vous en dirons plus sur les raccourcis ci-dessus, vous fournirons des exemples d'endroits où il est préférable de les utiliser et vous donnerons même des conseils de dépannage pour certains des plus têtus d'entre eux. Pour votre commodité, nous organiserons les raccourcis en catégories pertinentes, afin que vous puissiez les trouver plus facilement et rapidement.
Avant de commencer, nous devons faire une mention spéciale de raccourci qui ne rentre dans aucune autre catégorie : le Shift + / ou ? raccourci. C'est l'un des plus utiles, car il peut vous sortir de plusieurs situations délicates. Chaque fois que vous ne parvenez pas à vous souvenir d'un raccourci, vous pouvez soit accéder à cet article si vous avez besoin de plus de précisions, soit pour un rappel rapide, vous pouvez utiliser Shift + / ou ? pendant que vous êtes dans votre client Gmail.
Cela affichera une superposition composée de nombreux raccourcis que vous pouvez trouver et utiliser dans Gmail, à condition que vous ayez déjà activé les raccourcis clavier comme nous vous l'avons indiqué auparavant. Cette superposition est divisée en deux sections principales. Les deux sections sont actuellement sans nom, mais à en juger par le fait que la première section se compose de raccourcis qui sont activés par défaut, et la seconde n'a que des raccourcis désactivés qui sont regroupés, nous allons aller de l'avant et dire que la partie inférieure de la superposition se compose de raccourcis plus avancés qui sont réservés aux utilisateurs expérimentés de Gmail.
La chose intéressante à propos de cette superposition est que vous pouvez l'utiliser pour accéder à un article d'assistance officiel de Google qui contient des informations plus utiles sur ces raccourcis, ainsi que des trucs et astuces, des recommandations et un tas de détails supplémentaires. L'utilisation de la combinaison de touches Shift + / est également un moyen rapide de déterminer si vous avez déjà activé les raccourcis clavier pour votre client Gmail ou non.
Raccourcis pour rédiger des e-mails et discuter
1. Maj + Échap
Ce raccourci vous aidera à vous concentrer sur votre fenêtre principale au lieu du message que vous rédigez. Cela peut s'avérer utile, surtout si vous recevez beaucoup d'e-mails et que vous devez basculer entre la rédaction d'un message et votre boîte de réception afin de trier correctement vos messages.
Notez que cela fonctionne également si vous êtes dans un écran de discussion et que vous devez déplacer momentanément le focus sur l'écran principal et y effectuer certaines tâches de gestion des e-mails (par exemple, étiqueter les e-mails nouvellement arrivés ou les envoyer dans un certain dossier avant de reprendre votre discuter).
2. Échap
Appuyer sur le bouton Échap de votre clavier pendant que vous rédigez un message ou que vous discutez avec quelqu'un devrait vous permettre de basculer entre la fenêtre principale et le message que vous rédigez ou la fenêtre de discussion active. Cependant, si vous êtes déjà sur l'écran de discussion ou que vous composez un e-mail et que vous appuyez sur ce bouton, vous remarquerez que cela ferme en fait la fenêtre active.
Pour cette raison, vous ne devez utiliser le bouton Echap que si votre focus est sur la fenêtre principale. Pour des raisons évidentes, vous devez associer ce raccourci avec le raccourci Shift + Esc que nous avons mentionné ci-dessus. Si vous souhaitez basculer rapidement entre l'écran principal de Gmail et rédiger un e-mail ou discuter avec vos amis sans fermer le chat ou envoyer votre e-mail au brouillon, Shift + Esc et Esc sont votre pari le plus sûr.
3. Ctrl + et Ctrl + .
Si vous effectuez plusieurs tâches dans Gmail et composez plusieurs e-mails à la fois ou si vous composez un e-mail et discutez avec quelqu'un, ces deux raccourcis vous aideront à parcourir les écrans de composition d'e-mails et de discussion sans toucher votre souris.
Le Ctrl + . déplacera votre attention vers le prochain écran de composition d'e-mail ou de discussion, tandis que le raccourci clavier Ctrl + , vous permettra d'accéder aux précédents en un clin d'œil. Pour que cela fonctionne, assurez-vous que vous vous concentrez sur au moins un des éléments actifs entre lesquels vous essayez de basculer. L'utilisation du raccourci Echap peut vous aider à les mettre en évidence, comme nous l'avons expliqué ci-dessus.
4. Ctrl + Entrée
Ce raccourci vous permet d'envoyer un message électronique sans déplacer le curseur de votre souris sur le bouton Envoyer et sans cliquer dessus. Comme nous sommes sûrs que vous le savez probablement déjà, l'envoi d'un e-mail est différent de l'envoi d'un message instantané, car avec la messagerie instantanée, l'utilisation de la touche Entrée de votre clavier envoie généralement le message, tandis que l'utilisation de la touche Entrée lors de la rédaction d'un e-mail ajoute simplement un nouveau ligne.
Si vous n'êtes pas vraiment un grand fan de la souris et que vous aimez garder vos deux mains sur le clavier aussi longtemps que possible, nous vous suggérons de tout cœur d'apprendre le raccourci Ctrl + Entrée car il peut vous aider à envoyer un e-mail en quelques secondes. Assurez-vous simplement que vous avez tout relu et que vous n'avez pas oublié d'ajouter des pièces jointes.
5. Ctrl + Maj + c ou b
If you’re working in a corporate environment, you probably encountered at least a few times before CCs and BCCs within your emails, and maybe you even got instructed on how to use these two fields and who to include in them on various occasions. In this case, the Ctrl + Shift + c and Ctrl + Shift + b keyboard shortcuts are your friends.
Using Ctrl + Shift + c will add a new CC recipient to your email while using the Ctrl + Shift + b shortcut will add a new BCC recipient. It’s quite easy to remember, considering that the shortcut triggering keys (b and c) give away the type of recipient that will be added (i.e. b for BCC, c for CC).
6. Ctrl + Shift + f
This shortcut is actually a bit confusing, as it seems to do nothing on its own, and you’d be somewhat right to think that. If you bring the help overlay into view, you’ll see that Ctrl + Shift + f‘s description is ‘Access custom from’, which may be looking like a typo, but it’s not.
You see, one of Gmail’s awesome features is that it allows you to use its email services with your custom domain for free. However, in order to use it like that, you must buy a domain name, set up a custom email address, and configure Gmail to work with that custom domain.
After doing so, you should able to switch between your Gmail address and your custom email address by simply using the Ctrl + Shift + f keyboard shortcut.
7. Ctrl + Shift + d
By default, Gmail will save emails that you write but never get the chance to finish. For instance, if you’re composing an email and hit the Esc key by accident, Gmail will be a sport about it and send it in to a special folder called drafts, thus giving you the chance to revise your message, add to or subtract from it, and send it later, if you need to.
However, sometimes you may not want your email to be saved as a draft for various reasons. For instance, you may be formulating an angry follow-up email to one of your contacts who didn’t respond to your last few emails, and just as you’re about to finish up, you receive the much-awaited reply. Naturally, you don’t want to send the follow-up anymore, nor do you want to save it to your drafts.
In this case, pressing Ctrl + Shift + d on your keyboard will close your email composition screen and discard the draft, so you don’t have to worry about it going anywhere else.
8. Ctrl + k
If you need to insert a link into your email and customize various aspects of it, you should use the Ctrl + k keyboard shortcut without any hesitation. If you’ve ever used a word processor, you should probably know that Ctrl + k is the standard shortcut you can use to insert a link into a fragment of text.
You can go two ways about this: either you use the shortcut on an empty part of your email, or select a fragment of text that you want to turn into a hyperlink and use the shortcut after performing the selection. You’ll notice that for the latter, the ‘Text to display’ field will be already filled in and all you’ll have to do will be to add the actual link or email address.
You can also click the ‘Test this link’ button after inputting the URL in the designated box to check if your link is actually working as it should.
9. Ctrl + ; and Ctrl + ‘
If you use spelling suggestions (yes, Gmail also has this feature), you should really learn about these two keyboard shortcuts. We understand that most of the time proofreading can be a pain, seeing as you always seem to spot misspelled words and various other mistakes moments after you already sent the email, so turning a spell-checker on could actually be a great thing.
With the spell checker turned on, using Ctrl + ; will move your cursor to the previous misspelled word in your phrase, while using the Ctrl + ‘ key combination on your keyboard will show you the next misspelled word in the queue. It’s a quick, hassle-free way to perform a quick scan of your text before you press the Send button (or use the Ctrl + Enter keyboard shortcut, for that matter).
10. Ctrl + m
Misspelling a word is something that we all did at least a few times before, so using a spell-checker to prevent this kind of easily avoidable mistake is not exactly rocket science. As we’ve explained before, you can use keyboard shortcuts to quickly jump between misspelled words like a pro.
However, when it comes to actually performing a correction on the words, you may want to use some spell suggestions in case you’re not feeling like correcting the misspelled words all by yourself, manually. You can hover your mouse cursor over the word you want, and see some potential spelling suggestions for the word you’re trying to type into your email, but you want to be slicker and faster, you can also use the Ctrl + m keyboard shortcut for the same result.
11. Ctrl + Alt + . and Ctrl + Alt + ,
If you’re already some sort of wizard as far as Google products go, you probably already work with multiple products at the same time. If you have no idea what that means, notice that at the bottom-right corner of your Gmail client lies a small arrow that you can click on. Doing so will open a side menu with additional Google products.
By default, this section includes Google Calendar, Keep Notes, Tasks, and Contacts. However, you can add more by clicking the + button and browsing the Google Workspace Marketplace.
Either way, you can launch either one of these products in the side panel and use them in conjunction with Gmail, at the same time and in the same window. If you want to switch from and to the side panel, you can either use your mouse cursor, or you can use keyboard shortcuts.
Pressing the Ctrl + Alt + . key combination on your keyboard will shift the focus on your side panel (and consequently the app you’re using in your side panel) while using the Ctrl + Alt + , keyboard shortcut will change the focus back on your main window.
Shortcuts for formatting your text
1. Ctrl + z and Ctrl + y
These two keyboard shortcuts are almost universal and if you have any previous experience with operating a computer or working with programs such as graphic editors, word processors, or text editors, you probably know how to undo your actions without using your mouse or deleting the content you generated.
To be more specific, you can use the Ctrl + z and Ctrl + y keyboard shortcuts if you want to undo or redo any actions within Gmail. That includes adding and removing recipients from your messages, inserting or removing attachments, and even typing words or entire phrases in your messages.
Ctrl + z will take you back one step, but you’ll have to experiment with this keyboard shortcut if you want to discover its efficacy, especially when typing text into your email messages. You can notice that sometimes using Ctrl + z deletes only a bunch of letters from your word, while other times it can remove entire words or fragments of your phrase.
Using the Ctrl + y keyboard shortcut should redo your actions, as in canceling the effects of the Ctrl + z key combination you may have applied earlier. For instance, if Ctrl + z doesn’t work as it should, or it removes too much content from your message, you can safely use Ctrl + y to undo the effects of the Undo keyboard shortcut.
2. Ctrl + Shift + 5 or 6
Sick and tired of the vanilla Gmail experience and the default font? You probably already know that Gmail is awesome enough to let you customize the way you send your emails (and obviously the way your recipients receive and view them) by changing the default font. Granted, the selection of fonts it has to offer at the time being isn’t exactly impressive, but it’s definitely a feature worth having and checking out.
Although you can easily change fonts by accessing the font dropdown menu whenever you’re composing an email, you can also use keyboard shortcuts to cycle through available fonts without removing your hands from your keyboard (you know, so you can keep the flow while typing).
Thus, it’s worth noting that using the Ctrl + Shift + 5 shortcut while you’re composing an email will jump to the previous font available in the combo menu while using the Ctrl + Shift + 6 key combination on your keyboard will jump to the next available font.
3. Ctrl + Shift + – or +
If changing fonts isn’t exactly your thing, but you’re still looking for various ways to customize the aspect of your email, you’ll be glad to learn that Gmail also enables you to change the size of your text. As with fonts, you can use your mouse and change the default font size by choosing your favorite option from the Size menu.
Alternatively, if you’d prefer a quicker approach that would enable you to keep a steady flow while typing and not use the mouse, you can use the Ctrl + Shift + – key combination on your keyboard to decrease the font size or Ctrl + Shift + + to increase it. Note that unlike text processors or other programs where you can customize font size by typing a number, Gmail only supports descriptive sizes.
As a result, you’ll only be able to switch through 4 predefined sizes: small, normal, large, and huge.
4. Ctrl + b
One of the most commonly-used keyboard shortcuts in various text processors is Ctrl + b. If you have any previous experience with such software solutions, you probably already know the functionality of this keyboard shortcut, which is to change the text type to bold. If you have no idea what we’re talking about, using Ctrl + b in Gmail will make the text you select thicker.
You can use Ctrl + b as a toggle or as a one-time modification, as follows: if you use it without selecting any text, anything you type after activating the shortcut will be bold until you toggle it off. However, if you first select a portion of your text and hit the Ctrl + b key combination on your keyboard, you will only make the selected text bold.
5. Ctrl + i
Just like Ctrl + b, the Ctrl + i keyboard shortcut is quite popular, given that a whole lot of programs let you use it to convert text from regular to italic without having to click the ‘I’ button in the text customization toolbar. If you never worked with a text editor or word processor before, know that Ctrl + i makes the text slope in order to emphasize a certain fragment of the text.
It’s worth mentioning that you can combine multiple text types by applying these styles one on top of the other. For instance, you can bold the text by using Ctrl + b, and then use Ctrl + i to italicize the already bolded text. Ctrl + i works the same as Ctrl + b: you can use it without selecting text to toggle it or apply it to selected text in order to italicize only the fragment you’ve highlighted.
6. Ctrl + u
Ctrl + u is yet another keyboard shortcut that lets you modify the text by using a special version of the font you’re currently using by drawing a line under the words you’ve selected. Much like Ctrl + b and Ctrl + i, you can use Ctrl + u to emphasize specific parts of your text and make it more visible to your recipient.
Furthermore, you can also use the Ctrl + u Gmail keyboard shortcut without selecting any text fragment, which will toggle the underline feature on and will automatically apply the style to everything you write or paste until you toggle it off. If you only want to apply it to a specific part of your text (that you already wrote), just select that text fragment and press the Ctrl + u key combination on your keyboard.
7. Alt + Shift + 5
The last keyboard shortcut on our list that lets you use a special version of your current font is Alt + Shift + 5. Although rarely used in formal environments, this key combination on your keyboard still has a lot of purposes, as it allows you to run a straight line through text, striking it right through the middle.
Using Alt + Shift + 5 to cross out certain parts of your message body can come in handy if you’re trying to correct a bunch of details without removing the context altogether. This is mainly used to signal a change in the original document, while also allowing the reader to view the original information that is no longer valid.
As with the shortcuts we’ve explained above (bold, italic, underline), you can use Alt + Shift + 5 (strikethrough) either on an empty canvas, which will turn any word you type or paste from that moment onward into a strikethrough version of itself, or you can highlight a part of your text and summon the strikethrough feature through the shortcut, which will only affect the selected text.
8. Ctrl + Shift + 7
This one may feel a bit more difficult than the other keyboard shortcuts we’ve presented in our guide above, and it’s also a bit less intuitive. Let’s face it, it’s easy to remember that Ctrl + b makes your text bold and that using Ctrl + c will copy the content of your Gmail messages, but Ctrl + Shift + 7 says nothing to us in this regard.
However, it does let you perform a useful operation: you can use it to create numbered lists directly in the body of your email message. You can either create a list from scratch or highlight a fragment of your text and use this keyboard shortcut on your selection to turn it into a list consisting of numbered items.
9. Ctrl + Shift + 8
Yet another half-confusing keyboard shortcut that doesn’t speak volumes on its own is Ctrl + Shift + 8. If you already know the fact that you can use Ctrl + Shift + 7 to create numbered lists, it should come as no surprise to you when you find out that Ctrl + Shift + 8 can help you generate bulleted lists directly on your text, without having to lift your hands from the keyboard.
As before, you can either use the Ctrl + Shift + 8 key combination at the beginning of the list and build it as you go, or you can turn a fragment of your text into a bulleted list by simply highlighting it and using this keyboard shortcut.
10. Ctrl + Shift + 9
Unlike the previous two keyboard shortcuts we’ve presented above, Ctrl + Shift + 9 doesn’t help you to create a list in your text or turn a fragment of your Gmail message into a list of some sort. What you can achieve using Ctrl + Shift + 9 anywhere in the body of your message is inserting a quote or transforming a fragment of your message into a quote.
However, one thing it does share with the keyboard shortcuts above is its dual operation mode. You can either press Ctrl + Shift + 9, type your quote, and hit the Enter button once you’re done, or you can highlight a portion of your text after you finish typing it and transform it into a quote on the spot. There’s no need to close the quote block by using the keyboard shortcut again, as simply hitting the Enter button enables you to close the quote block.
11. Ctrl + [ and Ctrl + ]
As we’re sure you’re already aware of, a well-formatted email message can go a very long way, so it makes sense to use everything in your toolbelt to make sure that your Gmail message looks sharp before you send it to your recipients. Although you can mess around with font and size settings, as we’ve explained above, there is also another way you can achieve great results in this regard: changing indentation.
By default, Gmail will start email messages from the leftmost part of the page and will continue going on until the very end of the page, or until you hit that Enter button on your keyboard. However, if you know a thing or two about indentation and have a knack for designing a perfectly proportioned message, you can toy with Gmail’s indentation settings.
Although you can do that by using your mouse and clicking the appropriate buttons in the text toolbar, you can also make use of Gmail’s keyboard shortcuts to achieve the same results without having to move your hands away from the keyboard even for a second. You can use the Ctrl + ] key combination on your keyboard to increase indentation and the Ctrl + [ one to decrease it.
12. Ctrl + Shift + l, or e, or r
You probably understand why properly adjusting a text in your email message can make it not only more attractive at first sight, but also easier to read, and an email that can be read easily is more likely to help you convey your message entirely, without your recipient skipping over essential parts of your message.
Hopefully, you’ve already read about how changing indentation can help you turn a dull-looking email message (this especially goes for lengthy ones) into a version of itself that has a more pleasant look and therefore can be read more easily. The same principle applies to text alignment, and luckily for you, Gmail provides you with support for this feature.
If you want to change the default alignment of the text, all you have to do is use Ctrl + Shift + l to align it to the left, Ctrl + Shift + e to align it at the center of the page, and Ctrl + Shift + r to change the alignment to the right. It’s entirely possible to do that using your mouse and clicking the appropriate button in the text toolbar, but using keyboard shortcuts is simply faster.
13. Ctrl + Shift + . and Ctrl + Shift + ,
You probably know already that while most languages are written from the left to the right, there are some languages that are written from the right to the left. If you need to write an email message that uses the right-to-left text orientation, you can easily do so in Gmail, as it provides you with native support for this.
Although you can simply use the alignment shortcuts we’ve described just above, you may find it easier to type a message directly by using the right-to-left text orientation tool, especially if your native language uses this writing mode.
Unlike some other features on our list that can be simply summoned by typing the keyboard shortcuts straight into the body of the email message, changing from left to right and vice-versa requires you to activate the feature beforehand. Fortunately, doing so can be accomplished fairly easily. All you have to do is click the gear-shaped button, select the See all settings option, click the ‘Right-to-left editing support on’ radio button, then scroll down and click the Save Changes button.
Once you do so, you can easily change text typing orientation by using Ctrl + Shift + . for left-to-right and Ctrl + Shift + , for right-to-left.
14. Ctrl + \
When it comes to formatting an email message in Gmail, it’s very easy to overdo it, which can be way worse than not touching formatting features at all. Although you can trace your steps back and remove formatting options one by one, such as un-bolding text, de-italicizing fragments, removing strikethroughs, and setting indentation back to zero, there’s a faster way to revert your document to its original state by using a keyboard shortcut.
Pressing the Ctrl + \ key combination on your keyboard will remove all formatting options you’ve applied to your text at once, so you don’t have to undo formatting until you reach the look you prefer. This shortcut can come in handy especially if you went overboard and applied all sorts of formatting options to your text, making it virtually unreadable for your recipients.
Gmail power user shortcuts
If you’re already familiar with the shortcuts we’ve mentioned and described above, you should take the leap and consider enabling the advanced shortcuts, as well. Although you won’t likely use all of them, given that there are simply too many to remember, there are some that might significantly increase the speed at which you operate Gmail.
Note that simply enabling keyboard shortcut support in Gmail is not enough in order to activate the advanced shortcuts, and you’ll have to perform an additional couple of steps. With the keyboard shortcuts enabled from the comprehensive settings menu, go to the main screen of your Gmail client, and press the Shift + / key combination (the ? symbol).
Notice that there’s some text that’s placed on a yellow stripe, which informs you that some keyboard shortcuts are disabled by default. Click the Enable button at the end of this piece of informative text to activate disabled shortcuts and scroll down to check them out.
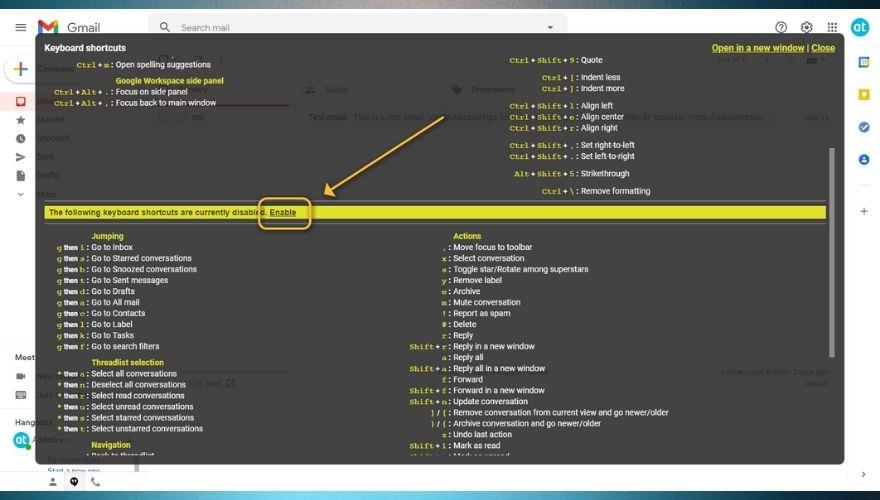
As you can see, there are more than just a few advanced shortcuts you can activate and use to power up your Gmail management skills. For the purpose of being thorough, we’ll give them a quick mention in our guide and organize them by purpose in the following section. Note that some keys are meant to be pressed at the same time, which we signaled with the + symbol. However, some of these shortcuts are meant to be pressed one at a time, which we’ve included with a ‘key a then key b’ notation type.
Jumping
- g then i – Lets you jump quickly to your inbox
- g then s – Navigates to your Starred Conversations folder
- g then b – Heads to your Snoozed Conversations folder
- g then t – Jumps to your Sent messages folder
- g then d – Lets you jump to your Drafts folder
- g then a – Quickly heads to All mail
- g then c – Enables you to navigate quickly to your Contacts
- g then l – Navigates to your Label
- g then k – Opens Tasks
- g then f – Enables you to access search filters quickly
Navigation
- u – Brings you back to the thread list
- k – Goes to a newer conversation
- j – Goes to an older conversation
- o or Enter – Opens a conversation or collapses/expands a highlighted conversation
- p – Lets you read your previous message
- n – Lets you read your next message
- g then n – Lets you navigate to the next page
- g then p – Lets you navigate to the previous page
- ` – Goes to the next section of your inbox
- ~ – Goes to the previous section of your inbox
Thread list selection
- * then a – Selects all the conversations in the thread list
- * then n – Deselects all the conversations in the thread list
- * then r – Selects all the read conversations in the thread list
- * then u – Selects all the unread conversations in the thread list
- * then s – Selects only starred conversations in the thread list
- * then t – Selects only unstarred conversations in the thread list
Application
- / – Performs a search through your mail
- ? – Opens the keyboard shortcut help dialog where you can check out all the shortcuts
- q – Performs a search through your contacts
- c – Opens the Compose screen
- d – Opens the Compose screen in a tab
- . – Opens the ‘More Actions’ menu
- v – Lets you access the ‘Move To’ menu
- l – Lets you access the ‘Label as’ menu
Actions
- , – Shifts the focus to the toolbar
- x – Selects a conversation
- s – Stars a conversation or rotates among superstars
- y – Removes a label from a message
- e – Lets you archive an email quickly
- m – Mutes the highlighted conversation
- ! – Reports the selected message as spam
- # – Deletes contacts or email messages
- r – Lets you reply to the currently selected message
- Shift + r – This lets you reply to the currently selected message in a new window
- a – Lets you reply to all the recipients of an email message
- Shift + a – This lets you reply to all the recipients of an email in a new window
- f – Lets you forward an email message quickly
- Shift + f – This allows you to forward the currently selected email message in a new window
- Shift + n – This lets you update the conversation instantly
- ] – Lets you remove the conversation from its current view and go to a newer one
- [ – Lets you remove the conversation from its current view and go to an older one
- } – Lets you archive the current conversation and go to a newer one
- { – Lets you archive the current conversation and go to an older one
- z – Undoes the latest action you performed
- Shift + i – Marks the currently highlighted email message as read
- Shift + u – Marks the currently highlighted email message as unread
- _ – Marks only a part of the selected message as unread
- + or = – Marks an email message as important
- – – Marks an email message as not important
- ; – Lets you expand the entire conversation
- : – Enables you to collapse the entire conversation
- b – Snoozes an email and reminds you to follow up on the selected message
- Shift + t – Adds the entire conversation to Tasks
Hangouts
- h then m – Display the Hangouts menu
- h then a – Display Hangouts that you have archived
- h then i – Display all Hangout requests
- h then c – Shift the focus on the list of conversations
- h then p – Opens the Phone section of Hangouts
Gmail shortcuts – CONCLUSION
All things considered, if you’re trying your best to master Gmail and all that it has to offer, you probably won’t get too far without enabling and making use of its keyboard shortcuts, as they can greatly simplify the way you interact with this email client and speed up the operations you want to perform.
Note that while some of the most common shortcuts you can use in Gmail are enabled by default once you toggle the ‘Keyboard Shortcuts’ support on, the more advanced ones are still disabled by default and you’ll need to activate them through the keyboard shortcut help dialog, which you can summon by using the Shift + / key combination.
![Agora vous permet de comparer les produits lors de vos achats en ligne [Chrome] Agora vous permet de comparer les produits lors de vos achats en ligne [Chrome]](https://tips.webtech360.com/resources8/r252/image-5055-0829094639067.jpg)