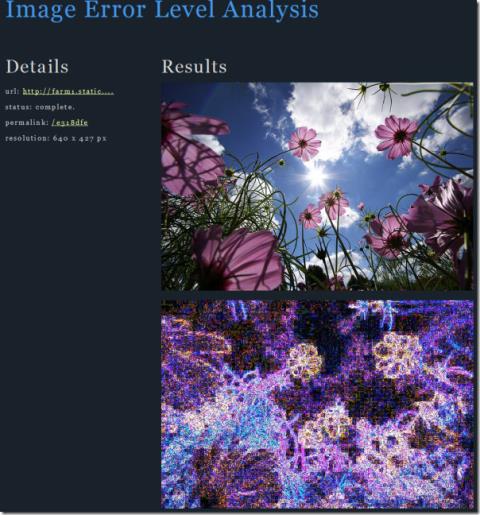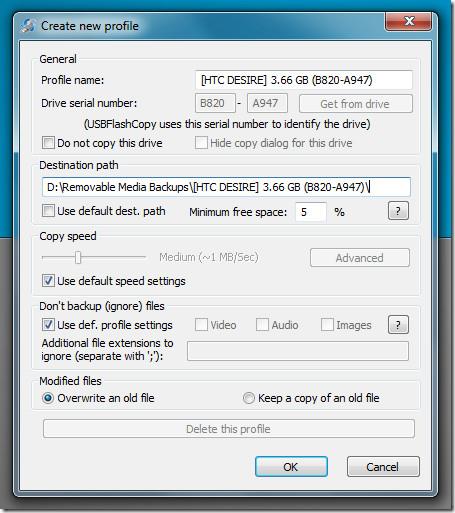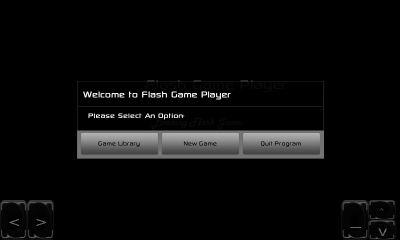Comment modifier laffichage de votre carte – Google Maps
Google Maps propose plusieurs vues différentes. Pour de nombreux utilisateurs, la vue simplifiée est idéale pour la navigation, mais les superpositions supplémentaires
La fonctionnalité d'absence du bureau de Gmail est idéale à configurer si vous êtes absent du bureau et que vous ne voulez pas laisser vos prospects en attente sans réponse. Vous pouvez le configurer à l'aide de la bascule dans les paramètres de Gmail. En tant que propriétaire d'entreprise, engager des prospects/prospects aussi rapidement que possible est vital car leur capacité d'attention est minimale.
La fonction de réponse automatique en cas d'absence du bureau sur Gmail fournit aux expéditeurs des informations indispensables sur votre disponibilité, et la bonne nouvelle est que vous pouvez la configurer sur l'application mobile Gmail ou sur votre ordinateur de bureau. Ce guide vous expliquera tout ce dont vous aurez besoin pour le faire.
Comment définir "Absent du bureau" dans Gmail Desktop
Vous pouvez configurer le message automatisé sur votre PC à l'aide de votre navigateur Web. Pour faire ça,
4. Ensuite, sélectionnez la barre Voir tous les paramètres
5. Faites défiler vers le bas pour trouver la section de répondeur de vacances en bas
6. Une fois trouvé, cliquez sur le cercle à côté de Vacation Responder On
7. Vous verrez l'option de définir la date de début et de fin du répondeur automatique. Remplissez-les à l'aide du calendrier déroulant qui y est fourni
8. Ensuite, remplissez la réponse automatique d'absence du bureau que vous souhaitez utiliser dans la section message
9. Ajoutez un sujet ou un titre
10. Pour personnaliser le répondeur automatique, cochez la case à côté de N'envoyer une réponse qu'aux personnes de mes contacts pour l'activer.
11. Enfin, cliquez sur Enregistrer les modifications pour terminer la configuration
Comment configurer l'absence du bureau sur l'application mobile Gmail
La configuration du répondeur automatique d'absence du bureau est tout aussi simple sur un téléphone mobile, quel que soit le système d'exploitation (OS). Faire cela,
3. Appuyez sur Paramètres dans le menu
4. Sélectionnez l'adresse e-mail dans laquelle vous souhaitez activer la réponse automatique d'absence du bureau
5. Sur l'écran suivant, faites défiler vers le bas et appuyez sur Répondeur de vacances
6. Allumez le répondeur de vacances à l'aide du curseur
7. Définissez l'heure de début et de fin du répondeur automatique
8. Tapez le message et la ligne d'objet à l'aide des zones de texte fournies
9. Comme disponible sur la version de bureau, si vous souhaitez que seuls vos contacts reçoivent une réponse d'absence du bureau, cochez la case à côté de Envoyer uniquement à mes contacts
10. Appuyez sur le bouton Enregistrer dans le coin supérieur droit pour enregistrer toutes les modifications.
Comment fonctionne le répondeur d'absence du bureau sur Gmail
Pour que cette fonctionnalité fonctionne aussi efficacement que possible, beaucoup de choses entrent dans les commandes du backend, que vous trouverez très pratiques. Ils sont là pour régulariser vos répondeurs automatiques afin qu'ils ne soient pas considérés comme du spam, redondants ou forcés.
Ils sont les suivants :
En relation : Comment supprimer un compte Gmail : un guide étape par étape
Comment partager votre statut "Absent du bureau"
Les autres utilisateurs peuvent voir votre statut d'absence, comme indiqué ci-dessus, uniquement lorsque vous l'autorisez sur votre calendrier Google. Voici comment cela fonctionne : vous devrez créer un événement d'absence du bureau sur Google Agenda et le partager avec vos collègues ou toute personne à qui vous souhaitez voir votre statut.
Il y a un hic, cependant; l'événement d'absence du bureau doit s'étendre au-delà de vos heures de travail ou s'étaler sur une journée entière. Une fois cela fait, les personnes que vous autorisez verront votre statut lorsqu'elles vous enverront un e-mail.
Comment obtenir une réponse plus efficace en cas d'absence du bureau sur Gmail
La réponse d'absence du bureau est plus intelligente que vous ne le pensez. En approfondissant les paramètres et en activant certains filtres, vous pouvez créer des réponses plus personnalisées avec différents messages pour des expéditeurs spécifiques. Pour faire ça,
9. Dans le champ De , saisissez l'adresse e-mail à laquelle vous souhaitez envoyer une réponse automatique personnalisée.
10. Ensuite, cliquez sur Créer un filtre
11. Maintenant, dans la fenêtre Créer un filtre, cochez la case à côté de Envoyer un modèle
12. Sélectionnez le destinataire que vous avez entré à l'étape 9
13. Enfin, cliquez sur Créer un filtre pour enregistrer toutes les modifications
Désormais, chaque fois que l'expéditeur de l'étape 9 vous envoie un e-mail, il reçoit l'e-mail automatique enregistré en tant que modèle à l'étape 4.
Comment désactiver la réponse automatique dans Gmail
Vous voudrez peut-être désactiver la réponse automatique lorsque vous retournerez au travail. Google a simplifié les choses car vous pouvez voir votre statut juste au-dessus de votre boîte de réception et la possibilité de le désactiver. Cliquez simplement sur Terminer maintenant pour le désactiver.
Si vous préférez le désactiver dans les paramètres ou si vous êtes sur l'application mobile Gmail, ouvrez les paramètres dans Gmail . Faites défiler jusqu'à la section Vacation Responder et désactivez-la.
Google Maps propose plusieurs vues différentes. Pour de nombreux utilisateurs, la vue simplifiée est idéale pour la navigation, mais les superpositions supplémentaires
J'ai récemment eu besoin de discuter avec un ami sur Skype, mais je ne voulais pas télécharger le client de bureau. Il existe des situations où
Rooter un téléphone portable est toujours avantageux pour les utilisateurs, car cela leur permet de contrôler entièrement leur appareil. À notre connaissance,
Nous rencontrons souvent des images dont nous nous demandons si elles sont originales ou retouchées (fausses). Image Error Level Analyzer, ou simplement ELA, est
Souhaitez-vous que votre téléphone Android soit automatiquement sauvegardé sur un disque local dès sa connexion à l'ordinateur ? Des outils comme Drive existent.
Découvrez les meilleures alternatives à Omegle pour des discussions sûres, amusantes et anonymes en 2025. Connectez-vous avec de nouvelles personnes par vidéo ou par SMS depuis n'importe où dans le monde.
Vous avez toujours rêvé de jouer à un jeu Flash sur votre téléphone Android, mais vous n'y êtes pas parvenu, car il nécessitait des commandes non disponibles sur votre téléphone ? C'est désormais possible.
Si vous êtes un passionné de gadgets et que vous aimez faire tout ce qui implique d'accéder à distance à votre appareil depuis n'importe où, essayez le serveur FTP SwiFTP.
Découvrez le guide ultime pour écouter de la musique en streaming gratuitement en ligne en 2023, sans aucun téléchargement ! Profitez de vos morceaux préférés en toute simplicité.
Google Translator est vraiment performant dans son domaine : traduire du texte. Il suffit de saisir une chaîne de texte et d'obtenir instantanément le résultat dans divers autres formats.