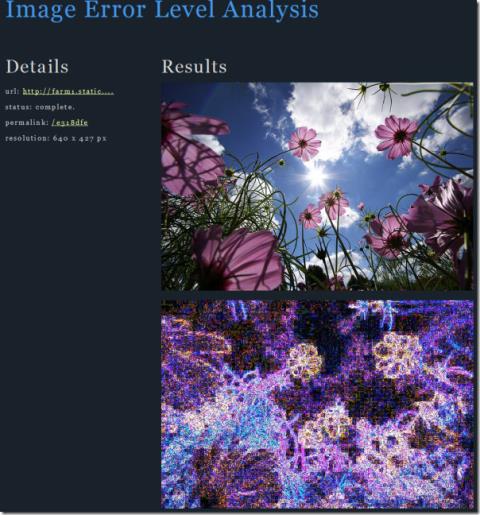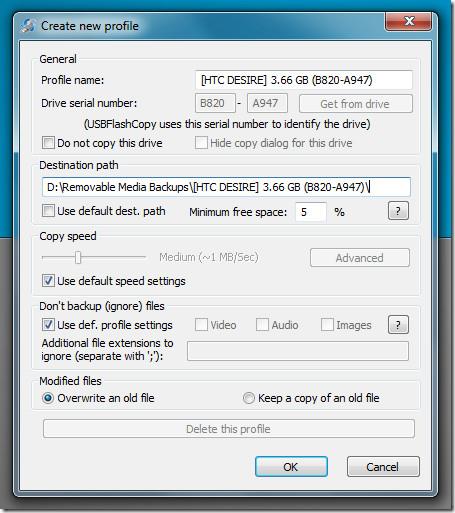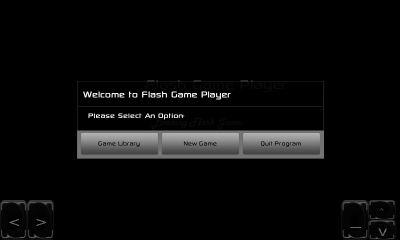Comment modifier laffichage de votre carte – Google Maps
Google Maps propose plusieurs vues différentes. Pour de nombreux utilisateurs, la vue simplifiée est idéale pour la navigation, mais les superpositions supplémentaires
En cochant l'option Partager le son pendant le partage d'écran sur Zoom, vous pouvez facilement partager le son de votre ordinateur avec d'autres participants à la réunion. Découvrez comment partager de l'audio sur Zoom en utilisant plusieurs méthodes à partir de ce guide détaillé.
Zoom est l'un des plus grands noms dans le domaine des applications d'appel vidéo, avec Google Meet . Il vous permet de vous connecter avec d'autres personnes de n'importe où dans le monde. Outre la communication personnelle, cette application est populaire pour ses fonctionnalités intuitives à usage professionnel.
L'une de ces fonctionnalités est le partage audio. Pendant une réunion, les utilisateurs peuvent partager leur audio et vidéo avec d'autres selon les besoins de la réunion. Si vous ne savez pas comment partager de l'audio sur Zoom, cet article est pour vous.
Qu'est-ce que la fonction de partage audio Zoom ?
Si vous choisissez d'utiliser Zoom pour les réunions en ligne, vous pouvez profiter de diverses fonctionnalités de partage de fichiers et de médias de cette plateforme. Le partage audio de l'ordinateur est l'une des fonctionnalités les plus utiles de Zoom que les hôtes de webinaires et de réunions peuvent souvent utiliser.
Au contraire, si vous assistez fréquemment à des webinaires et à des réunions, savoir comment lever la main dans Zoom sera d'un grand avantage.
En fait, le partage audio de l'ordinateur est une fonctionnalité subsidiaire de l'attribut de partage d'écran. Lorsque vous souhaitez partager l'audio en cours de lecture sur votre système avec d'autres participants à la réunion, cette fonctionnalité sera très utile.
Les utilisateurs peuvent utiliser cette fonctionnalité lors de présentations, de réunions, de webinaires et de séances d'instructions d'entraînement. De plus, cette fonctionnalité ne vous oblige pas à passer par une configuration complexe. Vous pouvez facilement activer la fonction de partage audio de Zoom en quelques étapes pratiques.
Comment partager de l'audio sur Zoom sur Windows et Mac
Si vous accédez à une réunion Zoom à partir d'un ordinateur de bureau ou d'un ordinateur portable fonctionnant sous Windows ou Mac, vous pouvez facilement. Vous devez disposer de l'application de bureau Zoom pour bénéficier de cette fonctionnalité. Passons maintenant aux étapes pour partager de l'audio sur Zoom :
Méthode supplémentaire pour partager l'audio sur zoom avec écran
Pendant que vous partagez déjà votre écran, il est possible de commencer à partager de l'audio lorsque vous en avez besoin. Pour cela, essayez ces étapes :
Partager l'audio dans Zoom sur iPhone ou Android
Si vous assistez à une réunion Zoom à partir d'un appareil mobile tel qu'un Android ou un iPhone, vous ne pourrez pas démarrer directement la fonction de partage audio. Cependant, vous pouvez appliquer un hack pour cela.
L'astuce consiste à rejoindre une réunion depuis votre smartphone d'abord, puis depuis un ordinateur. Ainsi, vous pourrez partager de l'audio sur Zoom via le smartphone et partager l'écran sur l'ordinateur.
Comment résoudre les problèmes de partage audio sur Zoom
Si vous suivez les techniques mentionnées ci-dessus, vous ne devriez rencontrer aucun problème pour partager de l'audio sur Zoom. Cependant, vous pouvez rencontrer des problèmes de transmission audio que vous pouvez résoudre avec les méthodes de dépannage suivantes :
FAQ sur la façon de partager de l'audio sur Zoom
Pourquoi ne puis-je pas partager l'audio dans Zoom Meeting ?
Si vous êtes connecté à partir d'un ordinateur ou d'un ordinateur portable Windows ou Mac, vérifiez le volume du système, le volume vidéo et le niveau de sortie du microphone. Augmenter ceux-ci devrait résoudre le problème. Au contraire, l'application mobile Zoom ne vous permet pas de partager directement l'audio. Vous devez accéder à la réunion depuis un ordinateur, puis activer cette fonctionnalité pour commencer à partager l'audio sur Zoom.
Comment partagez-vous de la musique sur Zoom sans partager d'écran ?
Parfois, des situations surviennent lorsque vous devez partager de l'audio sans partage d'écran sur Zoom. Dans de tels cas, vous devez utiliser une fonction Zoom masquée pour partager de la musique uniquement. Cliquez sur le bouton Partager l'écran et sélectionnez l' onglet Avancé en haut de l'écran. Cliquez sur le bouton Musique ou Son de l'ordinateur uniquement qui apparaîtra.
Cela permettra à Zoom de partager l'audio que votre ordinateur joue sans laisser les autres voir votre vidéo. N'oubliez pas que les participants peuvent subir un retard dans les transmissions audio.
Emballer
Que vous souhaitiez partager le son de votre ordinateur avec ou sans la vidéo lors d'une réunion en ligne, Zoom est là pour vous aider. Si vous voulez savoir comment partager de l'audio sur Zoom, consultez les méthodes décrites dans cet article pour appliquer cette fonctionnalité depuis votre ordinateur ou votre smartphone.
Si vous êtes intéressé, découvrez la méthode pour rejoindre une réunion Zoom par téléphone .
Google Maps propose plusieurs vues différentes. Pour de nombreux utilisateurs, la vue simplifiée est idéale pour la navigation, mais les superpositions supplémentaires
J'ai récemment eu besoin de discuter avec un ami sur Skype, mais je ne voulais pas télécharger le client de bureau. Il existe des situations où
Rooter un téléphone portable est toujours avantageux pour les utilisateurs, car cela leur permet de contrôler entièrement leur appareil. À notre connaissance,
Nous rencontrons souvent des images dont nous nous demandons si elles sont originales ou retouchées (fausses). Image Error Level Analyzer, ou simplement ELA, est
Souhaitez-vous que votre téléphone Android soit automatiquement sauvegardé sur un disque local dès sa connexion à l'ordinateur ? Des outils comme Drive existent.
Découvrez les meilleures alternatives à Omegle pour des discussions sûres, amusantes et anonymes en 2025. Connectez-vous avec de nouvelles personnes par vidéo ou par SMS depuis n'importe où dans le monde.
Vous avez toujours rêvé de jouer à un jeu Flash sur votre téléphone Android, mais vous n'y êtes pas parvenu, car il nécessitait des commandes non disponibles sur votre téléphone ? C'est désormais possible.
Si vous êtes un passionné de gadgets et que vous aimez faire tout ce qui implique d'accéder à distance à votre appareil depuis n'importe où, essayez le serveur FTP SwiFTP.
Découvrez le guide ultime pour écouter de la musique en streaming gratuitement en ligne en 2023, sans aucun téléchargement ! Profitez de vos morceaux préférés en toute simplicité.
Google Translator est vraiment performant dans son domaine : traduire du texte. Il suffit de saisir une chaîne de texte et d'obtenir instantanément le résultat dans divers autres formats.