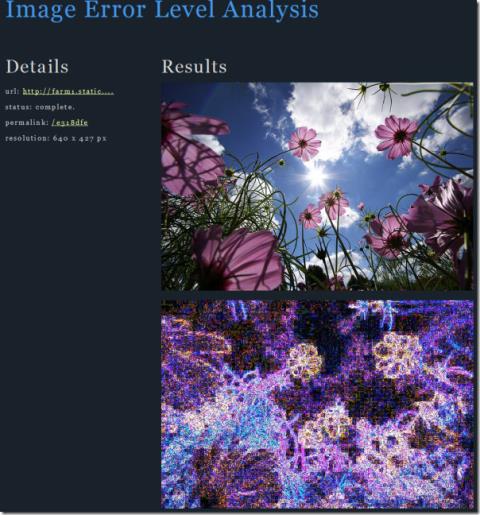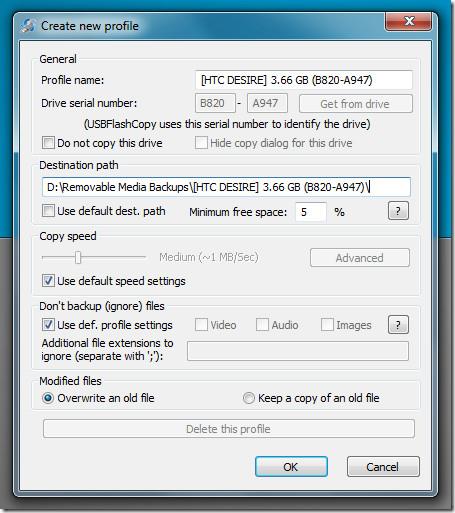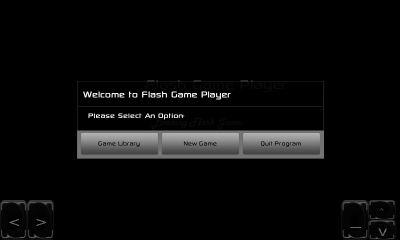Comment modifier laffichage de votre carte – Google Maps
Google Maps propose plusieurs vues différentes. Pour de nombreux utilisateurs, la vue simplifiée est idéale pour la navigation, mais les superpositions supplémentaires
Les difficultés de réseau et les erreurs de téléchargement sont plus courantes que vous ne le pensez, et le navigateur Google Chrome ne fait pas exception.
Donc, si vous êtes désespéré parce que vous ne pouvez pas télécharger vos films et émissions de télévision préférés aujourd'hui, vous n'êtes pas seul.
Bien que plusieurs facteurs soient en jeu, les solutions sont relativement simples et garantissent de vous remettre sur la bonne voie dès que possible.
Par conséquent, cet article fournit des instructions complètes pour vous aider à comprendre et à résoudre l'échec du téléchargement de l'erreur réseau.
Qu'est-ce qui cause le problème "Erreur de réseau en échec de téléchargement" sur Chrome ?
Malgré le message d'erreur indiquant "Échec - Erreur réseau", le problème ne tourne pas nécessairement autour des difficultés de connexion .
Un certain nombre de facteurs peuvent intercepter vos téléchargements sur Google Chrome et entraîner une erreur de réseau, et la liste ci-dessous les explique tous.
Maintenant que vous comprenez d'où viennent les problèmes, vous pouvez vous plonger dans les solutions et les résoudre.
Correction de "l'erreur de réseau ayant échoué au téléchargement" sur Google Chrome
Les instructions suivantes vous guident étape par étape avec des instructions claires et vous aident à résoudre définitivement l'erreur de réseau qui a échoué au téléchargement.
1. Vérifiez la vitesse et la connexion Internet
Naturellement, vous avez besoin d'une connexion Internet fiable pour télécharger les fichiers souhaités sans rencontrer d'erreurs.
Vous pouvez suivre les étapes ci-dessous pour vérifier votre réseau :
Considérez que la vitesse Internet moyenne aux États-Unis reste autour de 100 Mbps, et vous devriez contacter votre FAI si elle tombe bien en dessous de cela, ce qui pourrait provoquer une erreur de réseau.
2. Ajustez les paramètres de votre logiciel antivirus
Un logiciel antivirus réputé est livré avec des fonctionnalités de surveillance du réseau telles que l'analyse HTTPS qui pourraient mal tourner et bloquer tous les téléchargements.
Les étapes ci-dessous expliquent comment désactiver l'analyse HTTPS sur Avast :
Vos téléchargements ne devraient pas être confrontés au problème de réseau défaillant maintenant. Cependant, envisagez de réactiver la fonction d'analyse HTTPS une fois votre téléchargement terminé.
3. Essayez le mode navigation privée du navigateur
Le mode navigation privée de Chrome désactive toutes les extensions de navigateur et vous permet de déterminer si un plug-in obsolète est à l'origine du problème.
Voici comment accéder au mode navigation privée sur Chrome :
S'il corrige l'erreur réseau qui a échoué au téléchargement, désactivez toutes les extensions et réactivez-les une par une pour identifier celle qui pose problème.
4. Mettre à jour Google Chrome
Google publie régulièrement des mises à jour logicielles pour améliorer les mesures de sécurité de Chrome, améliorer ses performances globales et ajouter de nouvelles fonctionnalités. Cependant, si l'application est obsolète, cela peut entraîner des problèmes tels qu'une erreur de réseau échouée sur Chrome.
Suivez ces instructions pour réussir la mise à jour de Chrome :
Essayez de télécharger des fichiers avec un navigateur à jour pour voir si le bogue de réseau défaillant disparaît. Passez ensuite à la solution suivante si ce n'est pas le cas.
5. Réinitialisez Chrome ou essayez un autre navigateur
Le navigateur Chrome dispose d'une fonction de réinitialisation qui désactive tous les plug-ins tiers, supprime les données du site et place le navigateur dans les paramètres par défaut.
Suivez le guide ci-dessous pour réinitialiser Google Chrome :
Vous pouvez également passer à un autre navigateur pour tester si l'erreur de réseau a échoué uniquement sur Chrome ou sur tous les navigateurs.
Vous pouvez installer Opera, Maxthon ou Avant Browser si votre ordinateur est lent .
6. Mettez à jour les pilotes réseau
Les pilotes réseau Windows ont un impact direct sur le comportement des programmes sur votre ordinateur et doivent rester à jour.
Suivez ces étapes pour mettre à jour les pilotes réseau à l'aide du Gestionnaire de périphériques :
Maintenant que vos pilotes réseau sont mis à jour, vous pouvez facilement ouvrir Chrome et obtenir vos fichiers de téléchargement.
7. Configurez les paramètres du gestionnaire de pièces jointes Windows
Windows Attachment Manager est une fonctionnalité de sécurité intégrée qui protège votre appareil contre les fichiers nuisibles dans vos e-mails et téléchargements.
Suivez ces étapes pour vous assurer que le gestionnaire de pièces jointes Windows n'est pas la cause de l'échec du téléchargement :
Vous ne devriez pas faire face au problème considéré sur Chrome. Vérifiez à nouveau et passez à l'approche suivante si cela persiste.
8. Changer le dossier de téléchargements par défaut
Une configuration système incorrecte, y compris le dossier de téléchargement choisi, pourrait être une autre raison de l'échec du téléchargement.
Voici comment modifier l'emplacement de téléchargement par défaut sur Chrome :
Espérons que le problème est résolu. Vous pouvez également envisager de contacter la ligne d'assistance officielle de Chrome si le problème persiste.
Conclure
Le navigateur Google Chrome, comme tous les autres navigateurs, est sujet à des dizaines de problèmes logiciels et d'erreurs internes.
Par exemple, l'erreur réseau Échec du téléchargement est un message frustrant qui vous empêche de télécharger des fichiers avec Chrome.
Sachant qu'il existe plusieurs raisons derrière le problème, vous devez utiliser diverses approches jusqu'à ce que l'erreur disparaisse.
Toutefois, si aucune des solutions ne fonctionne, contactez un spécialiste Chrome et demandez une assistance supplémentaire.
Google Maps propose plusieurs vues différentes. Pour de nombreux utilisateurs, la vue simplifiée est idéale pour la navigation, mais les superpositions supplémentaires
J'ai récemment eu besoin de discuter avec un ami sur Skype, mais je ne voulais pas télécharger le client de bureau. Il existe des situations où
Rooter un téléphone portable est toujours avantageux pour les utilisateurs, car cela leur permet de contrôler entièrement leur appareil. À notre connaissance,
Nous rencontrons souvent des images dont nous nous demandons si elles sont originales ou retouchées (fausses). Image Error Level Analyzer, ou simplement ELA, est
Souhaitez-vous que votre téléphone Android soit automatiquement sauvegardé sur un disque local dès sa connexion à l'ordinateur ? Des outils comme Drive existent.
Découvrez les meilleures alternatives à Omegle pour des discussions sûres, amusantes et anonymes en 2025. Connectez-vous avec de nouvelles personnes par vidéo ou par SMS depuis n'importe où dans le monde.
Vous avez toujours rêvé de jouer à un jeu Flash sur votre téléphone Android, mais vous n'y êtes pas parvenu, car il nécessitait des commandes non disponibles sur votre téléphone ? C'est désormais possible.
Si vous êtes un passionné de gadgets et que vous aimez faire tout ce qui implique d'accéder à distance à votre appareil depuis n'importe où, essayez le serveur FTP SwiFTP.
Découvrez le guide ultime pour écouter de la musique en streaming gratuitement en ligne en 2023, sans aucun téléchargement ! Profitez de vos morceaux préférés en toute simplicité.
Google Translator est vraiment performant dans son domaine : traduire du texte. Il suffit de saisir une chaîne de texte et d'obtenir instantanément le résultat dans divers autres formats.