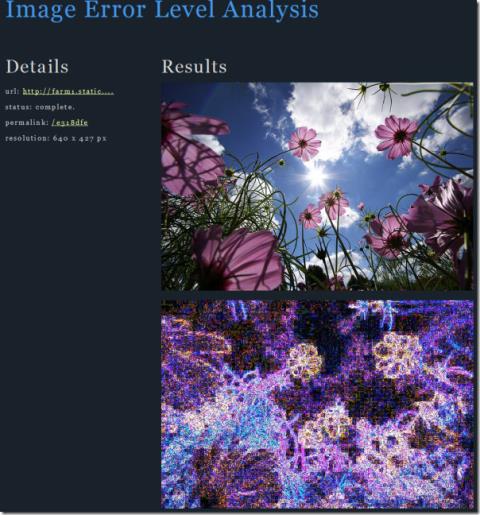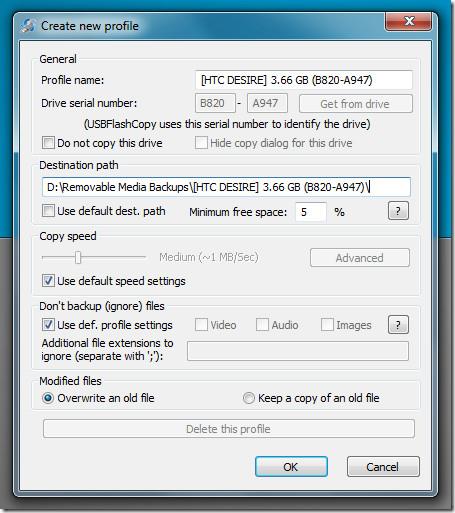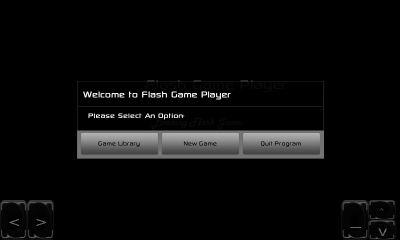Comment modifier laffichage de votre carte – Google Maps
Google Maps propose plusieurs vues différentes. Pour de nombreux utilisateurs, la vue simplifiée est idéale pour la navigation, mais les superpositions supplémentaires
Vous pouvez facilement résoudre le code d'erreur Zoom 5003 en désinstallant et en réinstallant l'application Zoom sur votre ordinateur. Parfois, cela peut prendre plus qu'une simple réinstallation de l'application Zoom. Pour connaître toutes les autres méthodes de dépannage, continuez à lire.
L'appel Zoom est devenu l'expression standard pour exprimer tout type de conférence vidéo et audio virtuelle à la maison ou au bureau. Les gens peuvent utiliser n'importe quelle application de réunion virtuelle mais préfèrent se référer à la conversation en ligne comme un appel Zoom. C'est le sommet de la popularité de l'application Zoom.
Cependant, l'application n'est pas exempte de bogues et de problèmes qui vous font vous sentir moins bien lors d'une conversation personnelle ou professionnelle. L'un de ces problèmes est le code d'erreur Zoom 5003. Cependant, il existe des solutions rapides que vous pouvez essayer de récupérer avec votre appel Zoom.
Le code d'erreur Zoom 5003 : qu'est-ce que c'est ?
Votre application Zoom a besoin d'une communication constante avec ses serveurs de centre de données pour faciliter toutes sortes de conférences virtuelles. Cependant, parfois, l'application peut rencontrer des problèmes de communication avec le serveur. Lorsque cela se produit, vous voyez le code d'erreur 5003 sur votre application Zoom.
Il peut y avoir de nombreuses raisons à ce problème, mais la plus courante est un logiciel antivirus bloquant l'accès à Internet pour l'application Zoom. Parfois, le service de pare-feu Windows 10 ou Windows 11 bloque Zoom de la connectivité Internet.
Un pilote sans fil parfois corrompu, une application Zoom obsolète, un dossier d'installation d'application Zoom corrompu, etc., peuvent également provoquer le code d'erreur ci-dessus. Mais, il existe des solutions ridiculement simples que vous pouvez essayer et commencer à communiquer immédiatement avec un ami, un collègue ou un membre de la famille.
Comment réparer le code d'erreur de zoom 5003
1. Redémarrez le logiciel Zoom
2. Vérifiez l'état de l'application Zoom
Visitez le site Web Zoom Service Status pour vérifier son état actuel. S'il affiche Tous les systèmes opérationnels , le problème de connectivité est dans votre appareil.
3. Désactiver la connexion VPN
La plupart des VPN utilisent une adresse IP proxy de tiers. Parfois, ces fournisseurs de proxy tiers peuvent bloquer l'accès à l'application Zoom. Ensuite, vous pouvez rencontrer le code d'erreur Zoom 5003.
Vous pouvez éviter cela à l'avenir en désactivant l'application VPN lorsque vous utilisez Zoom.
4. Redémarrez votre PC ou votre appareil
Il peut y avoir un pilote temporaire ou un problème de bibliothèque de liaison dynamique (DLL) dans votre système d'exploitation. Vous pouvez redémarrer l'appareil pour résoudre ces problèmes. Cela pourrait résoudre le problème sans investir beaucoup de temps.
5. Désactivez le logiciel antivirus
Certaines applications antivirus peuvent empêcher l'application Zoom d'accéder à Internet car elles ont rencontré un problème avec celle-ci.
Vous pouvez désactiver l'antivirus, puis vérifier si le problème persiste ou non. Suivez ces étapes lorsque vous êtes prêt :
6. Désactivez le pare-feu Windows
7. Mettez à jour l'application Zoom
8. Désinstallez et réinstallez l'application Zoom
FAQ sur le code d'erreur Zoom 5003
Comment corriger l'erreur 5003 dans Zoom ?
Vous devez principalement résoudre les problèmes de connectivité Internet de votre ordinateur. Si la connectivité Internet est bonne mais que Zoom affiche la même erreur, il peut s'agir d'une application de sécurité bloquant l'accès au réseau de Zoom.
Dans la plupart des cas, vous corrigez le bogue en désinstallant et en réinstallant l'application Zoom.
Qu'est-ce que le code d'erreur 503 dans Zoom ?
Le code d'erreur 503 dans Zoom est lié à la disponibilité du service. Vous pouvez résoudre ce problème en déconnectant l'appel Zoom existant et en passant un nouvel appel. Si le problème persiste, vous pouvez contacter l'administrateur du téléphone Zoom pour obtenir une aide technique.
Pourquoi je ne peux pas me connecter aux réunions Zoom ?
Il est fort probable que vous n'ayez pas reçu d'invitation de l'hôte de la réunion. Si ce n'est pas le cas, il se peut qu'un problème de serveur empêche l'application Zoom de communiquer avec l'instance de réunion. Vous pouvez essayer les correctifs expliqués dans cet article pour résoudre les problèmes de connectivité Zoom.
Les derniers mots
Jusqu'à présent, vous avez appris quelques méthodes de dépannage de base et avancées pour résoudre le problème du code d'erreur Zoom 5003. Pour votre commodité, nous avons organisé la méthode de dépannage de manière à ce que vous deviez faire moins d'efforts pour résoudre le problème.
Les méthodes de dépannage sont par ordre croissant. Cela signifie que les efforts augmenteront au fur et à mesure que vous essayerez des méthodes ultérieures. Essayez les méthodes dans l'ordre dans lequel elles apparaissent et résolvez le problème en un clin d'œil.
Vous voudrez peut-être également savoir comment rejoindre les réunions Zoom par téléphone ou apprendre à organiser vous-même une réunion Zoom.
Google Maps propose plusieurs vues différentes. Pour de nombreux utilisateurs, la vue simplifiée est idéale pour la navigation, mais les superpositions supplémentaires
J'ai récemment eu besoin de discuter avec un ami sur Skype, mais je ne voulais pas télécharger le client de bureau. Il existe des situations où
Rooter un téléphone portable est toujours avantageux pour les utilisateurs, car cela leur permet de contrôler entièrement leur appareil. À notre connaissance,
Nous rencontrons souvent des images dont nous nous demandons si elles sont originales ou retouchées (fausses). Image Error Level Analyzer, ou simplement ELA, est
Souhaitez-vous que votre téléphone Android soit automatiquement sauvegardé sur un disque local dès sa connexion à l'ordinateur ? Des outils comme Drive existent.
Découvrez les meilleures alternatives à Omegle pour des discussions sûres, amusantes et anonymes en 2025. Connectez-vous avec de nouvelles personnes par vidéo ou par SMS depuis n'importe où dans le monde.
Vous avez toujours rêvé de jouer à un jeu Flash sur votre téléphone Android, mais vous n'y êtes pas parvenu, car il nécessitait des commandes non disponibles sur votre téléphone ? C'est désormais possible.
Si vous êtes un passionné de gadgets et que vous aimez faire tout ce qui implique d'accéder à distance à votre appareil depuis n'importe où, essayez le serveur FTP SwiFTP.
Découvrez le guide ultime pour écouter de la musique en streaming gratuitement en ligne en 2023, sans aucun téléchargement ! Profitez de vos morceaux préférés en toute simplicité.
Google Translator est vraiment performant dans son domaine : traduire du texte. Il suffit de saisir une chaîne de texte et d'obtenir instantanément le résultat dans divers autres formats.