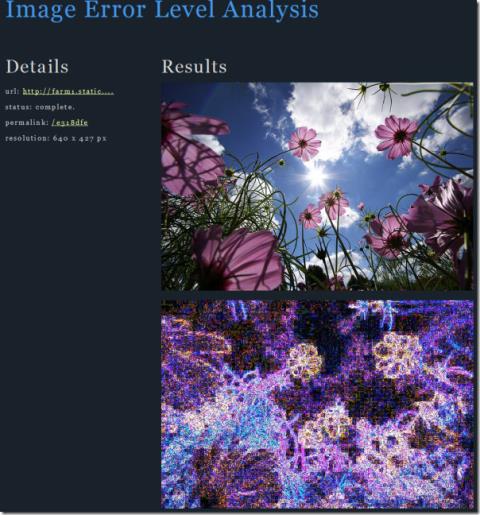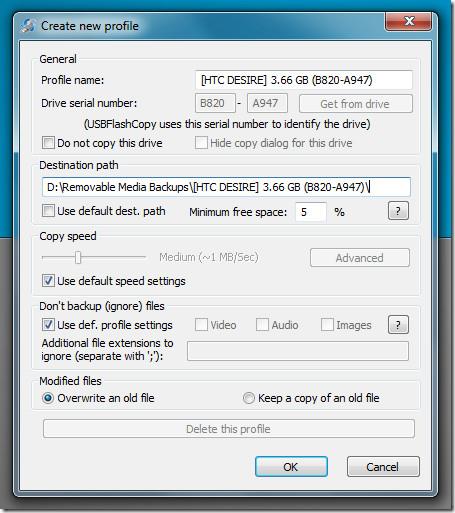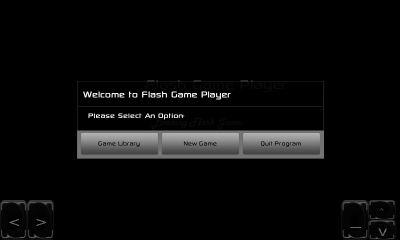Comment modifier laffichage de votre carte – Google Maps
Google Maps propose plusieurs vues différentes. Pour de nombreux utilisateurs, la vue simplifiée est idéale pour la navigation, mais les superpositions supplémentaires
Google Docs est l'un des traitements de texte en ligne les plus appréciés. Utilisé par les professionnels comme par les amateurs, vous pouvez créer, modifier, enregistrer, partager et même travailler sur des documents avec vos coéquipiers en temps réel. De plus, avons-nous mentionné sa gratuité? Voici une introduction à Google Docs et ce qu'il peut faire pour vous.
Qu'est-ce que Google Documents ?
Google Docs est un traitement de texte en ligne qui vous permet de créer gratuitement des documents texte sans logiciel spécial. Tout appareil doté d'une connexion Internet et de la capacité de taper devrait vous permettre de l'utiliser, qu'il s'agisse d'un ordinateur portable, d'une tablette, d'un ordinateur ou même de votre téléphone.
Cependant, Google Docs est bien plus que de simples documents texte. Il fait partie de Google Workspace, qui est une suite d'applications comprenant Sites, Drive, Agenda, Chat, Sheets, Slides, Forms, Keep, Gmail et Meet. Ce sont toutes des applications basées sur le cloud qui sont idéales pour les collaborations, l'utilisation personnelle ou même les entreprises, qui peuvent acheter différents niveaux de services. En parlant d'achat, il est important de noter que, bien que Google Docs soit gratuit, ainsi que Google Meet, Gmail et quelques autres applications similaires, Google Workspace ne l'est pas. Il offre une plus grande gamme pour les collaborations à plus grande échelle et propose différents niveaux de tarification. Soyez donc conscient de vos besoins pour trouver les produits Google qui vous conviennent le mieux.
Google Docs est livré avec des fonctionnalités étonnantes, telles que la coopération en temps réel entre plusieurs personnes sur les mêmes documents. Les autres avantages incluent la sécurité et la confidentialité, l'enregistrement automatique et l'historique des versions, une connexion transparente avec d'autres applications Google, des modules complémentaires tiers, un accès hors ligne, une intelligence intégrée pour des choses comme la grammaire et l'orthographe, et des tonnes de capacités d'édition pour que c'est facile pour travailler sur des projets de groupe.
Comment utiliser Google Documents
Si vous êtes nouveau sur Google Docs, cela peut sembler écrasant au début, mais l'application est très intuitive et facile à apprendre. Voici quelques étapes pour vous aider à démarrer.
Accéder à Google Documents
Selon l'appareil que vous utilisez, les étapes pour accéder à Google Docs peuvent être légèrement différentes. Voici les étapes de base pour les différents appareils. Notez que tous nécessiteront que vous ayez un compte Google, auquel vous pouvez vous inscrire gratuitement.
Accès au navigateur Web Google Docs :
Une autre méthode de navigateur est :
Ordinateur de bureau et ordinateur portable Accès à Google Docs :
* Gardez à l'esprit que les appareils basés sur Linux devront accéder à Google Docs via leur navigateur Web au lieu de télécharger Google Drive, car il n'est pas disponible pour ce système d'exploitation.
Accès mobile/tablette à Google Docs
Création et modification de documents dans Google Docs
L'une des principales raisons d'utiliser Google Docs est de créer et de modifier des documents. Différents appareils auront différentes méthodes pour le faire, qui seront toutes couvertes ci-dessous.
Création de documents avec des PC
De nombreuses personnalisations sont disponibles lors de la création de documents. Voici une astuce pratique pour définir une taille de page personnalisée dans Google Docs .
Création de documents via mobile/tablette
Fonctionnalités d'édition sur PC
Les possibilités d'édition dans Google Docs sont suffisamment nombreuses pour justifier leur propre article. Certaines des bases, cependant, sont ci-dessous. Accédez à un document pour les explorer.
Modification des fonctionnalités sur mobile/tablette
L'application mobile dispose toujours de nombreuses fonctionnalités d'édition, même s'il existe quelques différences par rapport à la version PC.
Collaboration et partage de documents dans Google Docs
Partage de documents via PC
Les fichiers et dossiers sur Google Drive peuvent être partagés avec n'importe qui. Vous pouvez contrôler si l'autre personne peut modifier, commenter ou simplement afficher le fichier. Voici les étapes :
Partage de documents via mobile/tablette
Pour envoyer un document via un lien à n'importe qui via mobile/tablette
Fonctionnalités de collaboration avancées
Voici quelques outils et fonctionnalités pour faciliter le partage et la collaboration sur des fichiers :
Principales fonctionnalités de Google Documents
Outre les outils de collaboration évidents et les capacités pour lesquelles Google Docs est apprécié, voici quelques fonctionnalités utiles de l'application que vous ne connaissez peut-être pas.
Capacités de traduction
En utilisant Tools-Translate document -option, cette possibilité est idéale pour créer une version traduite d'un fichier ou même dans le but de lire un document dans une autre langue, car vous pouvez copier et coller le texte dans un document Google pour le plaisir de vous faire une version dans votre langue maternelle à relire.
Saisie vocale
Encore une fois accessible via Tools , cela vous permet d'utiliser votre microphone pour dicter du texte à Google Doc. C'est une excellente option pour ceux qui pourraient avoir des problèmes de dextérité, une basse vision ou d'autres problèmes similaires, ou même ceux qui préfèrent simplement vocaliser leurs documents plutôt que de les écrire.
Explorer la barre latérale
Un autre outil , cela ouvre une barre latérale avec une fonction de recherche. Vous pouvez taper le sujet pour trouver du contenu connexe pour votre document. Vous pouvez le rechercher via le Web, des images ou même votre propre Google Drive.
Questions fréquemment posées
Comment voir le nombre de mots dans Google Docs ?
Allez dans la barre de menus, cliquez sur Outils , cliquez sur Nombre de mots . Si vous souhaitez obtenir les informations d'un paragraphe spécifique, mettez-le d'abord en surbrillance, puis suivez ces mêmes étapes.
Google Docs est-il vraiment gratuit ?
Oui. Toute personne disposant d'un compte Google (également gratuit), peut y accéder.
Comment importer un fichier Word dans Google Doc ?
Accédez à votre Google Drive
Cliquez sur « Nouveau » puis sur « Téléchargement de fichier »
Accédez à votre fichier et cliquez sur "Ouvrir".
Lorsque votre fichier est téléchargé, cliquez avec le bouton droit de la souris, puis sélectionnez "Ouvrir avec Google Docs".
Comment exporter un Google Doc vers un Microsoft Word ?
Ouvrez votre document Google
Allez dans Fichier, puis survolez l'option "télécharger"
De là, déplacez le curseur vers la droite et sélectionnez "Microsoft Word". Une version Word du document sera téléchargée pour être utilisée.
Vous voulez en savoir plus sur les bons conseils, comme comment enregistrer Google Docs au format PDF ? Nous avons ce qu'il vous faut, comme avec cette méthode pour insérer une zone de texte .
Conclusion
Google Docs est un excellent outil pour la création de documents ainsi que pour la collaboration, le partage et la mise au point de ces documents. Il se connecte facilement à d'autres applications et modules complémentaires, est facilement accessible à tous et dispose de fonctionnalités puissantes, telles que la traduction, l'importation et l'exportation, et même le chat intégré au document. Il existe des dizaines de façons de réaliser votre projet correctement, le tout pour le prix de rien.
Quelles fonctionnalités de Google Docs aimez-vous ? Y a-t-il quelque chose que vous souhaiteriez en savoir plus ou que Google mourrait d'envie d'ajouter ? Faites-nous savoir dans la section des commentaires!
Google Maps propose plusieurs vues différentes. Pour de nombreux utilisateurs, la vue simplifiée est idéale pour la navigation, mais les superpositions supplémentaires
J'ai récemment eu besoin de discuter avec un ami sur Skype, mais je ne voulais pas télécharger le client de bureau. Il existe des situations où
Rooter un téléphone portable est toujours avantageux pour les utilisateurs, car cela leur permet de contrôler entièrement leur appareil. À notre connaissance,
Nous rencontrons souvent des images dont nous nous demandons si elles sont originales ou retouchées (fausses). Image Error Level Analyzer, ou simplement ELA, est
Souhaitez-vous que votre téléphone Android soit automatiquement sauvegardé sur un disque local dès sa connexion à l'ordinateur ? Des outils comme Drive existent.
Découvrez les meilleures alternatives à Omegle pour des discussions sûres, amusantes et anonymes en 2025. Connectez-vous avec de nouvelles personnes par vidéo ou par SMS depuis n'importe où dans le monde.
Vous avez toujours rêvé de jouer à un jeu Flash sur votre téléphone Android, mais vous n'y êtes pas parvenu, car il nécessitait des commandes non disponibles sur votre téléphone ? C'est désormais possible.
Si vous êtes un passionné de gadgets et que vous aimez faire tout ce qui implique d'accéder à distance à votre appareil depuis n'importe où, essayez le serveur FTP SwiFTP.
Découvrez le guide ultime pour écouter de la musique en streaming gratuitement en ligne en 2023, sans aucun téléchargement ! Profitez de vos morceaux préférés en toute simplicité.
Google Translator est vraiment performant dans son domaine : traduire du texte. Il suffit de saisir une chaîne de texte et d'obtenir instantanément le résultat dans divers autres formats.