SSH est génial, car il donne aux utilisateurs de Linux un accès facile à la console de n'importe quel ordinateur sur un réseau. Une façon d'améliorer votre expérience SSH sur Linux est d'activer la connexion Root SSH. Avec ce paramètre, il est facile de se connecter rapidement directement au compte Root pour accomplir des tâches au niveau du système.
La racine n'est pas activée en SSH par défaut, pour des raisons de sécurité. Cependant, si vous gérez de nombreux systèmes et avez besoin d'un accès root constant pour exécuter des scripts, l'automatisation, etc., il est indispensable d'activer cette fonctionnalité.
Pour être clair, activer la connexion root via SSH est dangereux. Ne le faites pas si vous débutez en SSH !
Mot de passe racine
La première étape pour activer la connexion Root via SSH consiste à activer le compte Root. Pour de nombreuses distributions Linux (Ubuntu et d'autres similaires), Root n'est pas actif, pour des raisons de sécurité. Au lieu de cela, les utilisateurs font tout via les privilèges sudo. Dans la plupart des cas, ne pas utiliser le compte Root est très bien et sudo peut faire le travail. Cependant, avec SSH, les utilisateurs doivent connaître le mot de passe root.
Tout d'abord, connectez-vous à votre serveur/PC distant sur lequel vous souhaitez activer Root over SSH à distance :
ssh user@remote-ip-addres
Si vous avez configuré votre distribution Linux et n'avez pas configuré d'utilisateur root, vous devrez suivre les étapes ci-dessous pour configurer Root. Veuillez comprendre que ce processus ne fonctionnera pas sans un utilisateur capable d'utiliser sudo. Pour commencer, ouvrez un terminal. Dans le terminal, exécutez :
sudo -s
L'utilisation de sudo avec -s donnera à l'utilisateur un shell racine, un peu comme le fait de se connecter avec su . À partir de là, il est possible d'appeler la commande « nouveau mot de passe » pour l'utilisateur racine.
mot de passe
L'exécution de passwd demandera à l'utilisateur de spécifier un « nouveau mot de passe UNIX ». Saisissez le nouveau mot de passe du compte Root sur votre PC. Pour des raisons de sécurité, veuillez ne pas utiliser le même mot de passe pour Root que votre compte d'utilisateur normal. Assurez-vous de générer un mot de passe sécurisé mais mémorable pour le compte.
Après avoir défini le mot de passe, déconnectez-vous du shell racine avec exit .
sortir
Enfin, confirmez que le nouveau mot de passe root fonctionne en vous y connectant via su .
su -
Activer la connexion racine
Maintenant que nous savons qu'il est possible de se connecter en tant qu'utilisateur root, il est temps d'activer le paramètre de connexion root dans le fichier de configuration SSHD. Encore une fois, commencez par ouvrir un terminal et vous connecter via SSH en tant qu'utilisateur normal.
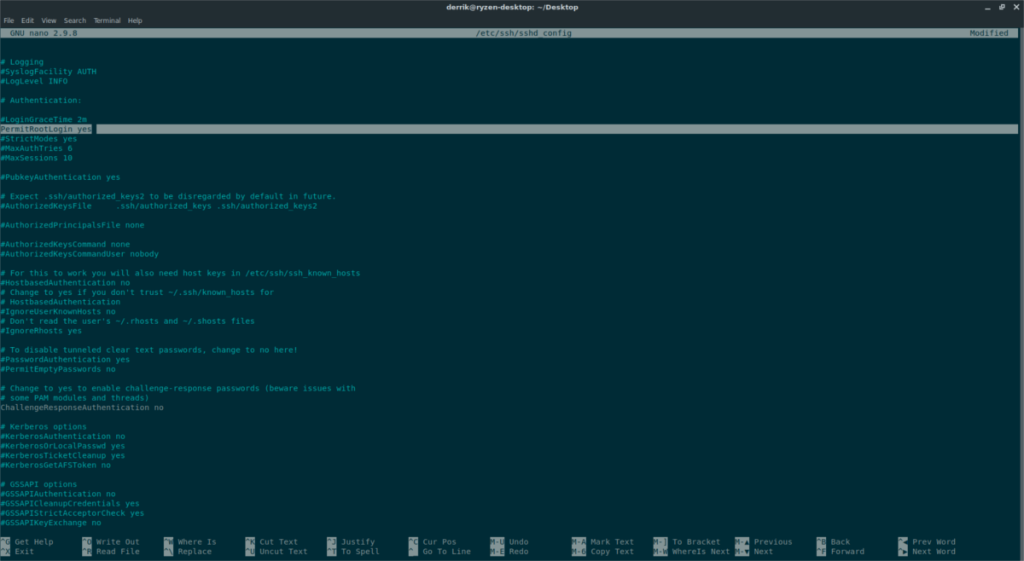
Remarque : Vous ne souhaitez pas modifier votre serveur SSH à distance ? Modifiez-le localement plutôt que dans le terminal.
ssh user@remote-ip-address
Nous sommes connectés (à distance) via SSH au serveur SSH. Ensuite, élevez la connexion normale à l'accès root en vous connectant via su .
su -
Ensuite, à l'aide de l'éditeur de texte Nano, ouvrez le fichier de configuration du serveur SSH.
nano /etc/ssh/sshd_config
Parcourez le fichier de configuration, recherchez « PermitRootLogin ». Il peut y avoir « non » devant lui. Si tel est le cas, remplacez le « non » par « oui ».
Dans d'autres instances de SSH, « PermitRootLogin » peut indiquer « prohibit-password ». Supprimez « prohibit-password » et remplacez-le par « oui ».
Après avoir modifié les paramètres racine du serveur SSH, vous devrez enregistrer les modifications de configuration. Les modifications de configuration sont enregistrées dans Nano en appuyant sur la combinaison de touches Ctrl + O. Fermez l'éditeur Nano avec Ctrl + X lorsque la configuration s'enregistre correctement.
Application du paramètre racine
Maintenant que la connexion root est activée dans les paramètres, vous devrez redémarrer le démon SSH pour appliquer les modifications. Sur la plupart des PC Linux, cela peut être facilement accompli avec systemd. Dans un terminal, accédez à root avec su ou sudo :
su -
ou
sudo -s
Après avoir obtenu la racine, utilisez systemd pour redémarrer le démon SSH.
systemctl redémarrer sshd
Vous n'utilisez pas systemd ? Essayez plutôt cette commande :
redémarrage du service ssh
Si aucune des deux commandes ne fonctionne pour redémarrer le démon SSH, un moyen infaillible consiste simplement à redémarrer le serveur exécutant SSH :
redémarrer
Après le redémarrage, les modifications doivent être appliquées. Pour vous connecter en tant que root, ouvrez un terminal et essayez ce qui suit :
root@ssh-server-ip
Désactiver la connexion racine
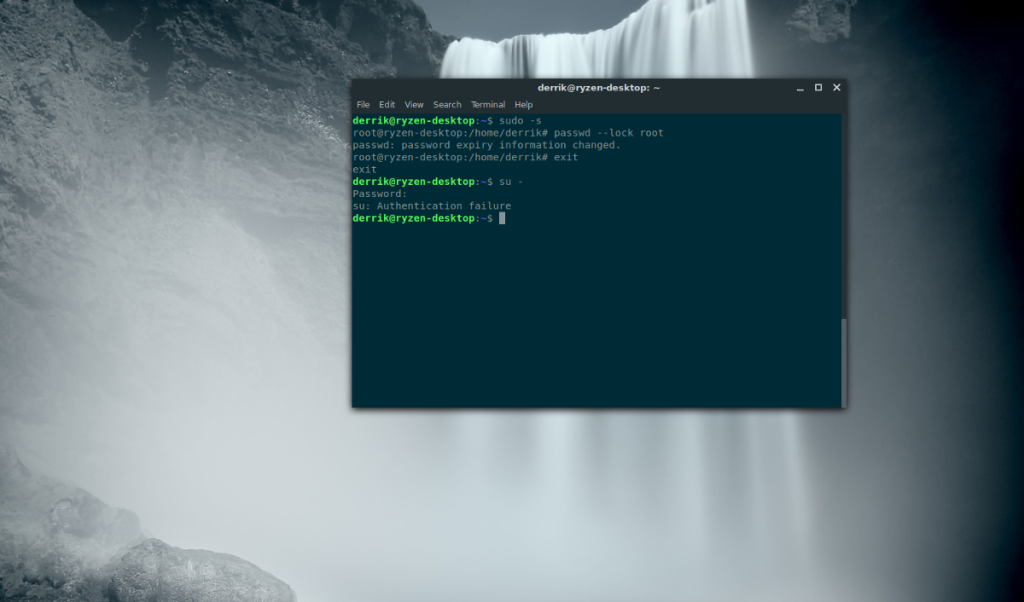
Vous ne voulez plus de connexion root via SSH ? Heureusement, la fonction est aussi facile à désactiver qu'à activer. La première consiste à simplement verrouiller le compte Root. En procédant de cette manière, le paramètre peut être activé et désactivé à la volée en déverrouillant le compte Root. Pour verrouiller Root, obtenez un shell de superutilisateur via sudo et exécutez :
passwd --lock root
Cette commande brouille le compte root et le désactive efficacement. Pour le récupérer et l'utiliser avec Root sur SSH, suivez les instructions en haut de l'article.
Alternativement, pour désactiver complètement la connexion Root, ouvrez un terminal (avec Root):
su -
ou
sudo -s
Dans le fichier de configuration SSH, recherchez « PermitRootLogin » et remplacez-le de « oui » par « non ».
nano /etc/ssh/sshd_config
Appuyez sur Ctrl + O pour enregistrer, quittez avec Ctrl + X puis redémarrez. Lors de la réinitialisation, la connexion root ne fonctionnera pas.

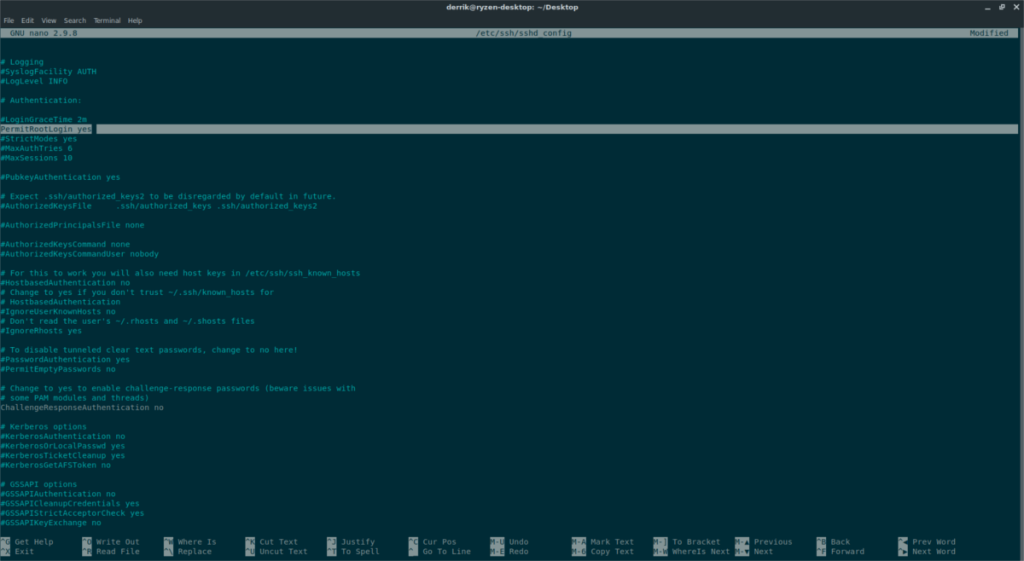
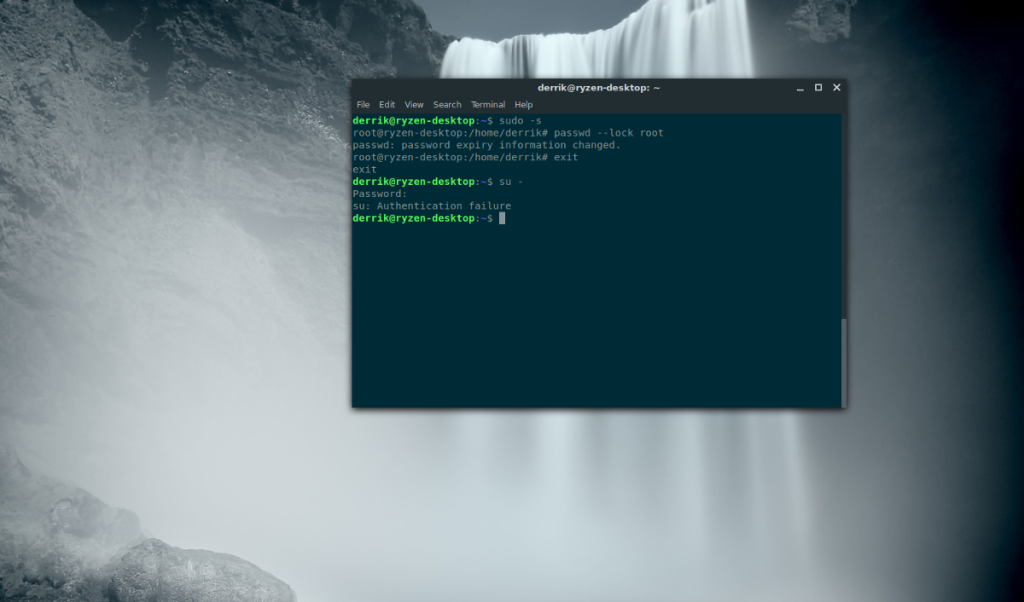


![Téléchargez FlightGear Flight Simulator gratuitement [Amusez-vous] Téléchargez FlightGear Flight Simulator gratuitement [Amusez-vous]](https://tips.webtech360.com/resources8/r252/image-7634-0829093738400.jpg)





