Gnome 42 a une nouvelle fonctionnalité fantastique qui permet aux utilisateurs de Linux de partager à distance leur bureau avec le protocole de bureau à distance de Microsoft. Dans ce guide, nous allons vous montrer comment vous pouvez utiliser cette nouvelle fonctionnalité géniale.

Mise à niveau vers Gnome 42
Gnome Shell peut désormais héberger une session de bureau à distance aussi rapidement que Windows ou Mac. Cependant, vous devrez passer à Gnome 42 pour profiter de cette fonctionnalité. Voici comment vous pouvez mettre à niveau.
Ubuntu
Si vous êtes sur Ubuntu, vous pourrez rapidement mettre la main sur le nouveau Gnome 42 en mettant à niveau votre système vers Ubuntu 22.04 LTS. Pour plus d'informations sur la mise à niveau de votre PC Ubuntu vers 22.04 LTS, veuillez suivre notre guide de mise à niveau .
DebianName
Malheureusement, Gnome 42 n'est pas dans la version stable de Debian 11, et ce ne sera pas avant longtemps. Donc, si vous souhaitez essayer Gnome 42, envisagez plutôt d'installer le nouveau Ubuntu. Ou, passer à Debian Sid.
Arch Linux
Gnome 42 est sorti depuis un moment, donc si vous êtes sur Arch Linux, vous l'utilisez déjà. Cependant, si ce n'est pas le cas, c'est le moment d'installer les dernières mises à jour du logiciel Arch Linux pour essayer Gnome 42.
Feutre
Fedora 36 est livré avec Gnome 42. Si vous n'utilisez pas encore 42, vous devrez effectuer une mise à niveau vers Fedora 36. Vous pouvez effectuer une mise à niveau vers Fedora 36 en suivant notre guide de mise à niveau .
OuvrirSUSE
Si vous êtes sur OpenSUSE, vous pourrez utiliser Gnome 42, mais uniquement si vous passez à OpenSUSE Tumbleweed . En effet, OpenSUSE LEAP ne fournit pas la dernière version de Gnome.
Activation de la nouvelle fonctionnalité
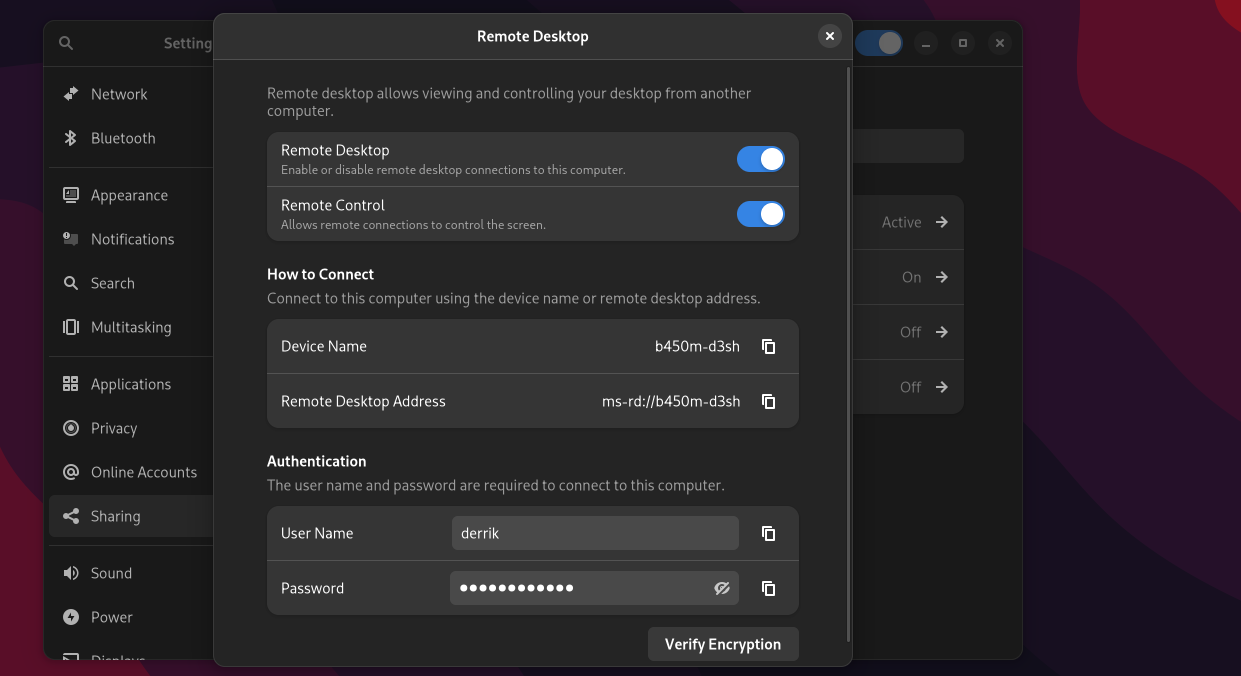
L'activation de la nouvelle fonctionnalité Gnome Remote Desktop s'effectue dans la zone des paramètres. Commencez par appuyer sur le bouton Win du clavier pour l'activer. Appuyez sur ce bouton pour ouvrir la zone "Activités" de Gnome.
Dans la zone "Activités" de Gnome, tapez "Paramètres" et ouvrez l'application "Paramètres". Une fois ouvert, recherchez la barre latérale de gauche et cliquez sur le bouton "Partager" pour accéder à la zone de partage dans Gnome.
Dans la zone "Partage" de Gnome, recherchez l'option "Bureau à distance" et cliquez dessus avec la souris. Une fenêtre contextuelle apparaîtra lors de la sélection de l'option "Remote Desktop". Cette fenêtre contextuelle contient tous les paramètres de Gnome Remote Desktop.
Dans la fenêtre Remote Desktop, cliquez sur le curseur à côté de "Remote Desktop". Ensuite, une fois que "Remote Desktop" est activé, cliquez sur le curseur à côté de "Remote Control". L'activation du paramètre "Télécommande" activera les connexions à distance au bureau Gnome via RDP.
Une fois les fonctionnalités Bureau à distance et Contrôle à distance activées, votre bureau Gnome sera ouvert pour les connexions à distance via le protocole RDP.
Connexion à votre bureau Gnome depuis n'importe quel PC
Maintenant que Remote Desktop est configuré sur le bureau Gnome, il est temps de se connecter. La connexion à distance à votre bureau Gnome nécessite un client prenant en charge le protocole de bureau à distance de Microsoft.
Sous Linux, les utilisateurs peuvent utiliser Gnome Connections. Sous Windows et Mac OS, le client Microsoft RDP est préféré. Voici comment configurer une connexion à Gnome via RDP.
Linux
L'application "Connections" (AKA Gnome Connections) doit être préinstallée sur la plupart des systèmes d'exploitation Linux. Cependant, vous devrez l'installer manuellement si ce n'est pas le cas. Voici comment configurer l'application.
Tout d'abord, ouvrez une fenêtre de terminal sur le bureau Linux en appuyant sur Ctrl + Alt + T sur le clavier. Ou recherchez "Terminal" dans le menu de l'application et lancez-le de cette façon. Une fois la fenêtre du terminal ouverte, installez les connexions Gnome en suivant les instructions ci-dessous.
Ubuntu
Pour installer Gnome Connections sur Ubuntu, utilisez la commande apt install .
sudo apt installer les connexions gnome
DebianName
Pour configurer Gnome Connections dans Debian, installez le runtime Flatpak et entrez les commandes ci-dessous.
flatpak remote-add --if-not-exists flathub https://flathub.org/repo/flathub.flatpakrepo flatpak install flathub org.gnome.Connections
Arch Linux
Pour installer Gnome Connections sur Arch Linux, exécutez la commande pacman -S suivante .
sudo pacman -S gnome-connexions
Feutre
Sur Fedora, vous pouvez installer Gnome Connections avec la commande dnf install suivante .
sudo dnf installer les connexions gnome
OuvrirSUSE
Pour installer Gnome Connections sur OpenSUSE Linux, configurez le runtime Flatpak et entrez les deux commandes ci-dessous.
flatpak remote-add --if-not-exists flathub https://flathub.org/repo/flathub.flatpakrepo flatpak install flathub org.gnome.Connections
les fenêtres
Windows est préinstallé avec un client RDP. Si vous ne savez pas comment l'utiliser, suivez le guide officiel de Microsoft sur RDP .
Mac OS
Microsoft a un client RDP pour Linux. Si vous souhaitez l'installer, suivez le guide officiel de Microsoft sur Mac OS RDP .
Une fois que vous avez configuré votre client RDP, copiez les détails de connexion à partir de la section "Partage" du bureau Gnome. Ensuite, allez dans Gnome Connections et cliquez sur le bouton "+".

Après avoir sélectionné le bouton "+", saisissez l'adresse de connexion. Cependant, n'utilisez pas ms- rd://, mais rdp://à la place. Cliquez sur le bouton "Se connecter". Une fois que vous avez sélectionné "Se connecter", vous devrez entrer votre nom d'utilisateur et votre mot de passe RDP (fournis dans la zone "Partage" de Gnome).
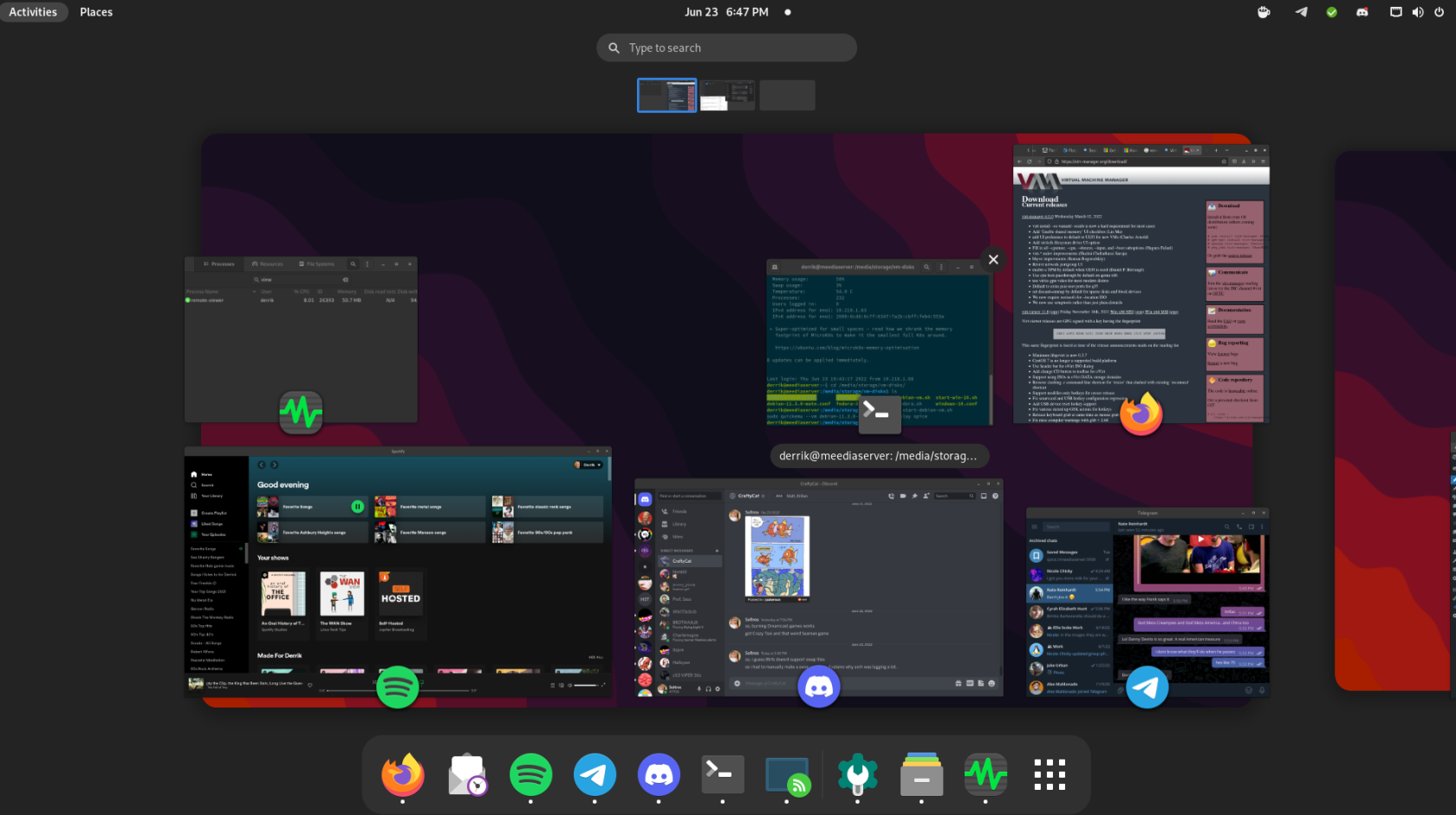
Vous aurez accès au bureau Gnome lorsque vous entrez votre nom d'utilisateur et votre mot de passe.
MacOS/Windows RDP
Dans ce guide, nous nous sommes concentrés principalement sur les connexions Linux et Gnome. Cependant, si vous utilisez MacOS ou Windows RDP, vous pourrez vous connecter en utilisant les informations de connexion Gnome Remote Desktop fournies dans la section "Partage".


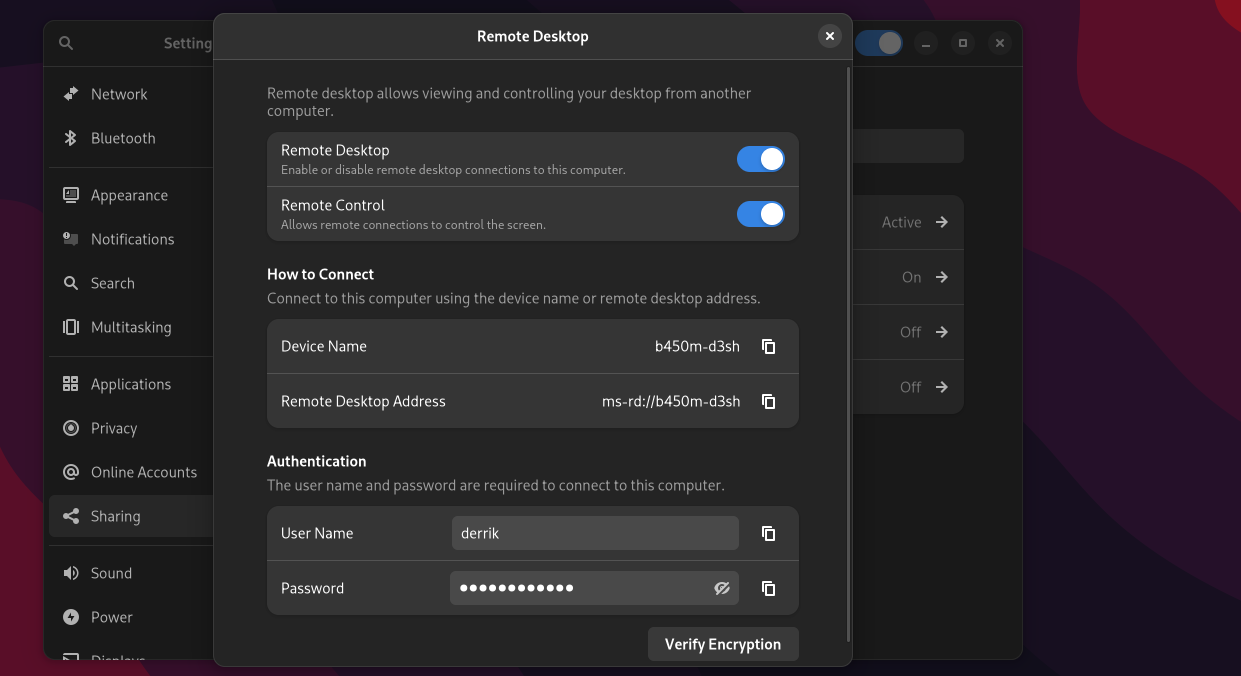
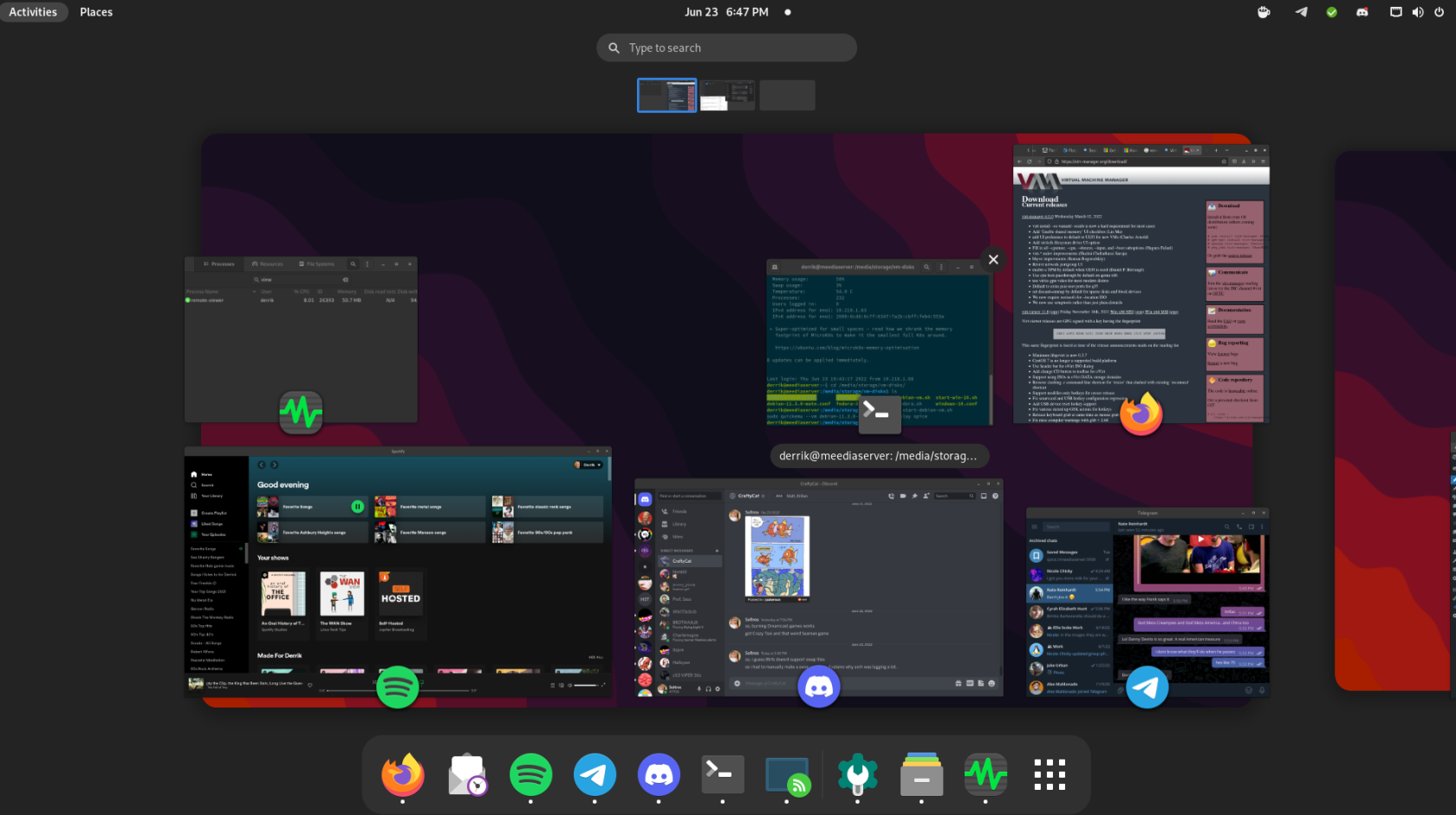


![Téléchargez FlightGear Flight Simulator gratuitement [Amusez-vous] Téléchargez FlightGear Flight Simulator gratuitement [Amusez-vous]](https://tips.webtech360.com/resources8/r252/image-7634-0829093738400.jpg)





