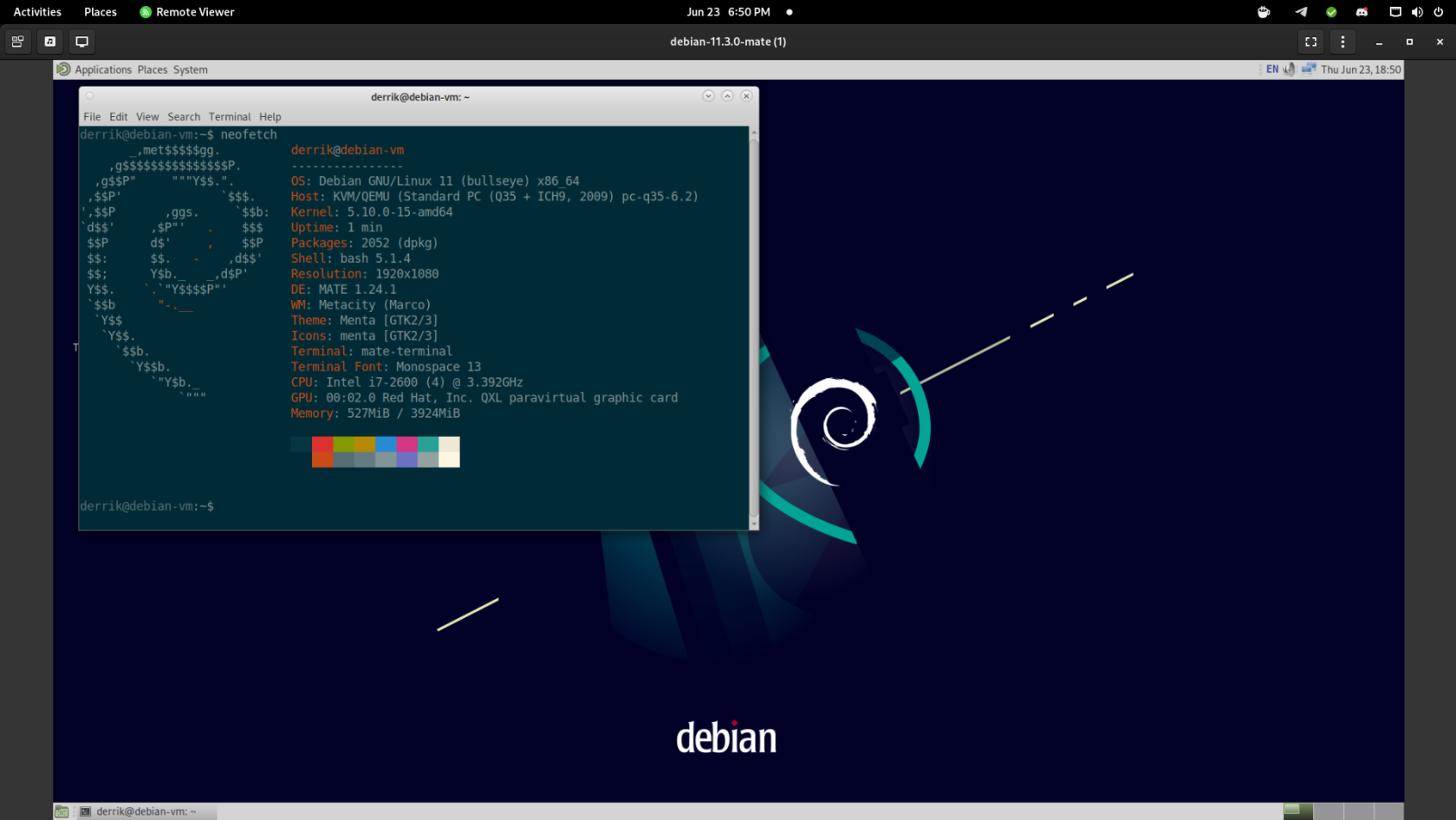
Installation de Quickemu sous Linux
Le moyen le plus simple d'exécuter une machine virtuelle sur le réseau local avec Linux consiste à utiliser Quickemu. Cet outil automatise la configuration et l'installation des machines virtuelles QEMU sous Linux et facilite les connexions à distance (avec le protocole Spice).
Pour installer Quickemu, vous devez ouvrir une fenêtre de terminal. Vous pouvez lancer une fenêtre de terminal en appuyant sur Ctrl + Alt + T sur le clavier. Ou recherchez "Terminal" dans le menu de l'application et lancez-le de cette façon.
Avec la fenêtre du terminal ouverte et prête à l'emploi, suivez les instructions d'installation ci-dessous qui correspondent au système d'exploitation Linux que vous utilisez.
Ubuntu
Sur Ubuntu, Quickemu est installable via un PPA. Entrez la commande add-apt-repository pour configurer le PPA sur votre système.
sudo apt-add-repository ppa:flexiondotorg/quickemu
Avec le dépôt ajouté à votre système, exécutez la commande apt update . Ensuite, installez le logiciel sur Ubuntu à l'aide de la commande apt install .
sudo apt installer quickemu
DebianName
Malheureusement, le Quickemu PPA ne fonctionne pas avec Debian, même s'ils partagent un format d'emballage. Heureusement, vous pouvez installer le logiciel avec la commande git suivante .
git clone --depth=1 https://github.com/wimpysworld/quickemu
Après avoir cloné le logiciel sur votre ordinateur, exécutez la commande cd et entrez dans le dossier « quickemu ». Vous pouvez ensuite utiliser Quickemu et Quickget avec les commandes suivantes.
Remarque : vous devez installer toutes les dépendances répertoriées sur la page Quickemu pour que l'application fonctionne sur Debian.
cd quickemu/
Exécutez quickemu :
./quickemu
Exécutez le quickget :
./quickget
Arch Linux
L'application Quickemu est disponible sous forme de package AUR dans le référentiel d'utilisateurs Arch Linux. Pour installer Quickemu sur votre système, vous devez installer l'assistant Trizen AUR. Vous pouvez configurer Trizen avec les commandes ci-dessous.
sudo pacman -S git base-devel
git clone https://aur.archlinux.org/trizen.git
cd trizen/
makepkg -sri
Avec l'assistant Trizen AUR installé sur votre système, vous pouvez installer l'application Quickemu à l'aide de la commande trizen -S .
trizen -S quickemu
Fedora/OpenSUSE
Les utilisateurs de Fedora Linux et OpenSUSE Linux ne disposent pas d'un moyen intégré d'installer l'application Quickemu. Au lieu de cela, vous devrez télécharger le logiciel depuis Github et l'utiliser de cette façon.
Remarque : vous devez installer toutes les dépendances répertoriées sur la page Quickemu pour utiliser Quickemu sur Fedora
git clone --depth=1 https://github.com/wimpysworld/quickemu
Une fois que vous avez téléchargé le logiciel sur votre ordinateur, utilisez la commande CD pour entrer dans le dossier « quickemu ».
cd quickemu/
Exécutez quickemu :
./quickemu
Exécutez le quickget :
./quickget
Configurer une machine virtuelle
Configurer une machine virtuelle avec Quickemu est très simple. Dans ce guide, nous allons configurer une machine virtuelle Debian. Cependant, il existe de nombreuses machines virtuelles parmi lesquelles choisir. Pour créer une machine virtuelle, suivez les instructions détaillées ci-dessous.
Étape 1 : Exécutez la commande quickget debian . Cette commande imprimera les machines virtuelles Debian disponibles.
accès rapide à debian
Étape 2 : Après avoir entré la commande de l'étape 1, vous verrez "ERREUR ! Vous devez spécifier une version. Entrez votre version et votre bureau préféré. Par exemple, vous exécuteriez la commande ci-dessous pour configurer une machine virtuelle Debian 11 avec Mate.
quickget debian 11.3.0 compagnon
Étape 3 : Une fois que vous avez spécifié votre bureau et votre version, Quickemu commencera à télécharger et à préparer votre VM. Lorsque le processus est terminé, passez à la section suivante du guide.
Exécuter la VM en mode Spice
Vous devrez l'exécuter en mode Spice pour vous connecter à la VM via LAN à partir de n'importe quel PC. Pour exécuter votre machine virtuelle en mode épice, exécutez la commande quickemu suivante . Dans ce guide, nous exécuterons notre machine virtuelle Debian Mate.
sudo quickemu --vm debian-11.3.0-mate.conf --display épice
En exécutant la machine virtuelle en mode Spice, vous pouvez y accéder à distance sur n'importe quel ordinateur connecté au réseau local via le spice://protocole. Par défaut, Spice s'exécute sur le port 5930.
Installation de la visionneuse distante
Vous aurez besoin d'un visualiseur de VM distant installé sur votre PC Linux ou Windows pour accéder à votre VM sur le réseau local. Suivez les instructions d'installation ci-dessous pour installer l'application.
Ubuntu
sudo apt install virt-viewer
DebianName
sudo apt-get install virt-viewer
Arch Linux
sudo pacman -S virt-viewer
Feutre
sudo dnf installer virt-viewer
OuvrirSUSE
sudo zypper installer virt-viewer
Microsoft Windows
Remote Viewer est disponible pour Microsoft Windows. Téléchargez le programme d'installation officiel de MSI ici .
Connexion à la VM sur LAN
Ouvrez l'application Remote Viewer sur votre bureau Linux (ou Windows). Ensuite, entrez spice://dans la barre de connexion.
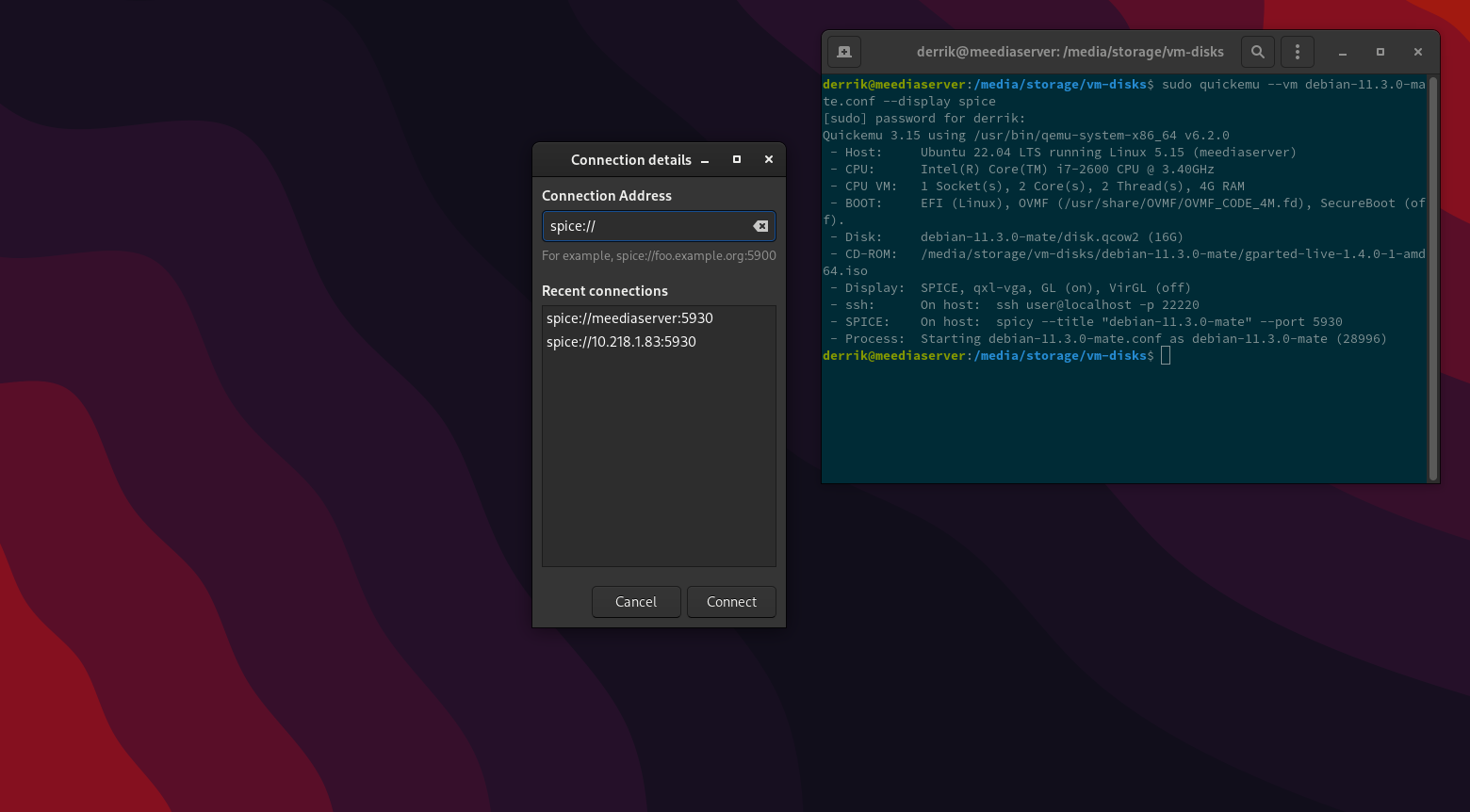
spice://
Après avoir saisi Spice://, ajoutez l'adresse IP LAN de l'ordinateur hôte. Par exemple, si le PC Linux hébergeant l'adresse IP LAN de la VM est : 10.218.1.83, vous devez saisir ce qui suit dans Remote Viewer.
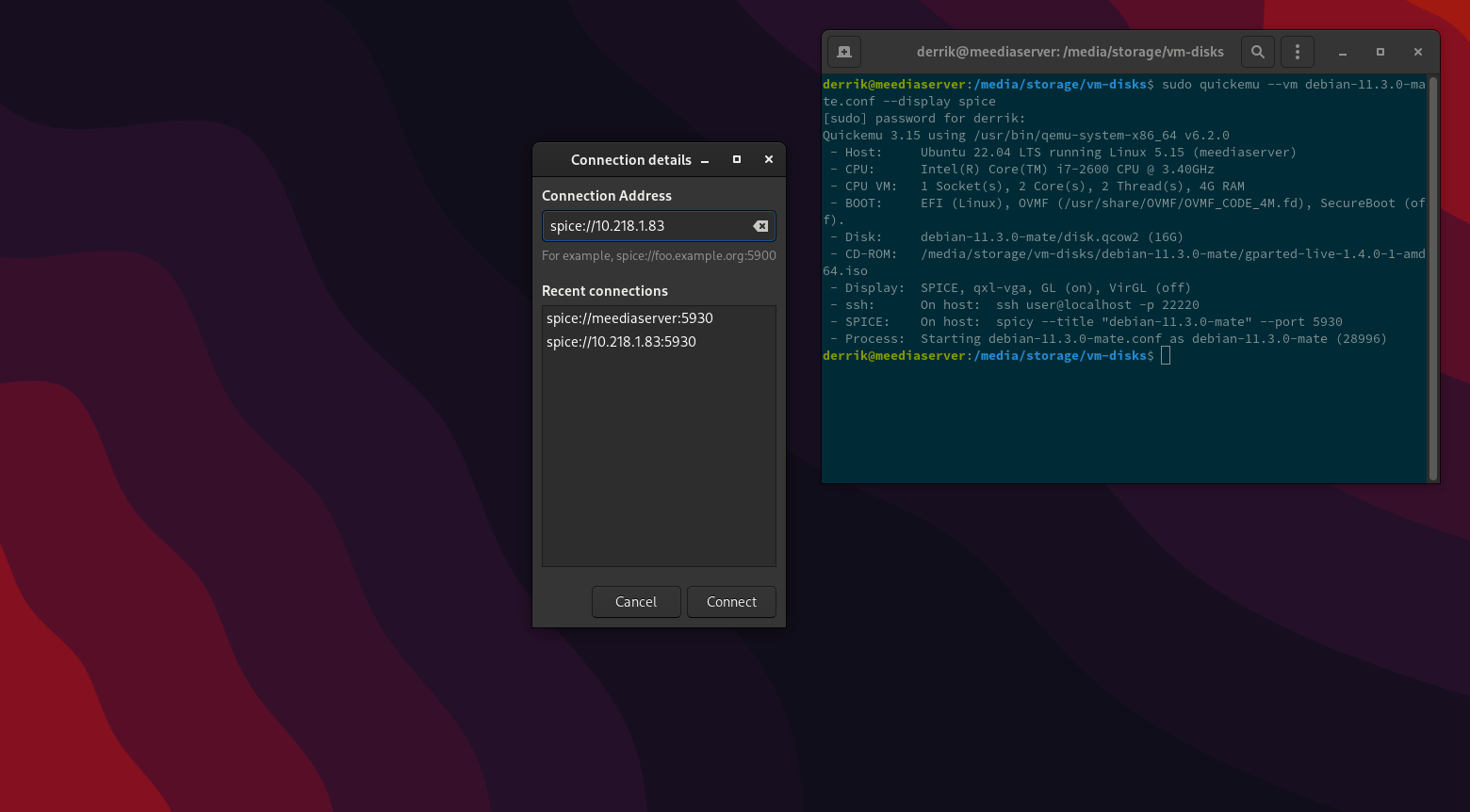
spice://10.218.1.83
Enfin, vous devrez ajouter le port après avoir spécifié l'adresse IP. Par défaut, Quickemu doit utiliser le port 5930. Cependant, si ce port ne fonctionne pas, référez-vous au terminal pour déterminer le numéro de port.
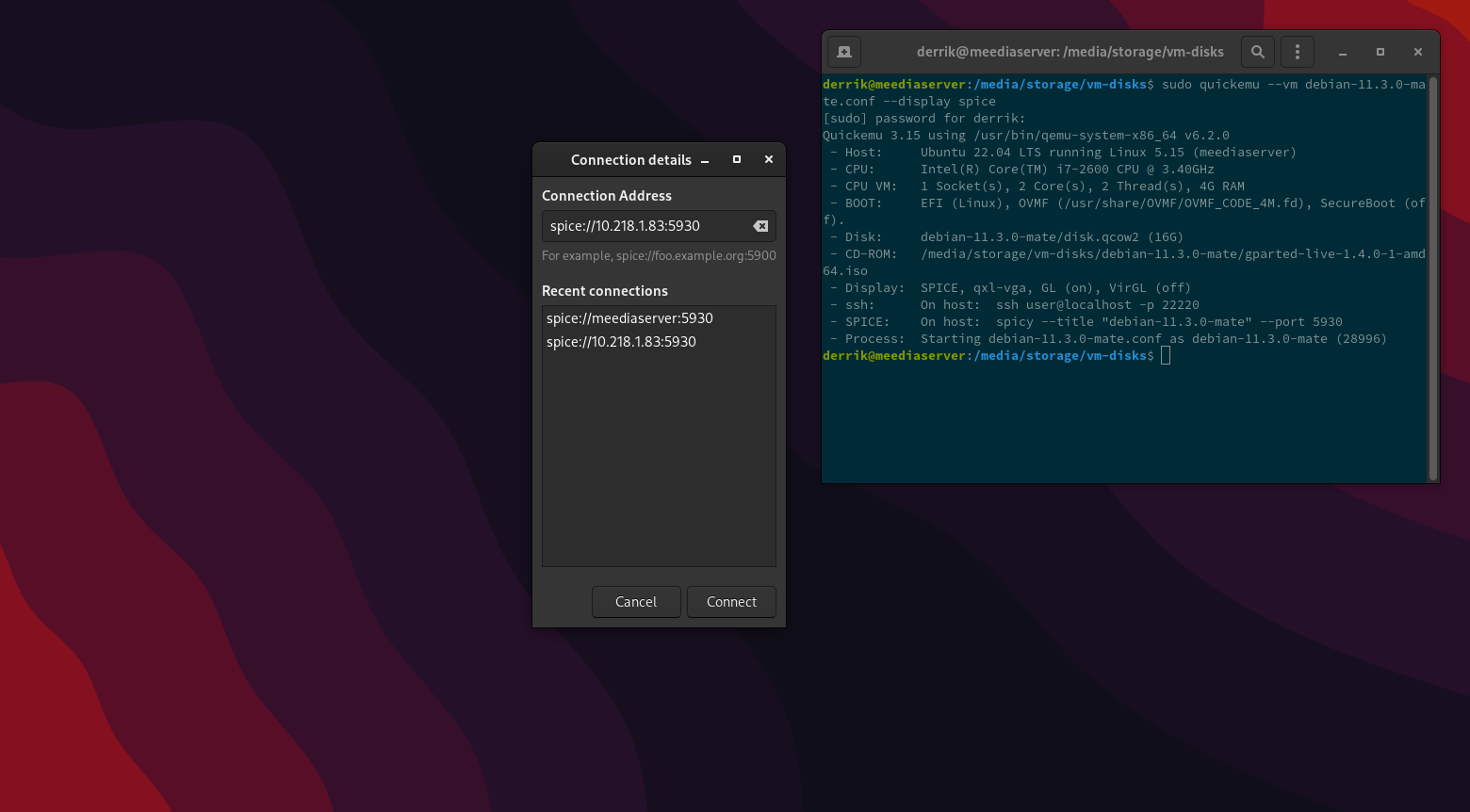
spice://10.218.1.83:5930
ALIAS
spice://YOUR_VM_SERVER_OR_PC_IP:5930
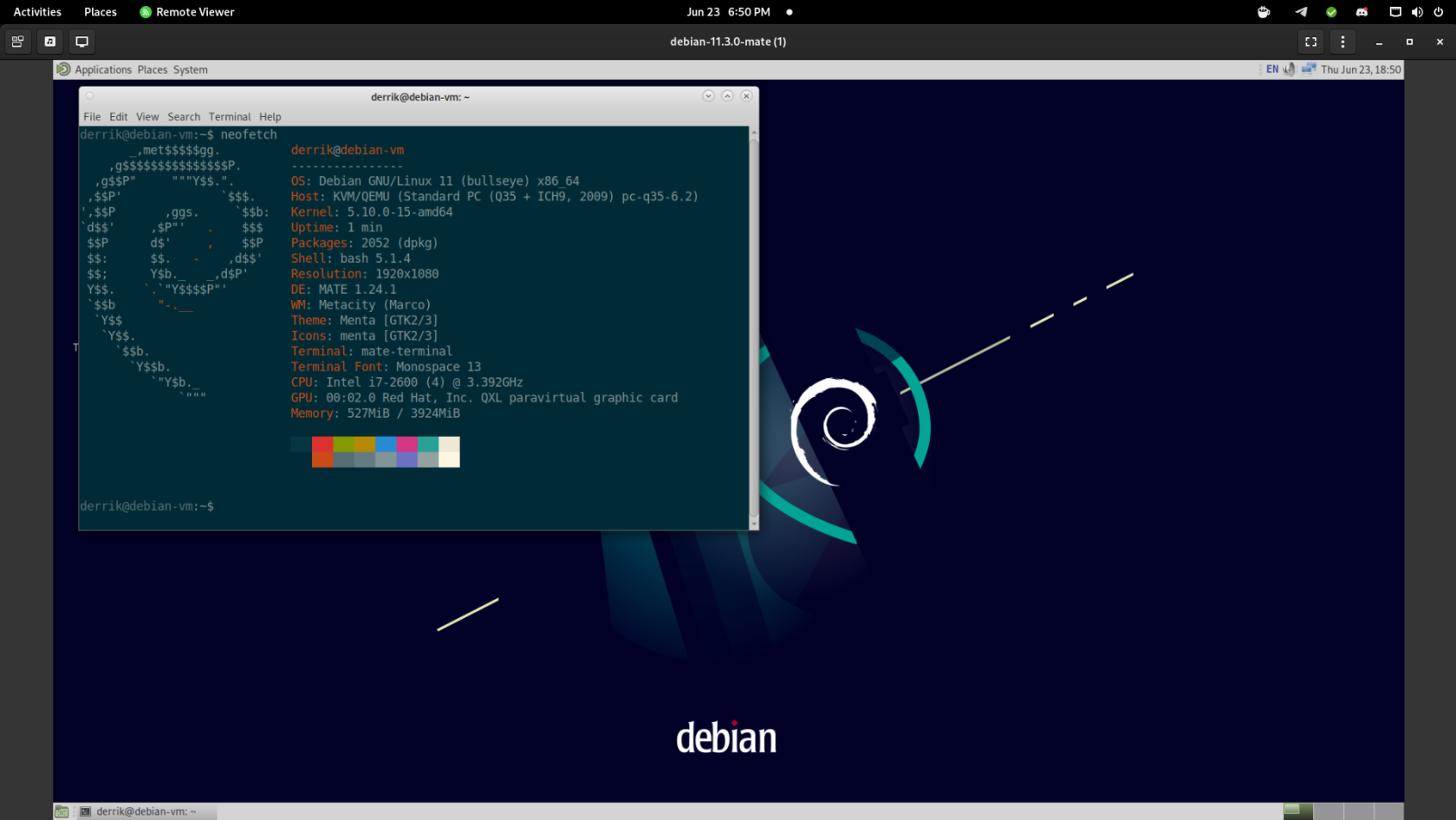
Avec l'adresse IP et le port spécifiés, sélectionnez le bouton "Connecter". Lorsque vous cliquez sur "Connecter", l'application Remote Viewer vous donnera accès à la machine virtuelle Quickemu sur LAN. Apprécier!

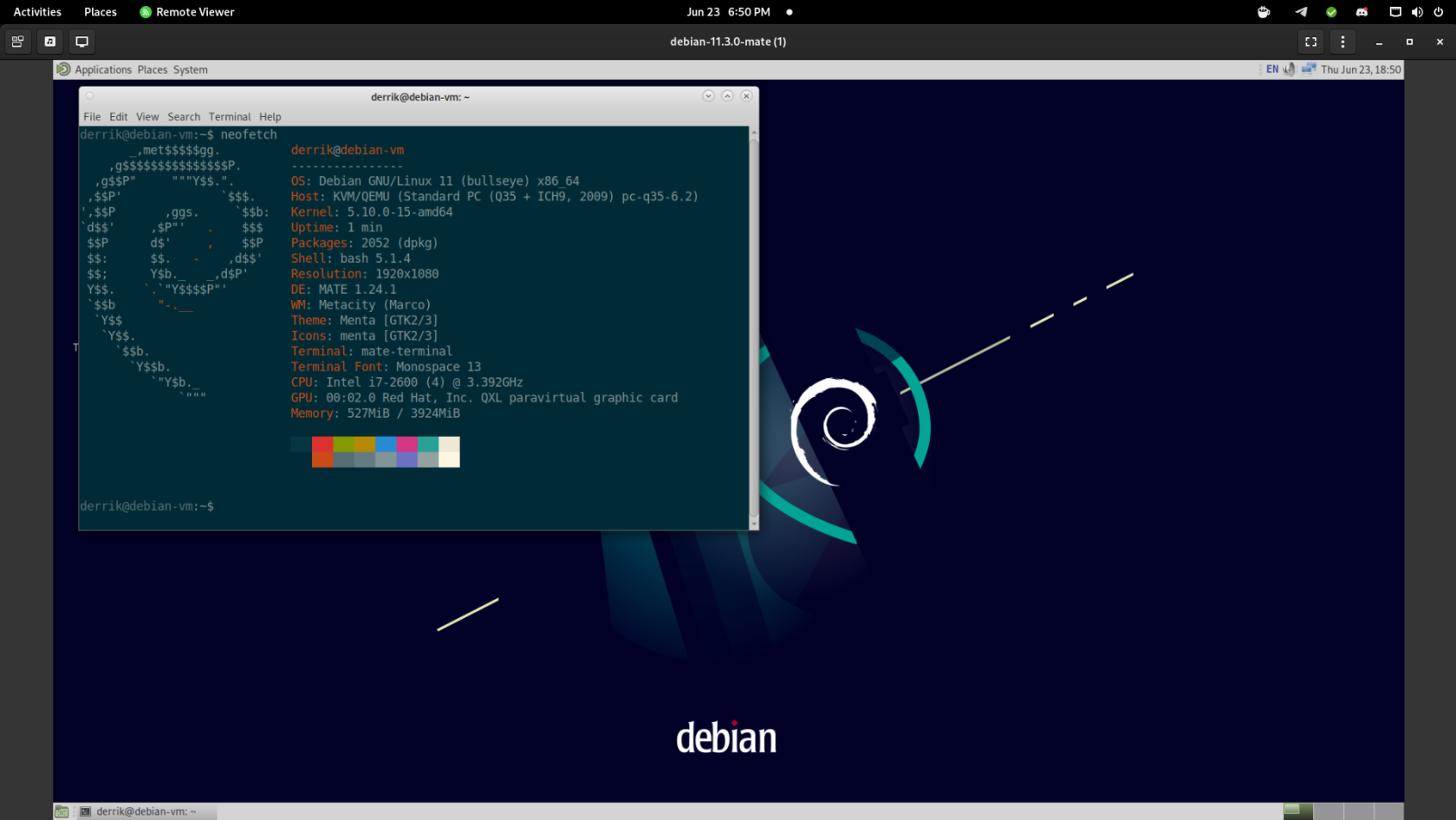
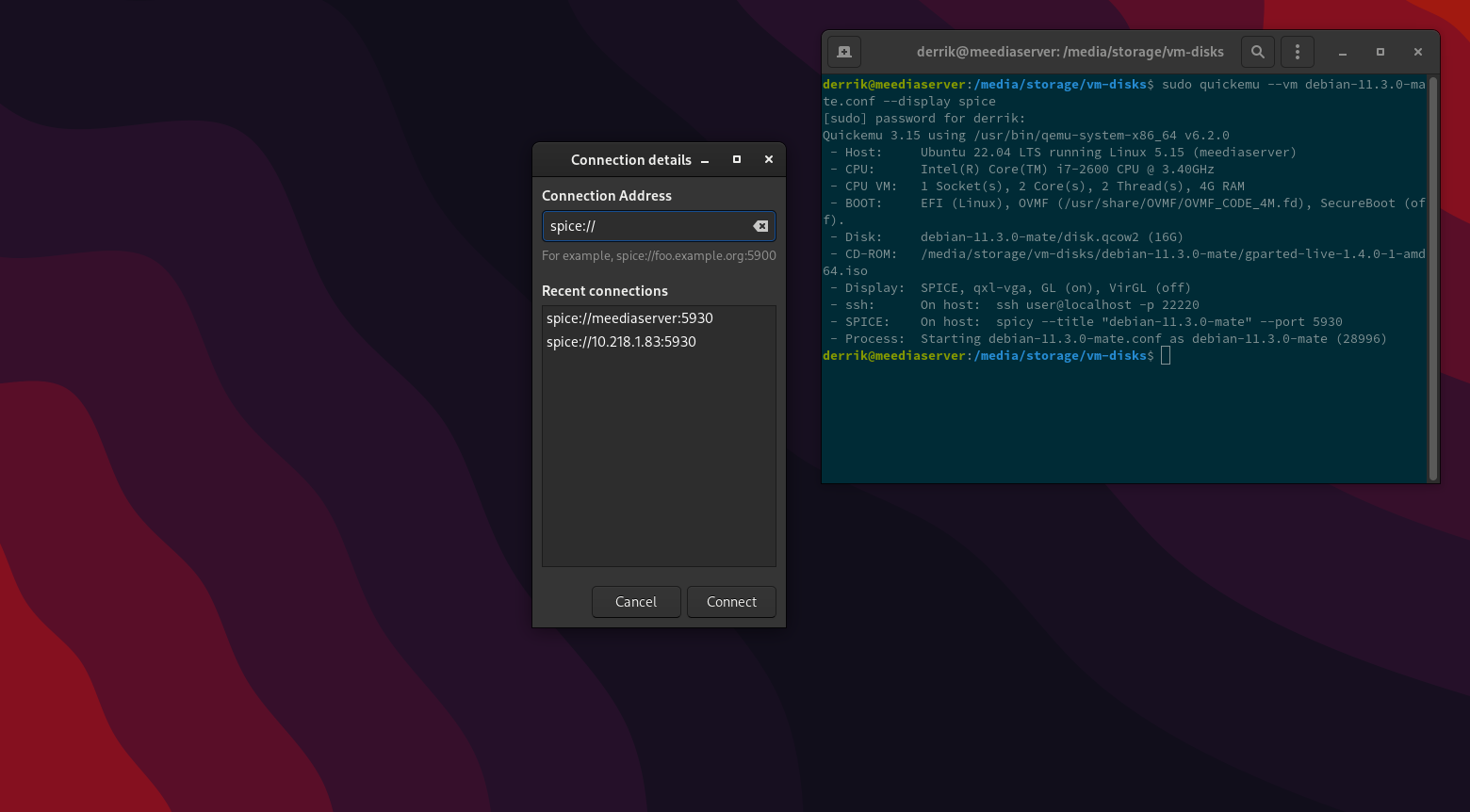
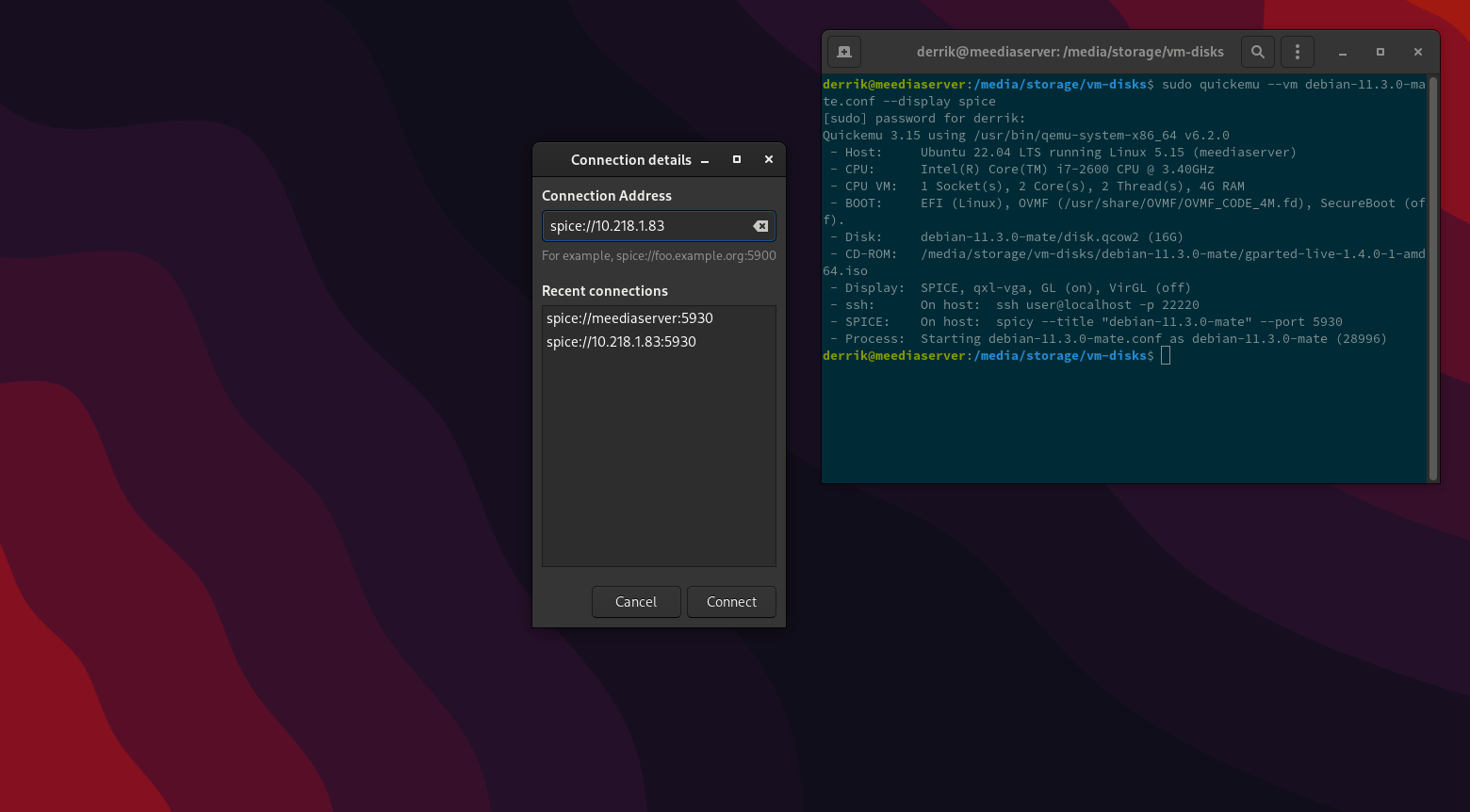
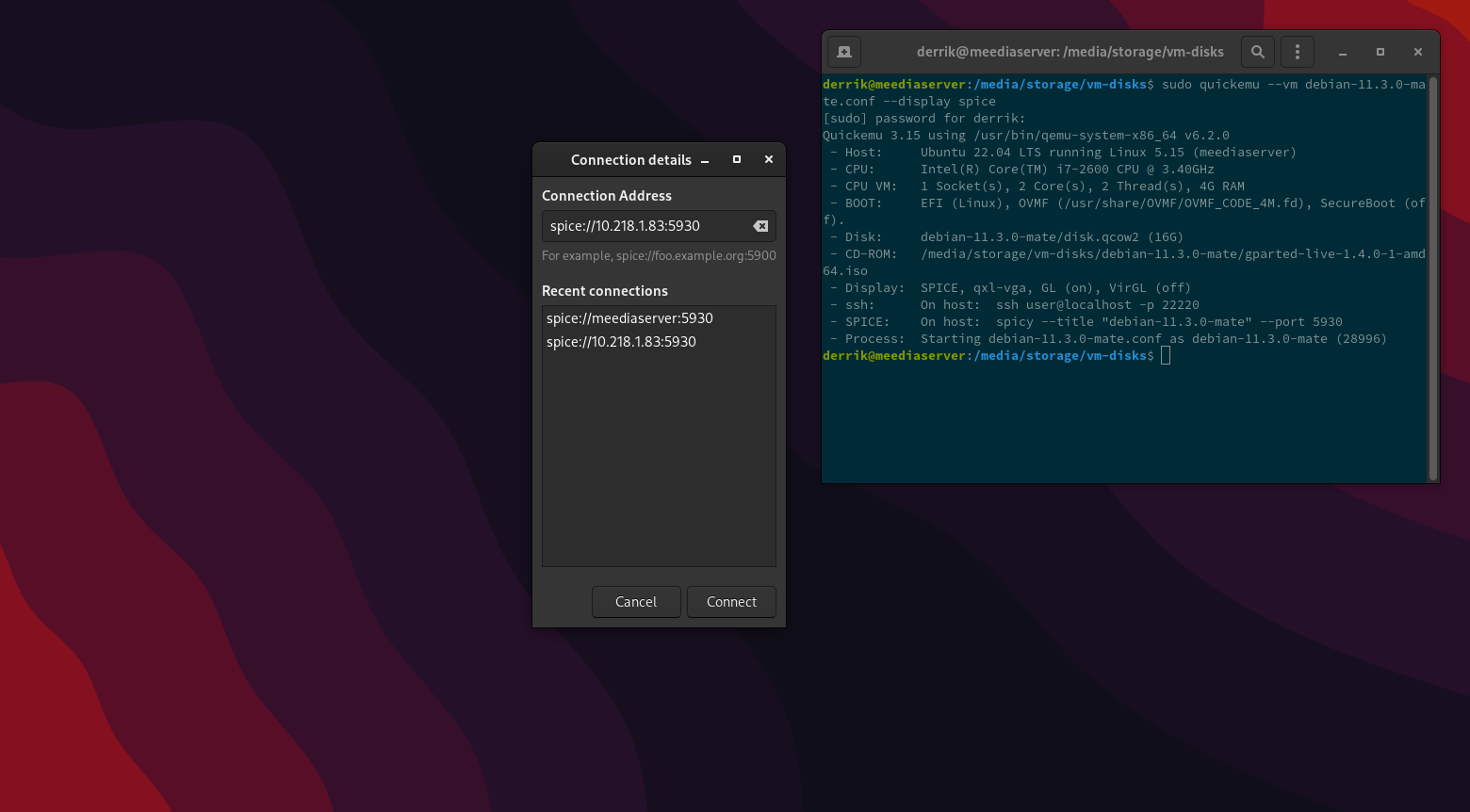


![Téléchargez FlightGear Flight Simulator gratuitement [Amusez-vous] Téléchargez FlightGear Flight Simulator gratuitement [Amusez-vous]](https://tips.webtech360.com/resources8/r252/image-7634-0829093738400.jpg)





