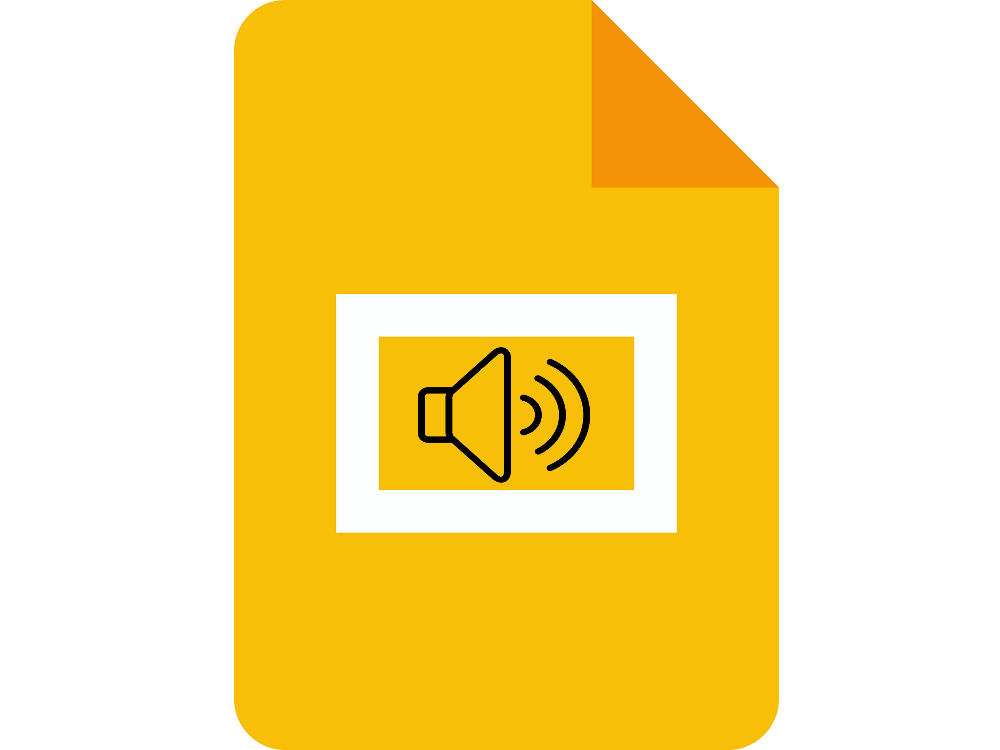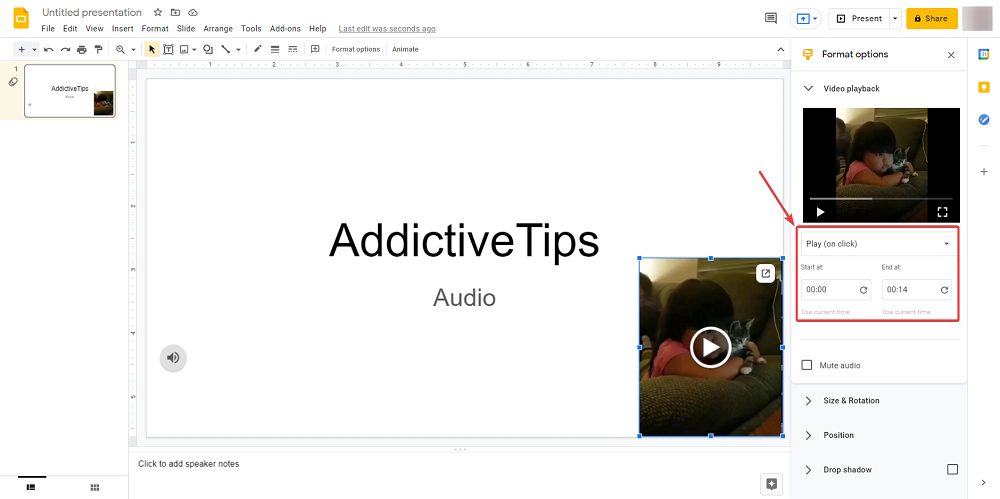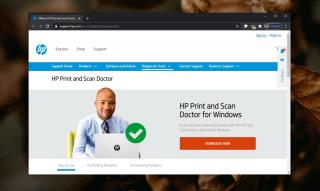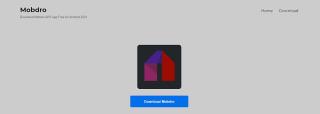Google Slides est l'un des nombreux composants en ligne gratuits qui font partie de Google Drive Suite , et il peut être utilisé par n'importe qui tant qu'il dispose d'un navigateur et d'une connectivité Internet.
En ce qui concerne la façon dont vous pouvez utiliser Google Slides, l'interface est conçue pour ressembler à Microsoft PowerPoint, de sorte que toute personne habituée à cet outil n'aura aucun problème à s'habituer à Google Slides.
Cependant, alors que certains peuvent prétendre que Google Slides n'est pas aussi riche en fonctionnalités que Microsoft PowerPoint, le fait qu'il soit 100% gratuit et qu'il puisse ouvrir des fichiers ppt et pptx est plus que suffisant pour la plupart des utilisateurs, ce qui en fait un incontournable . solution lorsque vous avez une présentation à venir et que vous devez faire quelques ajustements de dernière minute.
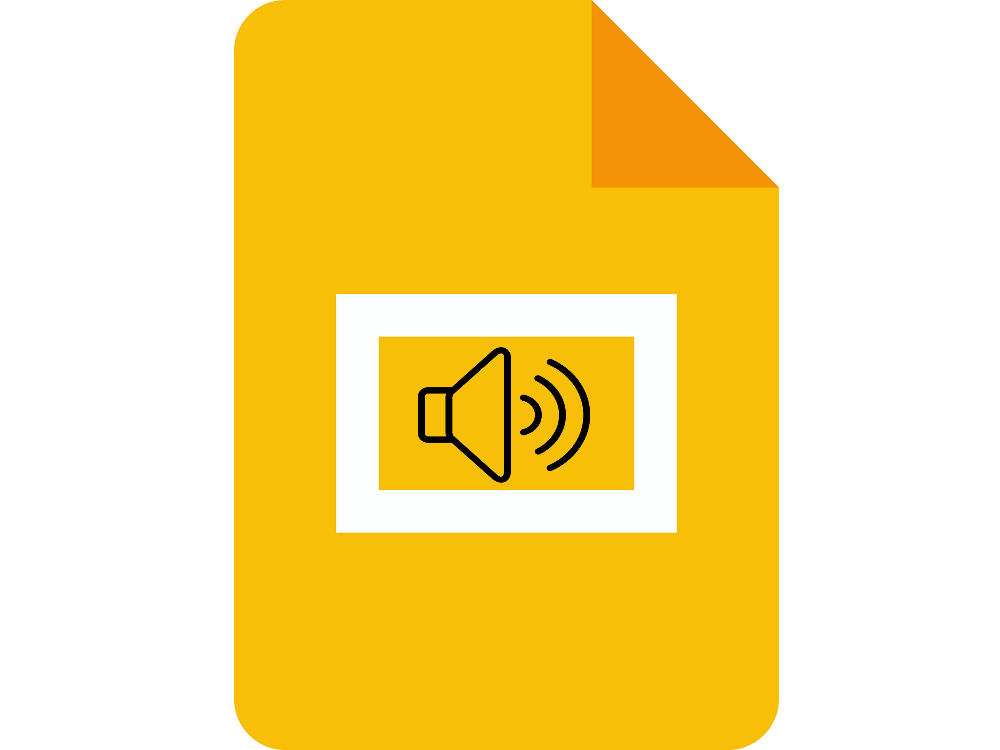
En parlant de fonctionnalités, l'un des aspects intéressants de Google Slides est qu'il vous permet également d' ajouter de l'audio à votre présentation , ce qui leur permet d'être encore plus attrayants avec votre public et de rendre vos présentations beaucoup plus mémorables et beaucoup moins ennuyeuses, surtout si elles sont longs ou s'ils sont emballés avec des paragraphes sur des paragraphes de texte.
Cela étant, nous allons vous montrer exactement comment intégrer des fichiers audio dans vos présentations Google Slides, en détaillant chaque étape et en vous fournissant des images et des gifs pour vous guider.
Comment insérer de l'audio dans Google Slides ?
Il existe actuellement 3 manières d'ajouter de l'audio à vos présentations Google Slides :
- Utiliser les services de streaming en ligne
- Utiliser des vidéos YouTube
- Ajouter des fichiers audio depuis votre Google Drive
- Ajouter des fichiers vidéo à partir de votre Google Drive
1. Utiliser les services de streaming en ligne
Cette méthode consiste simplement à ajouter un lien depuis un service de streaming musical en ligne tel que Spotify et Google Play.
- Ouvrez votre présentation Google Slides.
- Sélectionnez un texte ou une icône pour ancrer le lien URL vers le service de streaming.
- Allez dans Insérer et sélectionnez Lien dans la liste déroulante.

- Ouvrez votre service multimédia préféré et recherchez l'audio que vous souhaitez insérer.
- Copiez l'URL de la piste ou utilisez l'URL de l' option Partager .
- Revenez à votre diapositive et collez l'URL dans la zone de texte du lien.

- Cliquez sur Appliquer .
Une fois le lien appliqué, il est temps de vérifier son fonctionnement :
- Dans la présentation Google Slides, cliquez sur Afficher .
- Sélectionnez Présenter .
- Double-cliquez sur votre lien.
- Cela ouvrira le fichier audio dans un nouvel onglet.
- Appuyez sur Play pour activer le son.
- Réduisez l'onglet audio nouvellement ouvert et revenez à votre présentation Google Slides.
Remarque : Vous pouvez également appliquer une URL à un texte ou à une icône en le sélectionnant, puis en appuyant sur Ctrl + K , car cela ouvrira également la zone URL
Le seul problème avec cette solution particulière est que vous avez besoin d'une connexion Internet constante pour qu'elle fonctionne, vous ne pourrez donc pas l'utiliser en mode hors ligne de Google Slides. Plus encore, le fait de basculer entre les onglets peut être un peu perturbateur pour l'ensemble du flux de la présentation.
2. Utilisez des vidéos YouTube
Cette méthode consiste à insérer une vidéo réelle dans votre présentation Google Slides, et comme il n'y a aucun moyen d'en avoir uniquement l'audio, vous devez soit masquer la vidéo derrière une image, soit la rendre si petite qu'elle puisse tenir quelque part derrière une icône .
- Allez sur le site officiel de YouTube.
- Ouvrez la vidéo que vous désirez.
- Cliquez sur Partager et copiez l'URL à partir de là.

- Ouvrez vos présentations Google Slides.
- Allez dans Insérer et sélectionnez Vidéo.

- Dans Coller l'URL YouTube ici , collez le lien URL YouTube et cliquez sur le bouton Sélectionner .
- Maintenant, une miniature de la vidéo devrait apparaître sur votre diapositive.
- Sélectionnez la vignette et accédez aux options de format.
- Cliquez sur la flèche vers le bas à côté de Lecture vidéo .
- Entrez les horodatages de début et de fin .
- Sélectionnez Lecture automatique.
- En suivant ces étapes, la vidéo sera lue automatiquement.
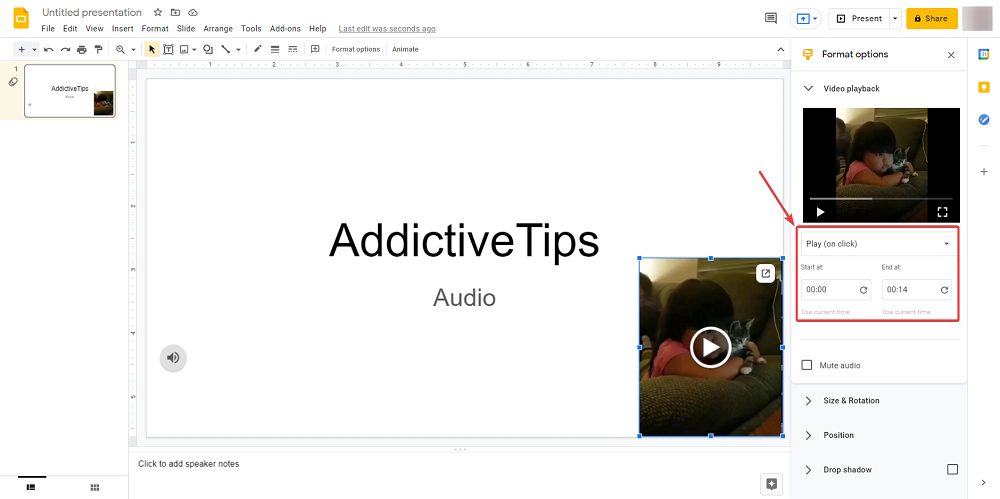
- Réduisez maintenant la vidéo et cachez-la quelque part derrière une image ou une icône.
3. Ajoutez des fichiers audio à partir de votre Google Drive
Cette méthode consiste à intégrer votre propre fichier audio, mais certaines étapes doivent être suivies avant de pouvoir le faire :
- Utilisez un convertisseur pour transformer votre fichier audio en MP3 ou WAV.
- Téléchargez le fichier audio vidéo sur votre stockage Google Drive.
Une fois le fichier audio converti et téléchargé, il est temps de l'ajouter à vos diapositives Google :
- Ouvrez vos présentations Google Slides.
- Allez dans Insérer et sélectionnez Audio.

- Sélectionnez Mon Drive.
- Trouvez votre fichier MP3 ou WAV et cliquez sur le bouton Sélectionner .

- Cliquez sur l'icône Audio et accédez aux options de format.
- Définissez l'option de lecture automatique sur Au clic ou automatiquement.
- Cachez l'icône quelque part derrière une image pour ne pas distraire le public.
4. Ajoutez des fichiers vidéo à partir de votre Google Drive
Cette méthode est une combinaison de tout ce qui précède et consiste à intégrer une vidéo que vous avez réellement sur votre Google Drive, puis à la masquer comme vous l'avez fait avec la vidéo YouTube.
- Utilisez un convertisseur pour transformer votre fichier audio en une vidéo MP4.
- C'est le seul format actuellement pris en charge par Google Slides.
- Téléchargez la vidéo sur votre stockage Google Drive.
- Ouvrez vos présentations Google Slides.
- Allez dans Insérer et sélectionnez Vidéo.
- Sélectionnez Mon Drive.
- Trouvez votre fichier MP4 et cliquez sur le bouton Sélectionner .

- Sélectionnez la vignette et accédez aux options de format.
- Cliquez sur la flèche vers le bas à côté de Lecture vidéo .
- Entrez les horodatages de début et de fin .
- Sélectionnez Lecture automatique.
- Réduisez maintenant la vidéo et cachez-la quelque part derrière une image ou une icône.
Comment ajouter de l'audio à Google Slides, et maintenant ?
Les fichiers audio peuvent certainement faire la différence lorsque vous organisez une présentation, et en utilisant l'une des méthodes énumérées ci-dessus, vous devriez pouvoir rendre vos propres diaporamas beaucoup plus intéressants à regarder.
Faites-nous savoir quels autres trucs et astuces Google Drive vous souhaitez lire, et nous écrirons ces articles tout de suite.