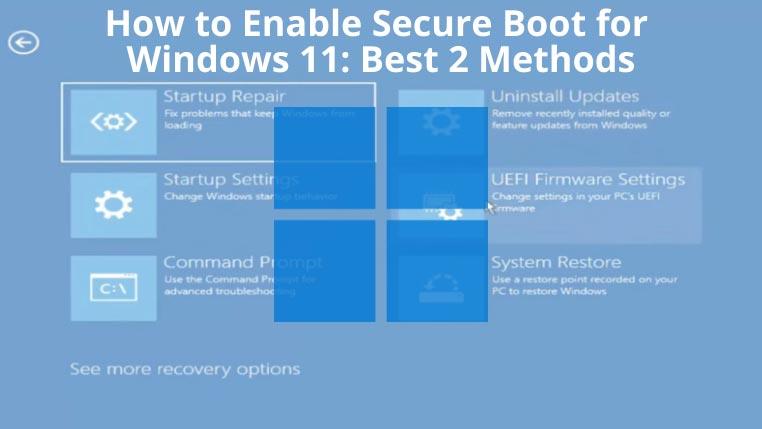Windows 11 nécessite Secure Boot pour empêcher les logiciels malveillants et les rançongiciels de détourner votre ordinateur lors du démarrage du système d'exploitation (OS). Par conséquent, vous devez activer Secure Boot sur votre PC pour utiliser Windows 11 . Continuez à lire pour savoir comment activer le démarrage sécurisé pour Windows 11.
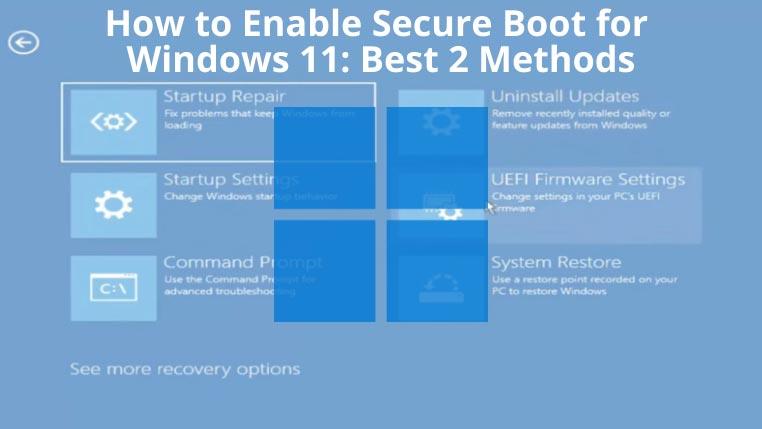
Qu'est-ce que le démarrage sécurisé ?
La dernière spécification de micrologiciel Unified Extensible Firmware Interface, également appelée UEFI, a introduit le démarrage sécurisé en tant qu'interface entièrement nouvelle entre le BIOS/micrologiciel et le système d'exploitation.
Si vous configurez et activez entièrement le démarrage sécurisé, cela aidera votre PC à lutter contre les logiciels malveillants coriaces qui tentent de détourner l'appareil lors du démarrage du système d'exploitation.
Il est chargé de valider les signatures numériques des fichiers clés du système d'exploitation, des ROM optionnelles non autorisées et des chargeurs de démarrage. Secure Boot suspend tous les programmes malveillants au niveau du démarrage du système.
Comment activer le démarrage sécurisé pour Windows 11
Vous pouvez activer Secure Boot sur votre carte mère si elle prend en charge la fonctionnalité. Essayez l'une des méthodes suivantes pour activer la fonctionnalité à condition que la carte mère la prenne en charge :
1. Utilisation du démarrage avancé de Windows
Le menu de récupération de Windows 10 peut vous aider à accéder au mode UEFI de toutes les cartes mères compatibles. Voici les étapes à essayer :
- Cliquez sur le menu Démarrer , puis ouvrez l' application Paramètres de Windows 10 .
- Sélectionnez le menu Système dans la barre latérale.
- Les options du menu système s'ouvriront sous forme de liste sur le panneau de droite.
- Faites défiler vers le bas et sélectionnez Récupération .
- Pour l' option de démarrage avancé , cliquez sur le bouton Redémarrer maintenant .
- Après le redémarrage, un écran bleu apparaîtra avec l' option Dépannage . Cliquez dessus.
- Dans l'écran suivant, choisissez Options avancées , puis sélectionnez Paramètres du micrologiciel UEFI .
- Cliquez sur Redémarrer pour accéder au mode BIOS UEFI.
- Accédez aux paramètres de sécurité ou au menu de démarrage dans le BIOS UEFI.
- Localisez et activez le Secure Boot .
- Appuyez sur F10 pour enregistrer les modifications et fermer le BIOS UEFI.
Le PC démarrera et accédera au bureau Windows 10. Par conséquent, vous avez activé avec succès Secure Boot si vous avez suivi les étapes ci-dessus.
2. Utilisation des paramètres du BIOS de la carte mère
Le moyen le plus rapide d'apporter des modifications au micrologiciel de votre carte mère consiste à utiliser les paramètres du BIOS. Les paramètres du BIOS vous permettent également d'activer la fonction de démarrage sécurisé si l'appareil la prend en charge.
La première méthode vous amène également aux paramètres du BIOS, mais via une visite guidée. Si vous maîtrisez les paramètres de la carte mère, vous devriez essayer cette méthode. Faites preuve de prudence lorsque vous apportez des modifications au BIOS, car toute erreur peut entraîner des dysfonctionnements.
Une fois prêt, essayez ces étapes pour activer le démarrage sécurisé :
- Redémarrez votre ordinateur.
- Lorsque vous voyez une invite pour accéder aux paramètres du BIOS, appuyez sur la touche F2 ou Suppr . Certains appareils peuvent nécessiter que vous appuyiez sur Échap , F10 ou F12 .
- La fonction Secure Boot doit se trouver dans le menu Boot ou Security du BIOS.
- Une fois localisé, sélectionnez la fonction Secure Boot et appuyez sur Entrée .
- Remplacez Désactivé par Activé et appuyez sur Entrée .
- Maintenant, appuyez sur F10 pour fermer le BIOS en enregistrant les modifications que vous avez apportées.
Vous devriez avoir activé avec succès Secure Boot maintenant.
Conclusion
Le didacticiel suppose que vous suivez les étapes sur un appareil compatible doté des options UEFI BIOS et Secure Boot. Vous pouvez maintenant activer la fonction de démarrage sécurisé sur votre PC maintenant que vous avez expliqué comment activer le démarrage sécurisé pour le didacticiel Windows 11. Profitez des toutes nouvelles expériences de Windows 11 pour le travail et le divertissement dans un environnement sécurisé.