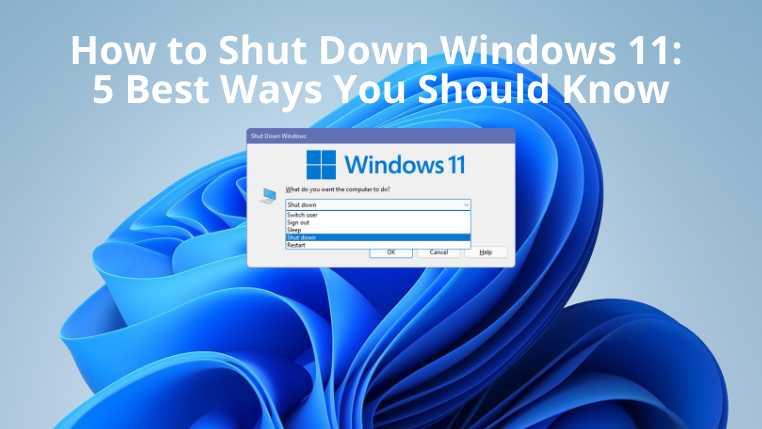Arrêter votre ordinateur Windows 11 est une bonne habitude. Il vous aide à économiser sur les factures d'énergie, à protéger les données personnelles contre les attaques de piratage et à installer les mises à jour de Microsoft. Mais, vous pourriez demander comment arrêter les ordinateurs Windows 11.
Vous pouvez éteindre votre PC Windows 11 de plusieurs façons. Connaître un processus suffit pour un travail régulier. Mais, à des fins de dépannage, vous souhaiterez peut-être connaître autant d'étapes que possible, car vous ne savez jamais quand la souris ou les claviers cesseront de fonctionner.
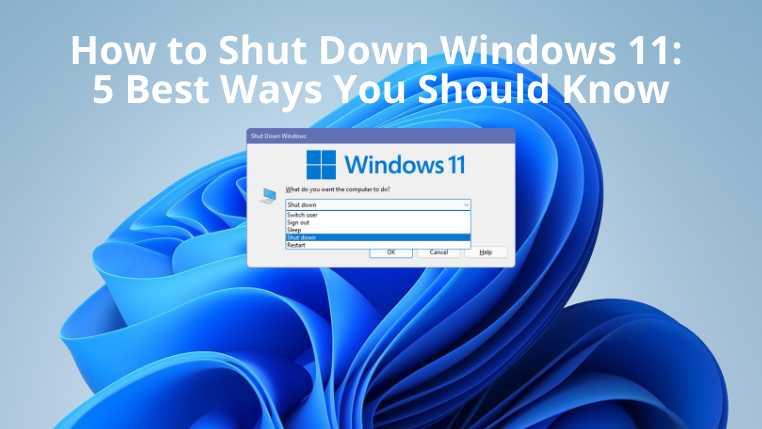
Comment arrêter Windows 11
Voici les meilleures étapes pour éteindre votre PC Windows 11 :
1. Le bouton d'alimentation
De nos jours, la plupart des ordinateurs portables, tablettes et ordinateurs de bureau Windows 11 sont équipés d'un bouton d'alimentation physique dédié. Vous trouverez également de nombreux claviers compatibles Windows 11 avec le bouton d'alimentation.
Lorsque votre appareil est en cours d'exécution, vous pouvez appuyer sur le bouton d'alimentation pour éteindre votre PC Windows 11.
2. Menu Démarrer de Windows
L'arrêt du PC Windows 11 à l'aide des options du menu Démarrer est un processus hérité. Voici ce que vous devez faire :
- Cliquez sur le drapeau Windows du menu Démarrer pour ouvrir le menu détaillé.
- Vous devriez voir le bouton d'alimentation dans le coin inférieur droit.
- Cliquez avec le bouton gauche sur le bouton d'alimentation pour afficher d'autres options telles que Veille, Arrêter et Redémarrer.
- Sélectionnez Arrêter pour éteindre l'appareil.
Ce processus nécessite plus de clics que toute autre méthode pour arrêter Windows 11.
3. Raccourcis clavier
Il existe plusieurs raccourcis clavier pour éteindre votre ordinateur Windows 11. Voici les options que vous devez connaître :
- Appuyez sur Windows + L pour verrouiller votre PC. Cliquez ensuite n'importe où sur l'écran de verrouillage. Vous trouverez l' option Alimentation dans le coin inférieur droit de l'écran. Cliquez dessus pour trouver le bouton Arrêter .
- Accédez au bureau ou à l'écran d'accueil de Windows 11, puis appuyez sur Alt + F4 pour afficher la boîte de dialogue Arrêter Windows . Choisissez l' option Arrêter dans le menu déroulant et cliquez sur OK pour éteindre l'appareil.
- Appuyez sur Ctrl + Alt + Suppr pour afficher l' écran Changer d'utilisateur . Recherchez le bouton d'alimentation dans le coin inférieur droit. Cliquez dessus, puis choisissez Arrêter pour éteindre le PC.
Ce sont les options les plus rapides pour arrêter n'importe quel PC Windows 11 ou Windows 10.
4. Exécutez les commandes
Voici deux commandes Windows 11 que vous pouvez exécuter dans l'invite de commande ou Powershell pour arrêter les PC Windows 11 :
- Tapez shutdown /s dans l'une des deux interfaces de ligne de commande ci-dessus et appuyez sur Entrée pour éteindre votre PC.
- Vous pouvez également taper la commande slidetoshutdown et appuyer sur Entrée . L'image de l'écran de verrouillage tombera du haut de l'écran. Si vous le faites glisser vers le bas, le PC se fermera. Si vous le faites glisser vers le haut, la séquence d'arrêt s'arrêtera.
Les méthodes d'interface de ligne de commande sont intuitives et utiles lorsque vous travaillez principalement sur Powershell ou l'application d'invite de commande.
5. Menu contextuel
Un clic droit sur le menu Démarrer de Windows 11 affiche un menu contextuel avec différentes options avancées de Windows 11 telles que Gestionnaire de périphériques, Gestion de l'ordinateur, Gestionnaire des tâches, Paramètres, etc.
Le menu contextuel affiche également les options d'arrêt ou de déconnexion pour Windows 11. Survolez cet élément du menu contextuel pour trouver le bouton Arrêter et cliquez dessus pour éteindre votre PC.
Derniers mots
Les étapes mentionnées jusqu'à présent devraient avoir répondu à votre question sur la façon d'arrêter Windows 11. Vous pouvez choisir le processus d'arrêt de Windows 11 qui convient à votre style de travail et à votre appareil.
De plus, si vous avez découvert d'autres étapes secrètes pour éteindre votre PC Windows 11, n'oubliez pas de nous le faire savoir en commentant ci-dessous.