
Ouvrez les paramètres de messagerie Outlook.com pour créer votre signature électronique. Vous pouvez avoir plusieurs signatures et inclure du texte, des liens, des images et une mise en forme de texte enrichi. Ce guide vous montrera exactement comment configurer une signature d'e-mail Outlook.com et comment l'insérer dans vos e-mails.
Étapes pour configurer votre signature électronique sur Outlook.com
Les paramètres de signature électronique sur Outlook.com sont disponibles via les paramètres. Voici ce qu'il faut faire :
- Sélectionnez l'icône d'engrenage/paramètres en haut à droite du site Web.
- Choisissez Afficher tous les paramètres Outlook .
- Sélectionnez l' onglet Courrier à gauche, puis Composer et répondre à droite.
- Dans la zone de texte Modifier le nom de la signature , tapez quelque chose pour identifier cette signature (ceci est utile si vous créez plusieurs signatures électroniques).
- Tapez votre signature électronique dans la grande zone de texte sous la précédente. Utilisez la barre d'outils de mise en forme pour embellir votre signature Outlook.com avec du texte en gras, de la couleur, des retraits, des listes, des liens hypertexte, etc. Vous pouvez même ajouter une image à votre signature électronique Outlook pour vraiment vous démarquer.
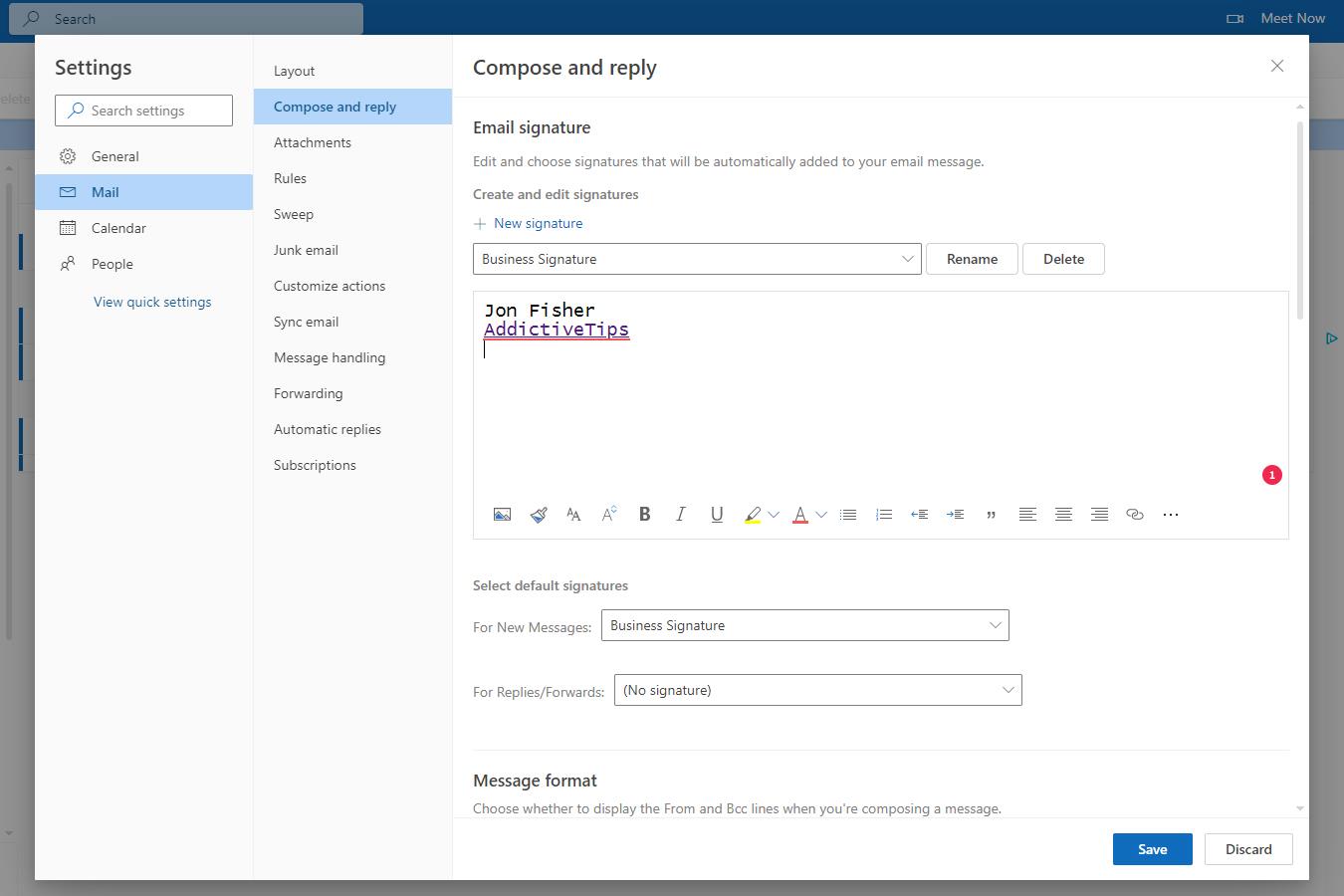
- Sélectionnez Enregistrer en bas de la page.
- Vous avez terminé ! Cependant, vous pouvez éventuellement configurer votre signature de messagerie Outlook.com pour qu'elle s'affiche automatiquement lorsque vous écrivez de nouveaux messages ou lorsque vous transférez ou répondez à un message. Pour ce faire, à côté de Sélectionner les signatures par défaut , choisissez la signature que vous venez de créer pour l'une des options : Pour les nouveaux messages et/ou Pour les réponses/Transferts .
- Sélectionnez à nouveau Enregistrer , si vous avez terminé l'étape 7.
Comment utiliser votre signature électronique sur Outlook.com
Maintenant que votre signature d'e-mail Outlook.com a été créée, vous pouvez l'utiliser pendant que vous rédigez un message, transférez un e-mail ou répondez à quelqu'un.
Si vous avez terminé l'étape 7 ci-dessus en choisissant votre signature d'e-mail pour les nouveaux messages, les réponses et les transferts, la signature d'e-mail s'affichera par défaut au bas de vos messages. Cependant, même si vous n'avez pas choisi l'une de ces options, votre signature d'e-mail est toujours disponible chaque fois que vous souhaitez l'utiliser.
Lors de la rédaction d'un message, ouvrez l' onglet Insertion , puis sélectionnez Signature . Toutes les signatures d'e-mail que vous avez créées pour Outlook.com apparaîtront dans ce menu ; sélectionnez-en simplement un pour l'insérer dans le message.
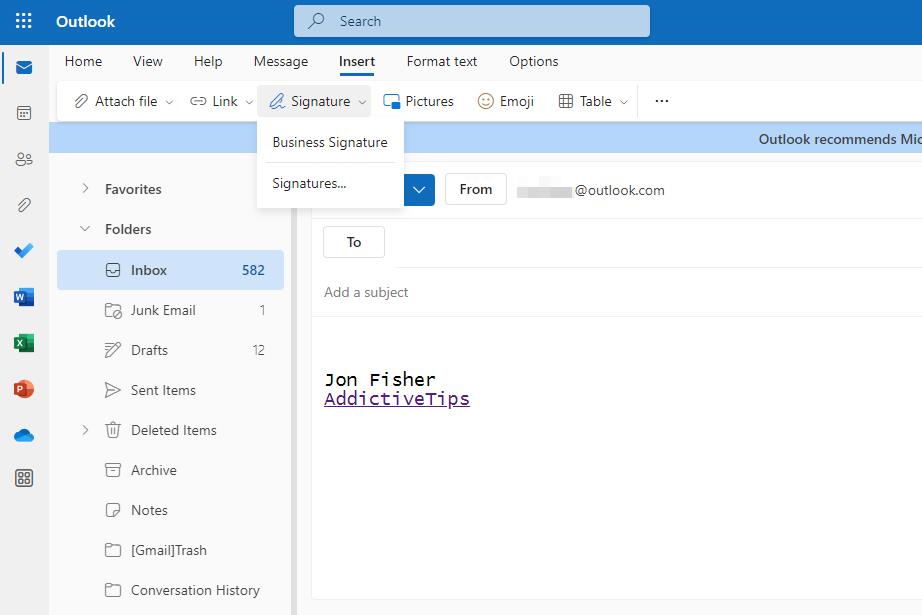
Questions fréquemment posées
1. Puis-je faire plus d'une signature d'e-mail ?
Oui. La plupart des clients de messagerie, y compris Outook.com, prennent en charge plusieurs signatures de messagerie. Pour ce faire sur Outlook.com, ouvrez les paramètres de signature d'e-mail et sélectionnez Nouvelle signature .
2. Comment créer une signature électronique dans Outlook sur un ordinateur de bureau ?
Outlook pour Microsoft 365 fonctionne un peu différemment d'Outlook.com, mais il prend toujours en charge les signatures de courrier électronique. Découvrez comment créer une signature dans Outlook pour Microsoft 365 pour tous les détails.
3. Hotmail est-il identique à Outlook ?
Oui. Les adresses e-mail Hotmail sont accessibles via Outlook.com et l'application de bureau Outlook. Consultez notre guide sur la façon d'ajouter un compte Microsoft à Outlook pour accéder à votre messagerie Hotmail ou Outlook.


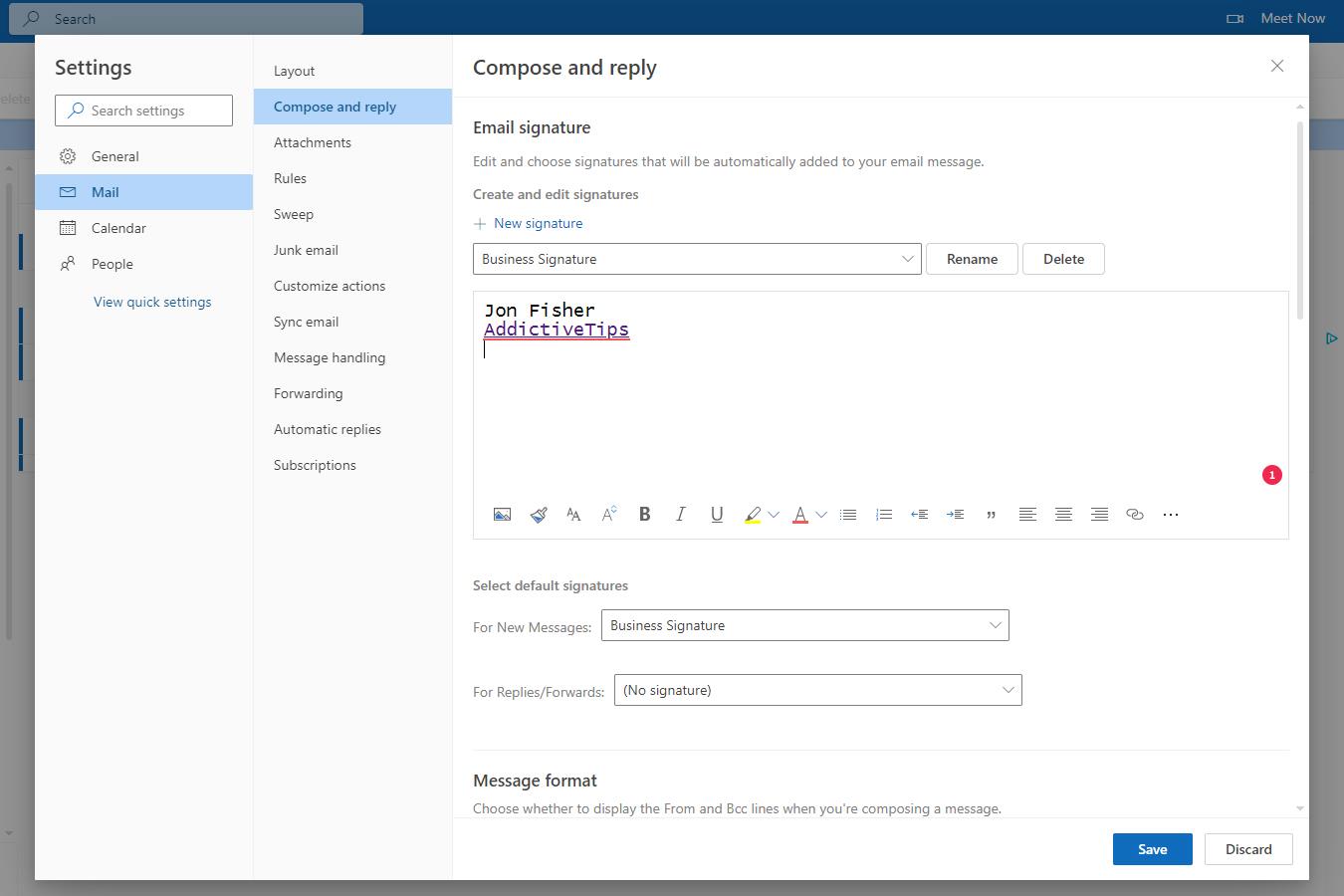
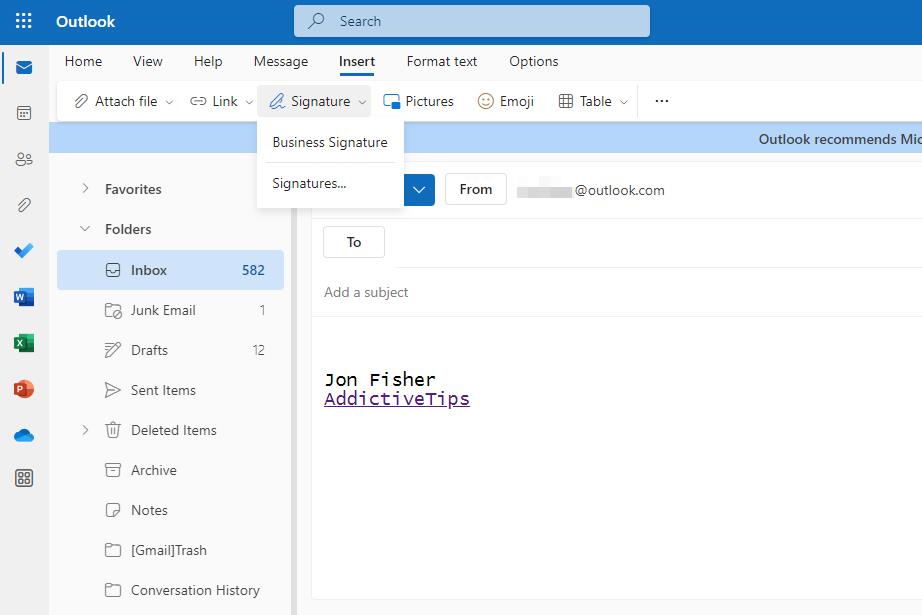




![Comment étendre votre bureau Windows avec Chromecast [Guide] Comment étendre votre bureau Windows avec Chromecast [Guide]](https://tips.webtech360.com/resources8/r252/image-9318-0829094632601.jpg)


