Réparer/Corriger lécran noir de Windows 7
Les dernières mises à jour de sécurité de Microsoft provoquent l'apparition d'un écran noir après le démarrage de Windows. Ce problème n'a pas été résolu.
Microsoft Windows 11 veut vraiment que vous choisissiez le navigateur Web Microsoft Edge plutôt que d'autres comme Google Chrome ou Mozilla Firefox. Par conséquent, il a rendu le changement de navigateur par défaut plus délicat dans la version préliminaire de Windows 11.
Mais, si vous êtes toujours prêt à passer à Google Chrome depuis Edge et que vous voulez savoir comment définir Chrome comme navigateur par défaut sur Windows 11, nous avons ce qu'il vous faut. Continuez à lire pour trouver un dépannage qui fonctionne comme par magie.

Comment définir Chrome comme navigateur par défaut sur Windows 11 : méthode manuelle
Contrairement à Windows 10, la version finale de Windows 11 ne permettait aucune étape rapide pour changer le navigateur par défaut en Google Chrome. Lorsque vous installez Google Chrome sur votre ordinateur Windows 11, l'application vous demandera de le définir par défaut.
Cliquer sur le bouton Définir par défaut vous amène uniquement à la page Paramètres des applications par défaut et rien de plus. Suivez plutôt ces étapes pour définir Chrome comme navigateur Web par défaut :
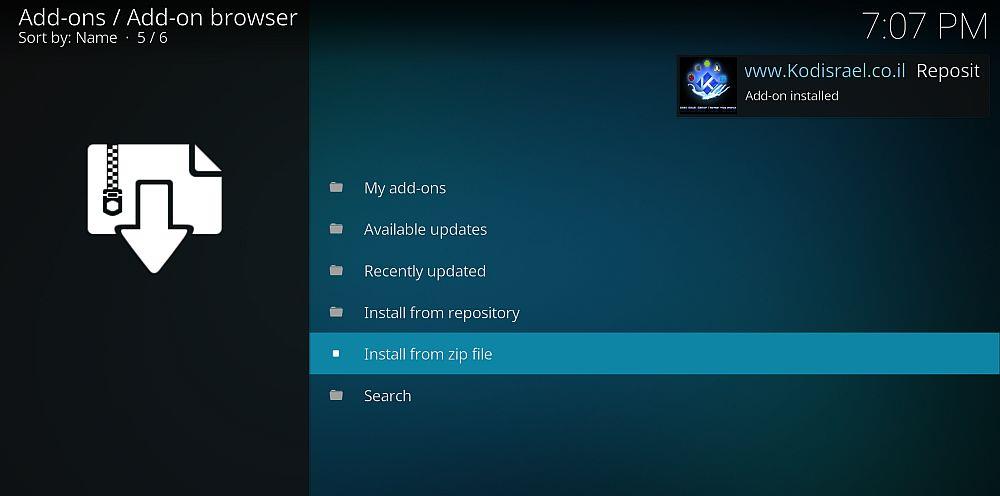
C'est ça! La prochaine fois que vous accéderez à l'un des liens ou protocoles susmentionnés à partir de n'importe quel fichier, Google Chrome s'ouvrira. Cependant, Microsoft Edge restera le navigateur Web par défaut pour la recherche Windows et les widgets d'actualités.
Comment définir Chrome comme navigateur par défaut sur Windows 11 : méthode en un clic
Si votre ordinateur Windows 11 a reçu la dernière mise à jour KB5011563 fin mars 2022 ou si vous utilisez le dernier système d'exploitation Windows 11 Build 22000.593, vous devez plutôt suivre ces étapes :
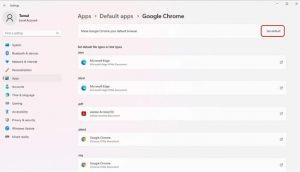
Vous êtes prêt ! À partir de maintenant, chaque fois que vous ouvrirez des liens vers des sites Web, Google Chrome s'ouvrira automatiquement. Cependant, la recherche Windows et les widgets d'actualités utiliseront toujours Edge comme navigateur Web par défaut.
Derniers mots
Vous connaissez maintenant les meilleures méthodes pour faire de Google Chrome le navigateur Web par défaut sur Windows 11. Si vous avez mis à jour votre Windows 11 existant après le 28 mars 2022, vous devriez pouvoir trouver la méthode en un clic.
Mais, si vous n'avez pas mis à jour et que vous ne voulez pas mettre à jour de sitôt, vous pouvez suivre la méthode manuelle. Essayez les étapes maintenant et profitez d'une navigation Web rapide et pratique sur Google Chrome.
Les dernières mises à jour de sécurité de Microsoft provoquent l'apparition d'un écran noir après le démarrage de Windows. Ce problème n'a pas été résolu.
Nous aborderons les points suivants dans cet article : Qu'est-ce que le dossier Windows.old ? Que contient Windows.old ? Comment supprimer Windows.old ?
Si vous cherchez à réduire la taille d'un fichier MP3 volumineux, par exemple un podcast audio, Mp3 Bitrate Changer vous sera utile. Il ne réduit pas la taille de manière magique.
Convertissez facilement des DVD et des vidéos en DivX ou XviD avec Auto Gordian Knot. Préservez la qualité tout en réduisant la taille des fichiers.
Vous avez perdu des fichiers importants ? Undelete 360 peut vous aider à les récupérer sur votre disque dur. Découvrez les étapes simples pour récupérer vos fichiers supprimés.
NetSNSOR est une application réseau portable qui vérifie la connectivité Internet à intervalles réguliers et vous avertit instantanément. Si Internet est interrompu,
Lorsque les extensions du shell de l'Explorateur Windows sont transférées de Windows XP vers Windows 7, elles ne fonctionnent pas avec la version 64 bits de Windows 7 car l'original
Windows 10 vous permet de définir très facilement l'action de lecture automatique que vous souhaitez que votre PC exécute lorsque vous connectez un lecteur externe, une carte SD ou
Avez-vous des difficultés à ouvrir Ajout/Suppression de programmes depuis votre Panneau de configuration ? Le message d'erreur indique-t-il qu'il a été désactivé par l'administrateur ?
Mozilla Firefox permet aux utilisateurs de supprimer tout le cache du disque à l'aide de la fonctionnalité intégrée, mais elle est devenue si courante qu'elle fait désormais presque partie intégrante








