L'extension du mode sombre dans Chrome assombrit l'écran du navigateur la nuit. Bien qu'il soit très économe en énergie, le mode sombre est également plus agréable à regarder que l'écran lumineux par défaut. Ainsi, vous voudrez peut-être l'utiliser même pendant la journée.
Vous voudrez peut-être désactiver le mode sombre sur Chrome si vous l'avez activé accidentellement, ce qui peut être délicat car vous ne saurez pas exactement comment vous l'avez activé. Une autre raison de désactiver le mode sombre sur Chrome est qu'il s'active automatiquement en mode d'économie de batterie. De même, vous pouvez le désactiver si vous avez du mal à vous concentrer sur l'écran avec le mode sombre activé.
Mais, comme il s'agit d'une fonctionnalité assez nouvelle, de nombreux utilisateurs ne savent pas comment désactiver le mode sombre. Nous avons donc expliqué ci-dessous la méthode la plus simple et la plus rapide pour désactiver le mode sombre :
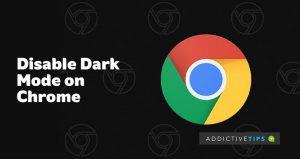 Désactiver le mode sombre depuis les paramètres Google
Désactiver le mode sombre depuis les paramètres Google
Cette méthode fonctionne sur les PC Windows et Mac
- Accédez à google.com dans votre navigateur
- Regardez dans le coin inférieur droit de la page de recherche et cliquez sur " Paramètres".
- Cliquez sur « Paramètres de recherche » dans le menu contextuel.
- Cela ouvrira une autre page avec plusieurs options de paramètres de recherche.
- Dans la barre de navigation de gauche, sélectionnez « Apparence »
- Vous verrez un sous-menu qui dit " Activer ou désactiver le thème sombre ", sélectionnez " Thème clair " et appuyez sur " Enregistrer "
Voilà, le thème de la bonne vieille lumière est de retour, profitez-en.
Activer le mode lumière dans Windows 10
Vous pouvez également désactiver le mode sombre dans Chrome à partir du paramètre Windows. Voici comment:
- Appuyez sur le « bouton Windows » pour faire apparaître le menu des fenêtres.
- Cliquez sur « Paramètres » dans la barre de navigation de gauche. Le menu des paramètres s'ouvrira ensuite.
- Cliquez ensuite sur « Personnalisation »
- Cliquez sur « Couleurs » dans le panneau de gauche du menu de personnalisation.
- Le menu des couleurs vous donne la possibilité de personnaliser une palette de couleurs préférées pour l'écran de votre PC .
- Trouvez l'option déroulante intitulée « Choisissez votre couleur » et sélectionnez « Personnalisé »
- Vous aurez deux options de réglage intitulées : Choisissez votre mode Windows par défaut et Choisissez votre mode d'application par défaut.
- Sélectionnez « Lumière » sous « Choisissez votre mode d'application par défaut », car nous souhaitons que les modifications affectent les applications telles que Chrome, et non l'intégralité de l'écran Windows.
Notez que ce paramètre remplacera le thème sombre sur toutes les applications. Ainsi, si vous n'aimez pas le résultat, suivez à nouveau les étapes et sélectionnez le thème « Sombre » au lieu de clair.
Cette méthode fonctionne bien sur Windows 10 PC et est légèrement différente dans le nouveau système d'exploitation Windows 11. Mais voici également comment désactiver le mode sombre dans Windows 11 :
Sélectionnez le thème Lumière dans Windows 11
- Ouvrez le menu Démarrer avec le bouton Windows et cliquez sur Paramètres.
- Dans le panneau de gauche, sélectionnez Personnalisation .
- Vous trouverez une liste de thèmes prédéfinis sur l'écran de personnalisation
- Sélectionnez le thème " Lumière ", et votre appareil Windows 11 passera automatiquement à un thème clair.
Vous pouvez également jouer avec d'autres thèmes comme Sunrise ou Flow , qui sont des variantes du thème lumière.
Si vous avez essayé l'une de ces méthodes et que cela a fonctionné pour vous, indiquez-nous celle que vous avez utilisée dans le commentaire.

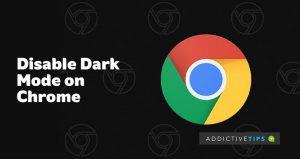 Désactiver le mode sombre depuis les paramètres Google
Désactiver le mode sombre depuis les paramètres Google







