Les documents Word n'ont pas besoin d'avoir l'air ennuyeux avec des textes noirs sur fond blanc. Il existe de nombreuses façons de pimenter vos documents et d'ajouter une touche d'unicité, notamment par l'utilisation de couleurs et d'images d'arrière-plan.
Étant donné que la plupart des documents sont désormais lus numériquement, Microsoft n'active pas par défaut l'option d'impression en couleur. En conséquence, chaque document que vous imprimez apparaît souvent en « noir sur blanc ».
Toutefois, avec quelques ajustements dans les paramètres, vous pouvez imprimer des documents Word en couleur tout en conservant les images d'arrière-plan et les filtres. Lisez ci-dessous pour savoir comment procéder !
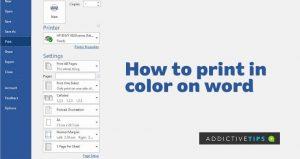
1. Comment activer l'impression des couleurs et des images d'arrière-plan
Word vous permet de choisir parmi une multitude d'effets de remplissage, allant des images, des dégradés, des motifs et des textures. Cependant, le véritable défi se présente lorsque vous essayez d'imprimer ces arrière-plans. Suivez ces étapes simples pour imprimer en couleur :
- Ouvrez votre document Word avec une image, un motif ou un arrière-plan dégradé.
- Cliquez sur l'onglet Fichier dans le menu du haut.
- Dans le panneau de gauche, cliquez sur Imprimer. Vous verrez un aperçu sans votre arrière-plan, indiquant que Word n'imprimera pas en couleur.
- Retournez à l'onglet Fichier et cliquez sur Options.
- Sur la page Options Word, sélectionnez Afficher dans le panneau à gauche.
- Dans Options d'impression à droite, assurez-vous que les options suivantes sont cochées : Imprimer les dessins créés dans Word et Imprimer les couleurs d'arrière-plan et les images.
- Cliquez sur OK pour enregistrer vos modifications.
- Cliquez à nouveau sur Fichier et sélectionnez Imprimer pour voir l'aperçu de votre document.
- Si l'aperçu montre vos images d'arrière-plan intactes, Word peut maintenant imprimer le document en couleur.
- Enfin, cliquez sur Imprimer pour lancer le processus d'impression.
2. Comment désactiver l'impression en arrière-plan sur Word
Si vous souhaitez désactiver les options d'impression en arrière-plan, suivez ces étapes simples :
- Répétez les étapes jusqu'à arriver à l'étape 6 ci-dessus.
- Cette fois, décochez Imprimer les dessins créés dans Word et Imprimer les couleurs et les images d'arrière-plan.
Remarques finales
Bien que vous devriez être capable d'imprimer en couleurs après avoir suivi ces étapes, il est important de noter que certains utilisateurs rencontrent encore des problèmes avec cette fonctionnalité, en particulier sur les anciennes versions de Word. Assurez-vous d'utiliser la dernière version de Word pour éviter d'éventuels problèmes d'impression.
À retenir :
- Vérifiez que les options d'impression des couleurs et des images sont activées.
- Utilisez la dernière version de Word pour une meilleure stabilité.

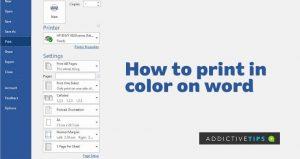









Mèo con -
Wow, je ne savais pas qu'il y avait autant d'options pour l'impression en couleur sur Word ! Merci pour ces conseils, je vais les tester tout de suite
Thùy Linh -
J'ai essayé d’imprimer un document important tout en couleur, mais le résultat était décevant. Ça ne correspondait pas à l'aperçu sur mon écran. Qu'est-ce que je fais mal ?
Thùy Linh -
Merci pour cet article ! J'ai toujours eu du mal à imprimer en couleur dans Word, mais grâce à vos explications, c'est devenu beaucoup plus simple. Enfin, je peux imprimer mes documents comme je le souhaite
Huyền Lizzie -
Je suis tellement contente d'avoir découvert cet article ! À chaque fois que j'imprimais des documents, c'était flou. Maintenant, je vais suivre vos étapes
Nguyễn Thùy Linh -
J'adore imprimer des présentations en couleur, ça attire l'attention ! Mais comment gérer le coût de l'encre ? Je suis un peu perdue là-dessus
Mèo con -
Pourquoi est-ce qu'il y a des différences de couleur entre l'écran et l'impression ? C'est frustrant de voir des résultats différents
Phúc IT -
Est-ce que quelqu'un a déjà essayé d'utiliser des cartouches de rechange pour imprimer en couleur ? Ça fonctionne aussi bien que les originales
Linh mèo -
Merci pour les astuces sur Word ! Maintenant, j'imprime avec plus de confiance. 🤩 Ça change tout de pouvoir avoir des couleurs vives
Quang vn -
Quelqu'un peut-il expliquer pourquoi ma résolution d'impression est si basse, même après avoir choisi "haute qualité" ? J'aimerais bien avoir des impressions nettes
Linh mèo -
Juste un petit commentaire pour dire que l'option "Impression en couleur" ne fonctionne pas toujours pour moi. Des conseils pour résoudre ça ?
Hương Đà Nẵng -
Une question... Est-ce que vous savez s'il y a une différence entre l'impression couleur et l'impression en niveau de gris? J'aimerais éviter de gaspiller de l'encre
Huyền Lizzie -
Votre article est super inspirant et utile ! Merci pour toutes ces informations détaillées. Je vais suivre vos conseils pour mes impressions à l'avenir
Quang vn -
C'est génial de voir un article sur l'impression couleur ! Je vais l'envoyer à mes amis qui utilisent souvent Word. Très utile !
Phúc IT -
Super conseils ! Cependant, pourquoi Word ne propose-t-il pas d'aperçu avant impression en couleur ? Ça serait plus pratique, vous ne trouvez pas
Hương KT -
Article très détaillé, merci ! J'ai une astuce à partager : toujours vérifier les paramètres de votre imprimante avant d'imprimer. Ça évite bien des surprises !
Duy Sinh 6789 -
Franchement, cet article m'a bien aidé. J'avais des soucis avec mon imprimante, mais maintenant tout fonctionne à merveille. Merci beaucoup !
Duy Sinh 6789 -
Je vous encourage à tester différentes marques de papier, ça change complètement la qualité de l'impression. Et ne pas oublier : la qualité d'encre compte aussi