Si vous utilisez Active Directory sur Windows Server , ce guide vous aidera à le personnaliser pour mieux répondre à vos besoins. Pour commencer, assurez-vous de disposer de la dernière version de Windows Server et des privilèges d'administration.
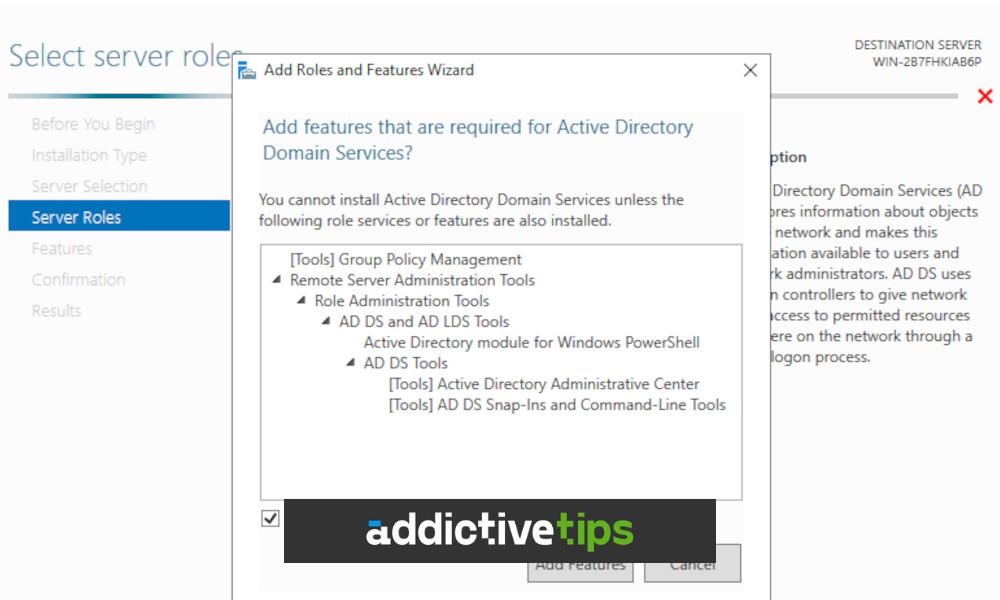
Comment installer les services de domaine Active Directory
Vous devez installer les services de domaine Active Directory sur votre système. Pour ce faire, commencez par lancer l'application "Gestionnaire de serveur". Vous pouvez ouvrir « Gestionnaire de serveur » en le recherchant dans le menu Démarrer.
Une fois que vous avez chargé l'application « Gestionnaire de serveur » sur votre système, recherchez le bouton « Gérer » et cliquez dessus avec la souris. Après avoir sélectionné ce bouton, choisissez l'option "Ajouter des rôles et des fonctionnalités" pour ouvrir l'assistant "Rôles et fonctionnalités"
Avec la fenêtre de l'assistant Rôles et fonctionnalités ouverte, cliquez dessus et recherchez l'option "Sélection du serveur". Vous devrez ensuite choisir votre serveur dans la fenêtre de l'assistant Rôles et fonctionnalités. Cliquez sur le bouton "Suivant" pour passer à la page suivante du programme d'installation.
Après avoir sélectionné le bouton "Suivant", vous serez amené à la page "Rôles du serveur". Sur cette page, recherchez "Active Directory Domain Services" et cochez la case à côté. Lorsque vous cochez cette case, une fenêtre contextuelle s'affiche.
Dans la fenêtre contextuelle, vous verrez un message. Ce message vous demande si vous souhaitez « Ajouter des fonctionnalités requises pour les services de domaine Active Directory ? » Cliquez sur le bouton "Ajouter des fonctionnalités". Cela installera des éléments tels que "Gestion des stratégies de groupe", "Outils d'administration de serveur distant", et bien plus encore.
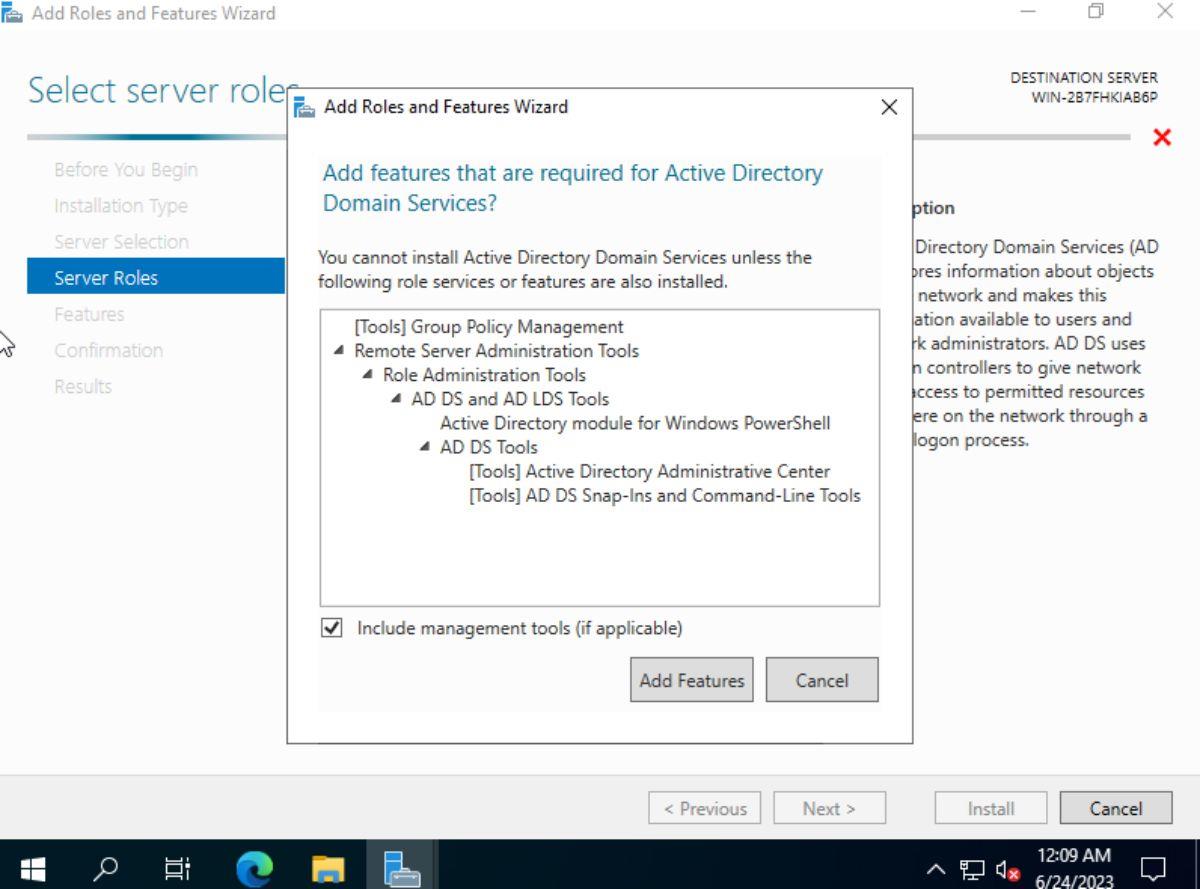
Sélectionnez le bouton "Suivant" une fois que vous avez sélectionné le bouton "Ajouter des fonctionnalités". À partir de là, suivez le processus d'installation et de configuration des services de domaine Windows Server Active Directory.
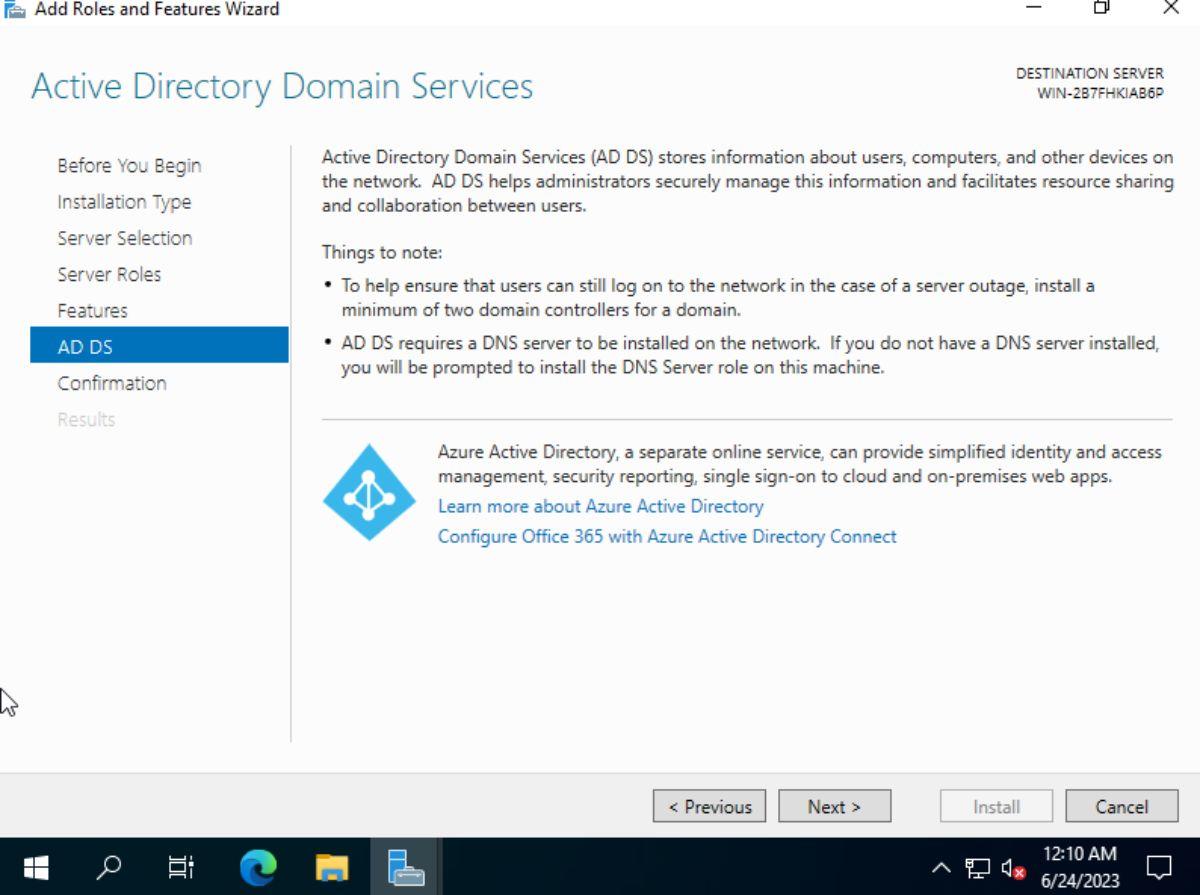
Comment configurer Active Directory
Une fois que vous avez installé les services de domaine Active Directory sur votre système Windows Server, vous devrez effectuer une post-configuration. Plus précisément, vous devez configurer votre serveur Windows en tant que "contrôleur de domaine".
Pour configurer votre système Windows Server en tant que « contrôleur de domaine », procédez comme suit. Tout d'abord, rouvrez le gestionnaire de serveur Windows. Ensuite, trouvez l'icône du drapeau dans le coin droit et cliquez dessus. Choisissez l'option "Promouvoir ce serveur en contrôleur de domaine" avec la souris.
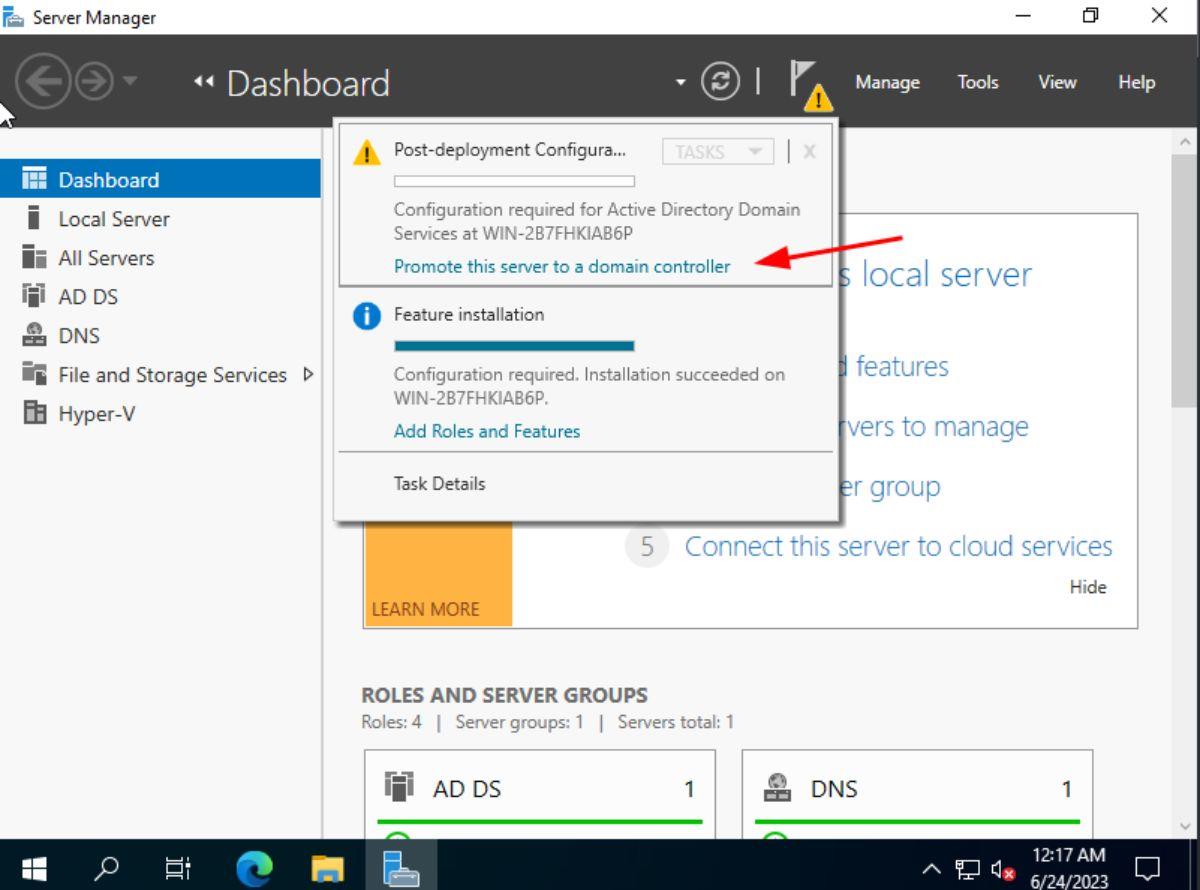
Après avoir cliqué sur "Promouvoir ce serveur en contrôleur de domaine", la fenêtre "Assistant de configuration des services de domaine Active Directory", vous aurez la possibilité d'effectuer l'une des actions suivantes :
-
- "Ajouter un nouveau contrôleur de domaine à un domaine existant."
- "Ajouter un nouveau domaine à une forêt existante."
- "Ajouter une nouvelle forêt."
Si c'est la première fois que vous configurez Active Directory, vous devez choisir l'option "Ajouter une nouvelle forêt". Dans Active Directory, une « forêt » est une collection d'arborescences de domaine. Si vous ne configurez pas Active Directory pour la première fois, choisissez l'une des autres options et entrez vos informations.
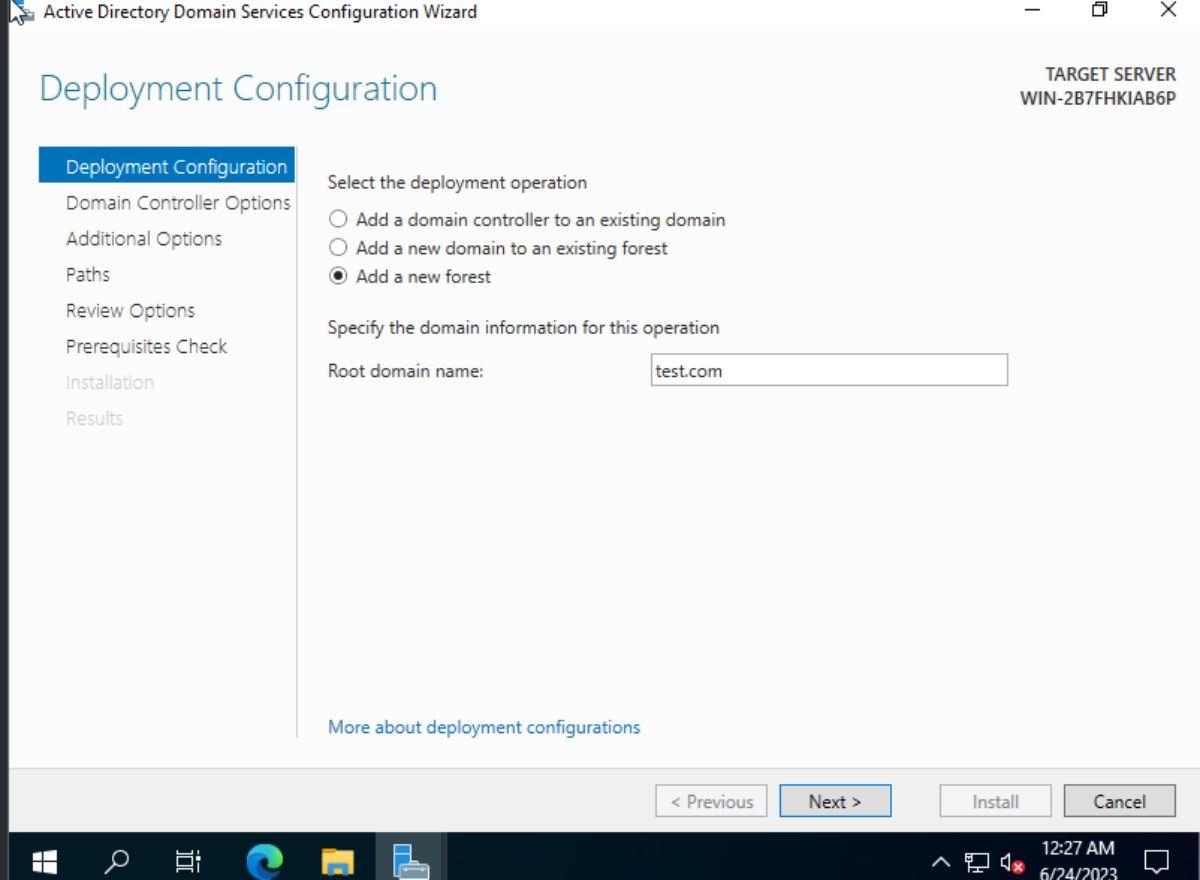
Une fois que vous avez choisi l'une des trois options, vous devez fournir un nom de domaine racine. Assurez-vous d'entrer votre domaine de réseau principal. Lorsque vous avez terminé d'entrer votre domaine, cliquez sur le bouton "Suivant" pour continuer.
Sur la page suivante, vous devez choisir votre "Niveau fonctionnel de la forêt" et votre "Niveau fonctionnel du domaine". Vous devez choisir un niveau qui correspond à la version des contrôleurs de domaine Windows Server sur votre réseau. Par exemple : si vous utilisez Windows Server 2022, choisissez le niveau disponible le plus élevé. Pour Windows Server 2012, choisissez "Windows Server 2012", etc. Gardez à l'esprit que l'activation d'un niveau supérieur active les nouvelles fonctionnalités, mais limite l'ajout de contrôleurs de domaine avec des versions inférieures.
Lorsque vous avez sélectionné votre "niveau fonctionnel de la forêt" et votre "niveau fonctionnel du domaine", entrez votre mot de passe DSRM dans la case et appuyez sur le bouton "Suivant" pour passer à la page suivante. Une fois configuré, l'"Assistant de configuration des services de domaine Active Directory" vous guidera à travers des options supplémentaires et vous demandera de les configurer.
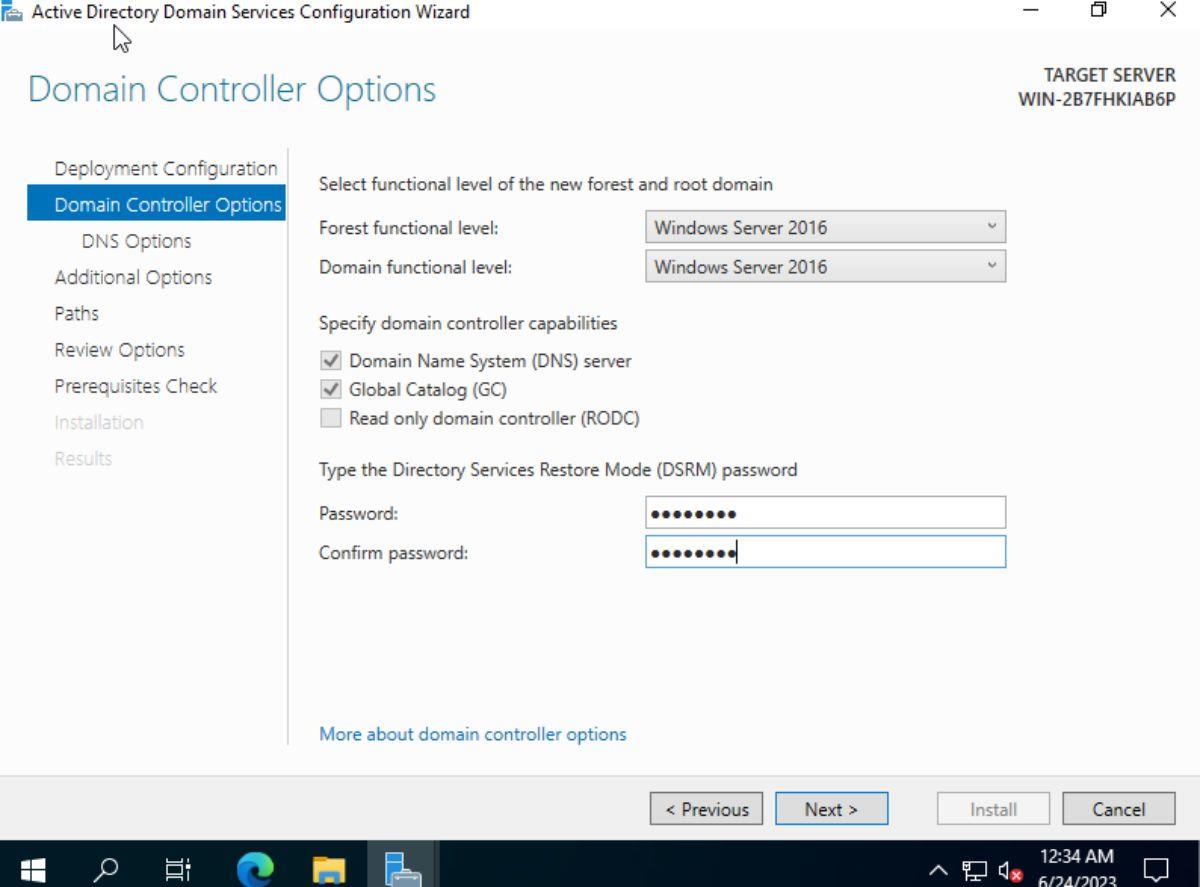
Après « options supplémentaires », vous devrez spécifier votre dossier de base de données AD DS, votre dossier de fichiers journaux et votre dossier SYSVOL. Par défaut, Windows attribuera ces dossiers. Cependant, si vous souhaitez modifier ces chemins, vous pouvez, en utilisant l'interface utilisateur. Lorsque vous avez terminé, cliquez sur le bouton "Suivant" pour continuer.
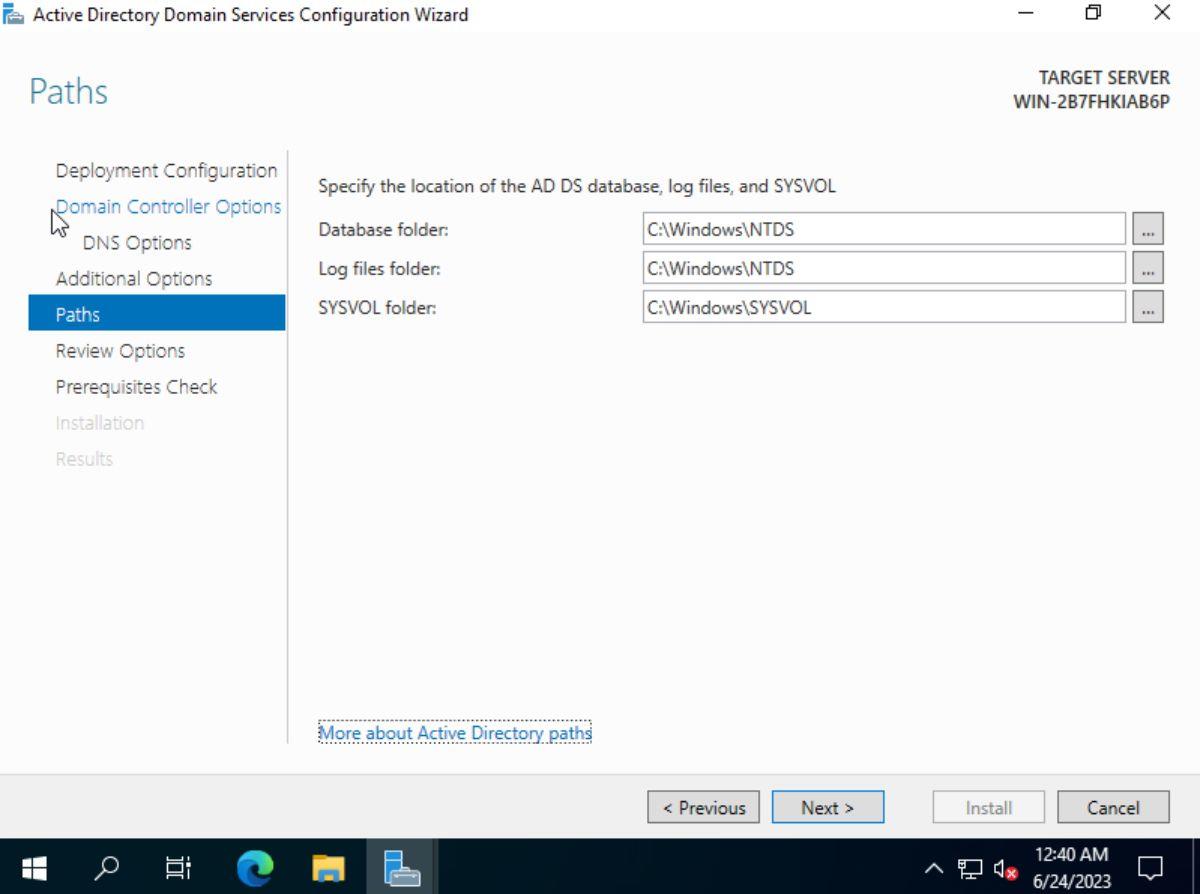
Sur la page suivante, Windows vous montrera un aperçu de ce qu'il fera. Lisez cet aperçu et cliquez sur le bouton "Suivant" pour accéder à la page "Vérification des prérequis". Ensuite, autorisez Windows à installer les prérequis dont il a besoin. Enfin, cliquez sur le bouton "Installer" pour installer et promouvoir votre serveur en contrôleur de domaine.
Comment personnaliser Active Directory
Pour personnaliser Active Directory, procédez comme suit :
- Ouvrez le "Gestionnaire de serveur Windows" et accédez à la zone "Outils". Ensuite, sélectionnez "Utilisateurs et ordinateurs Active Directory" dans le menu déroulant disponible. Dans la fenêtre qui apparaît, vous verrez un panneau de navigation. Ce panneau affichera votre domaine et vos "unités organisationnelles".
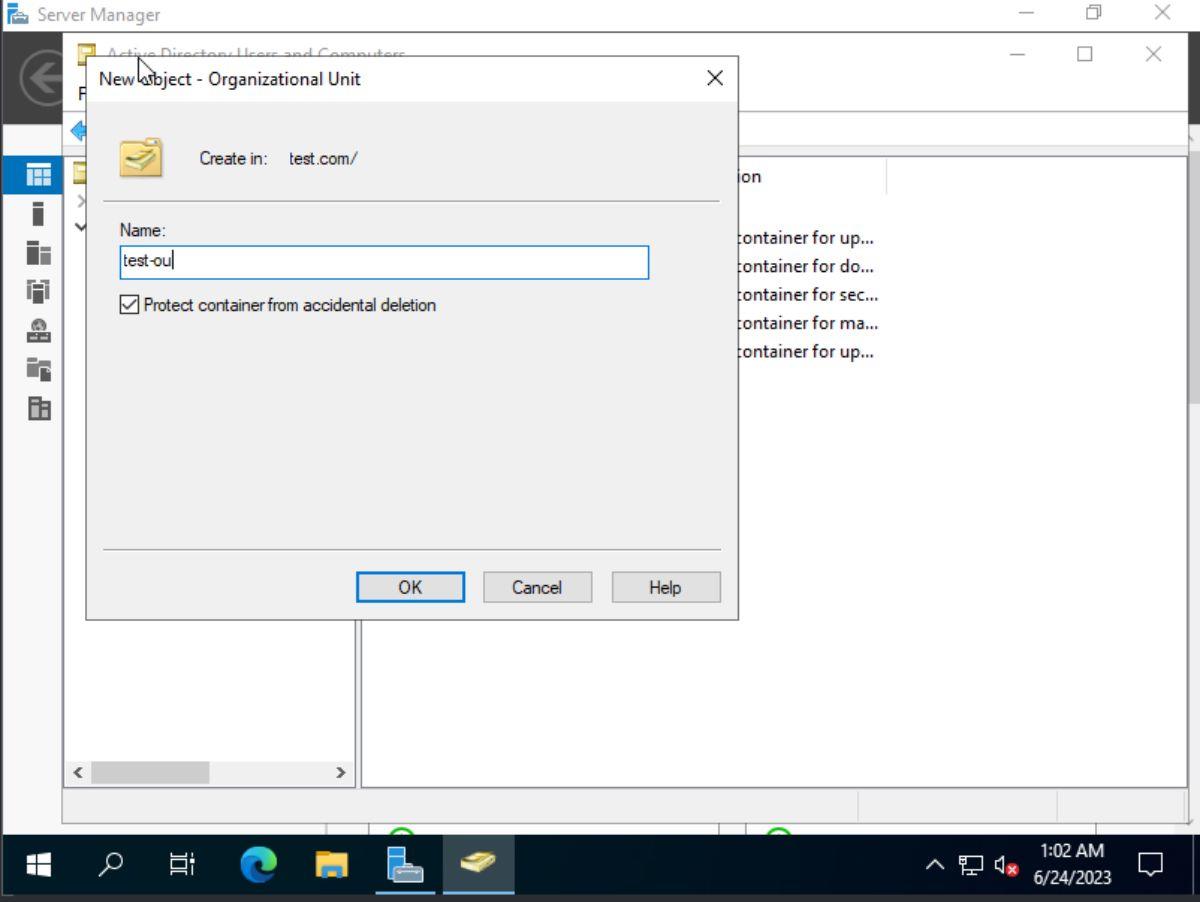 Pour créer une nouvelle "unité organisationnelle", faites un clic droit sur votre domaine. Ensuite, choisissez l'option "Nouveau" et sélectionnez "Unité organisationnelle". Après avoir cliqué sur "Unité organisationnelle", vous devrez entrer un nom pour votre OU. Faites-le et cliquez sur le bouton "OK" pour le créer.
Pour créer une nouvelle "unité organisationnelle", faites un clic droit sur votre domaine. Ensuite, choisissez l'option "Nouveau" et sélectionnez "Unité organisationnelle". Après avoir cliqué sur "Unité organisationnelle", vous devrez entrer un nom pour votre OU. Faites-le et cliquez sur le bouton "OK" pour le créer.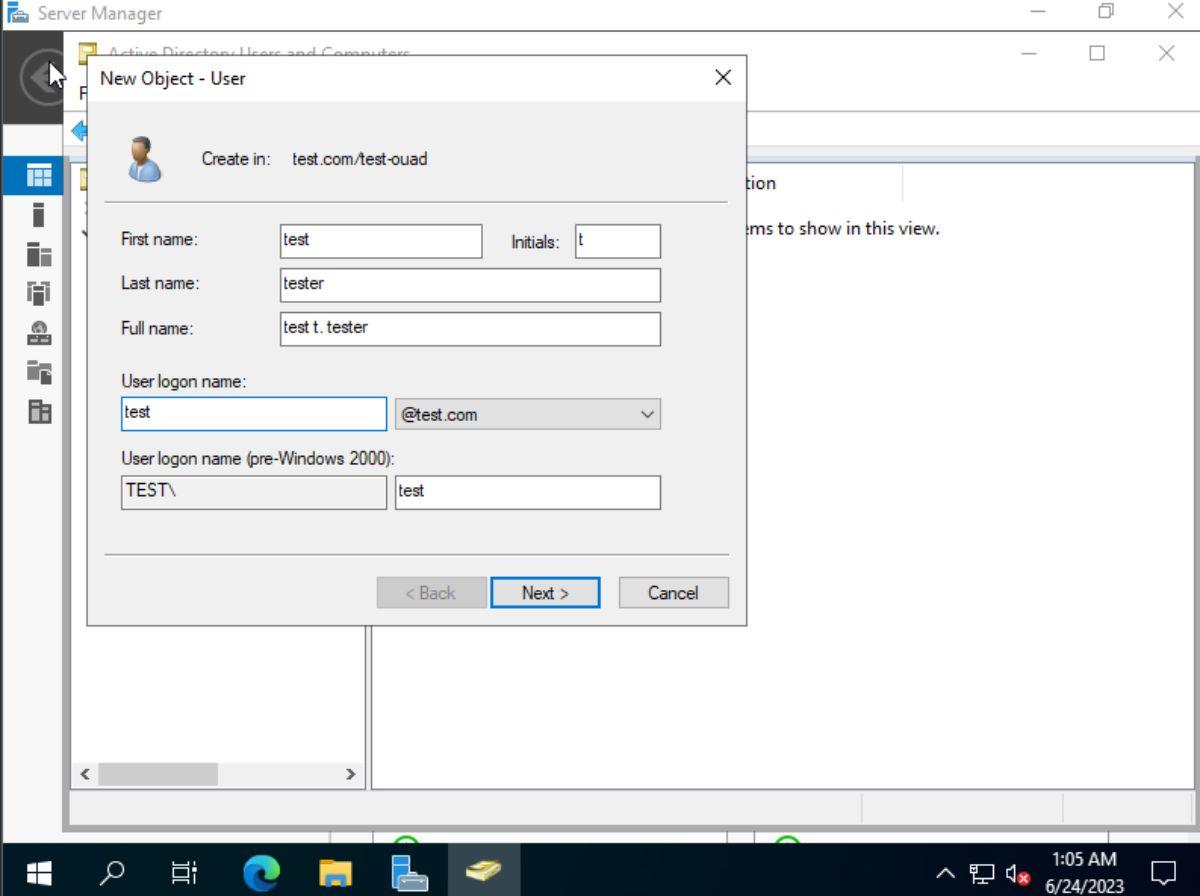 Après avoir créé votre nouvelle unité d'organisation, recherchez-la dans le panneau de gauche et cliquez dessus pour la sélectionner. Ensuite, faites un clic droit sur la fenêtre principale et sélectionnez "Nouveau". Sélectionnez soit « Utilisateur » pour créer de nouveaux utilisateurs dans votre unité d'organisation, soit sélectionnez « Groupes » pour créer des groupes dans votre nouvelle unité d'organisation.
Après avoir créé votre nouvelle unité d'organisation, recherchez-la dans le panneau de gauche et cliquez dessus pour la sélectionner. Ensuite, faites un clic droit sur la fenêtre principale et sélectionnez "Nouveau". Sélectionnez soit « Utilisateur » pour créer de nouveaux utilisateurs dans votre unité d'organisation, soit sélectionnez « Groupes » pour créer des groupes dans votre nouvelle unité d'organisation.- Après avoir sélectionné « Utilisateur » ou « Groupes », entrez les informations sur l'utilisateur ou le groupe dans la fenêtre « Nouvel objet ». Une fois que vous avez ajouté vos utilisateurs ou groupes à votre unité d'organisation, vous pouvez cliquer dessus avec le bouton droit de la souris et sélectionner "Propriétés" pour les personnaliser davantage.
Répétez ce processus pour personnaliser votre Active Directory sur Windows Server avec autant d'"unités organisationnelles" que vous le souhaitez. De plus, si vous recherchez encore plus d'informations sur la personnalisation d'Active Directory, vous devriez lire la documentation officielle de Microsoft .

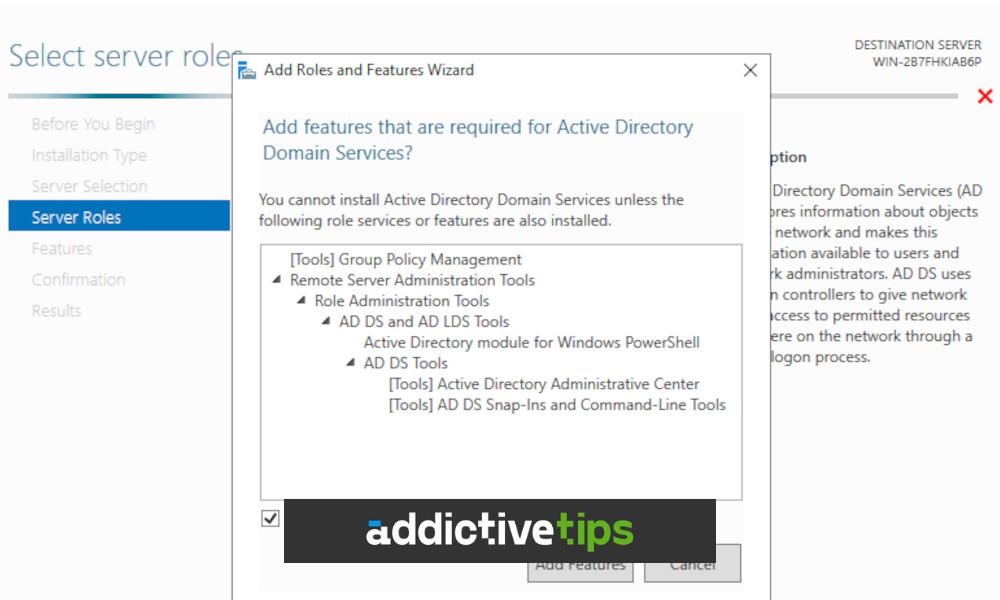
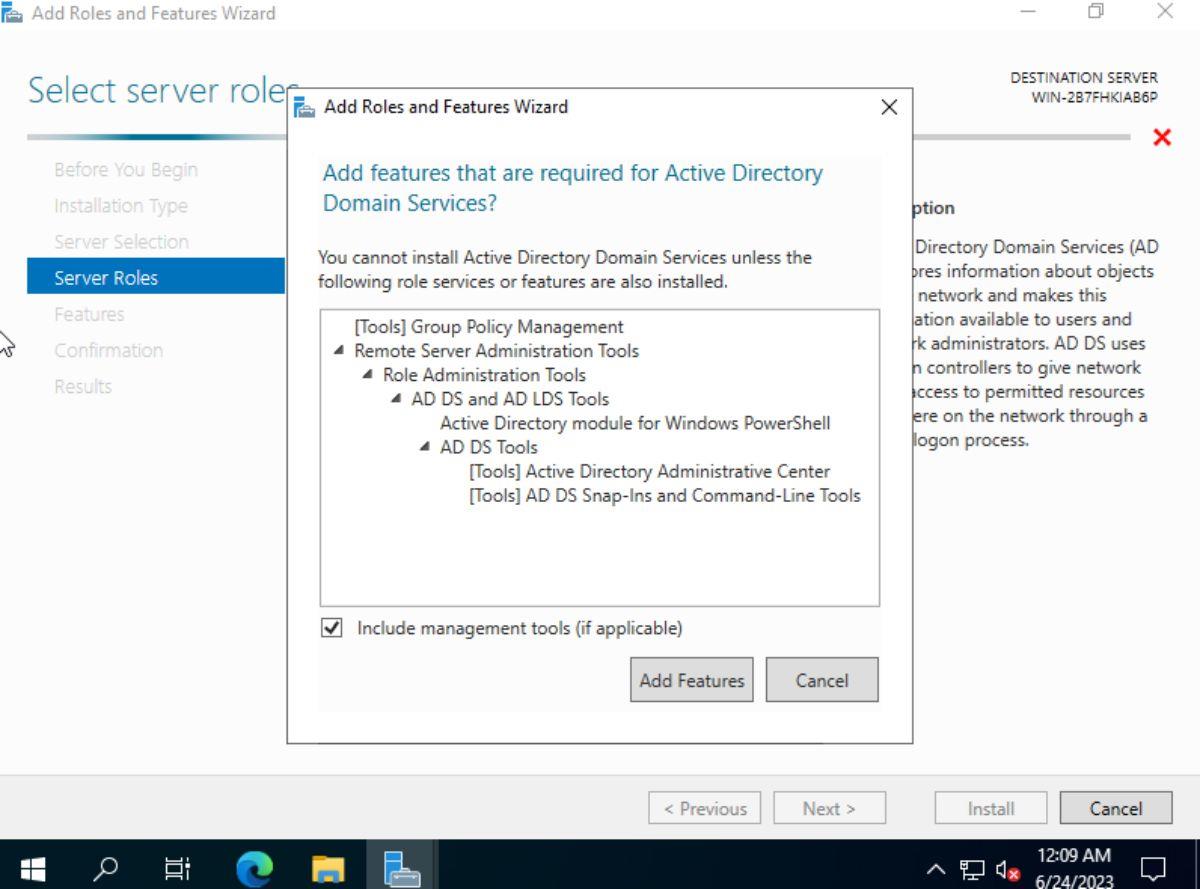
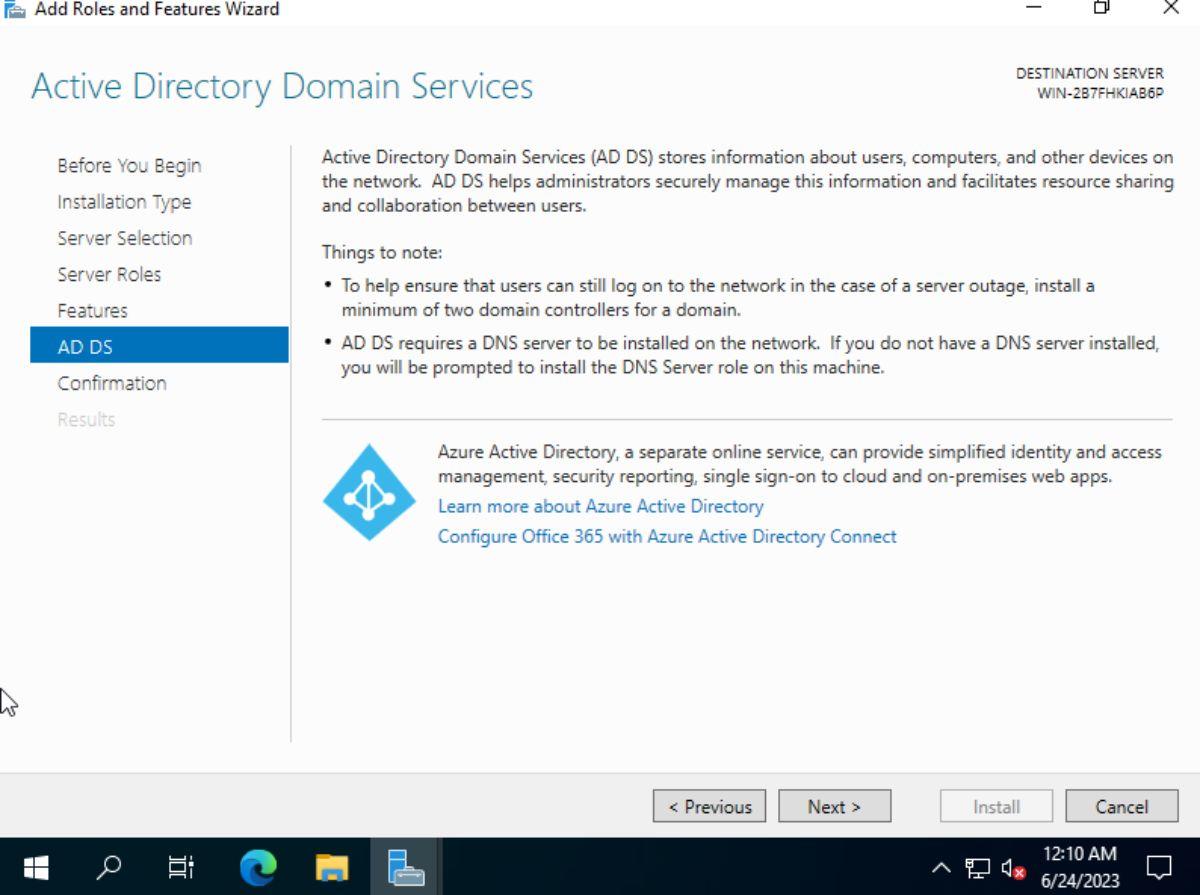
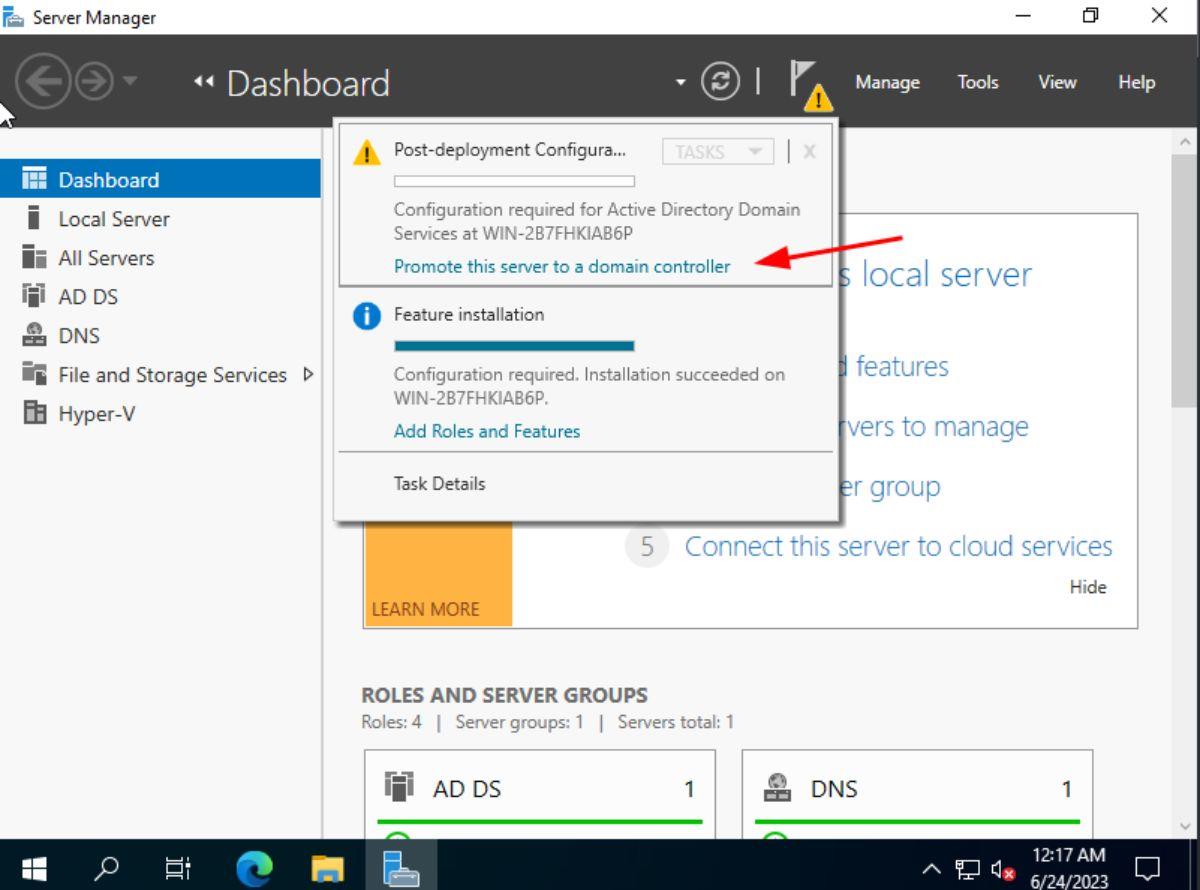
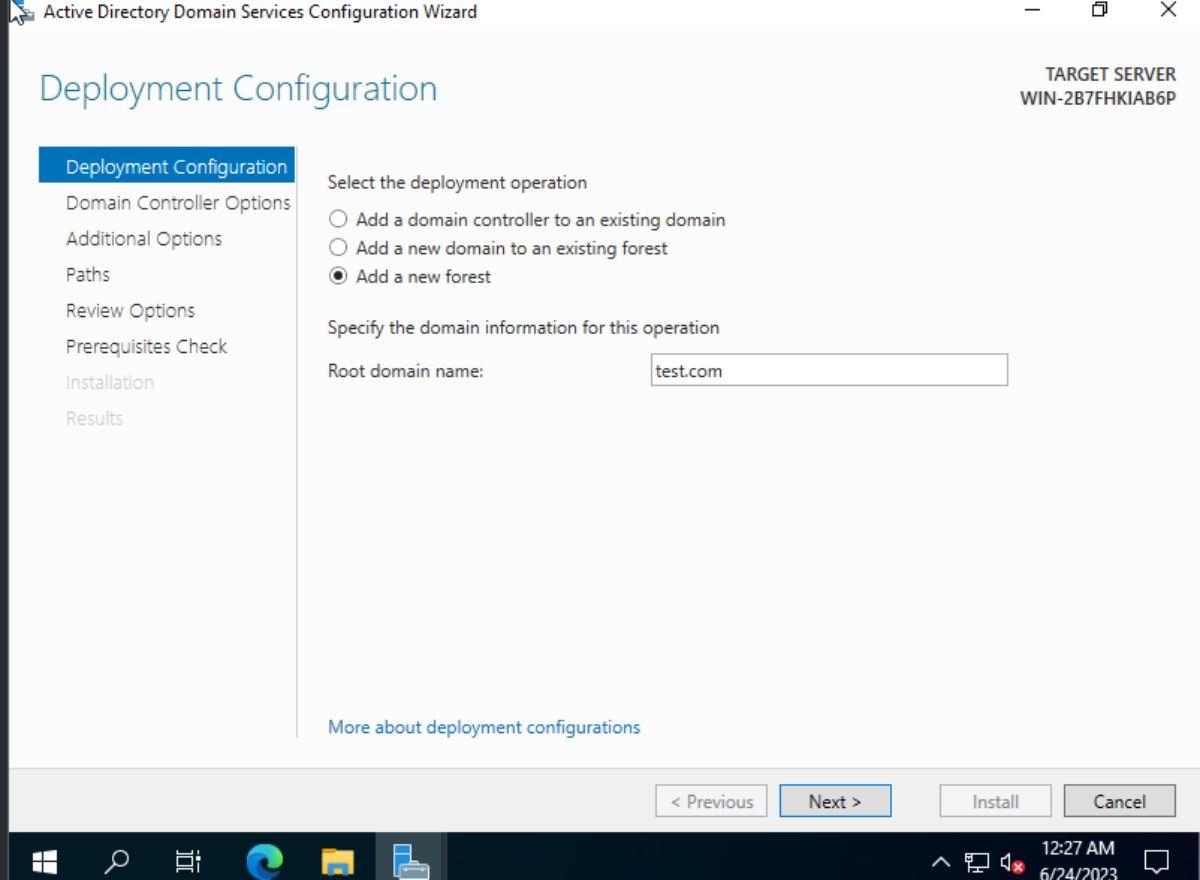
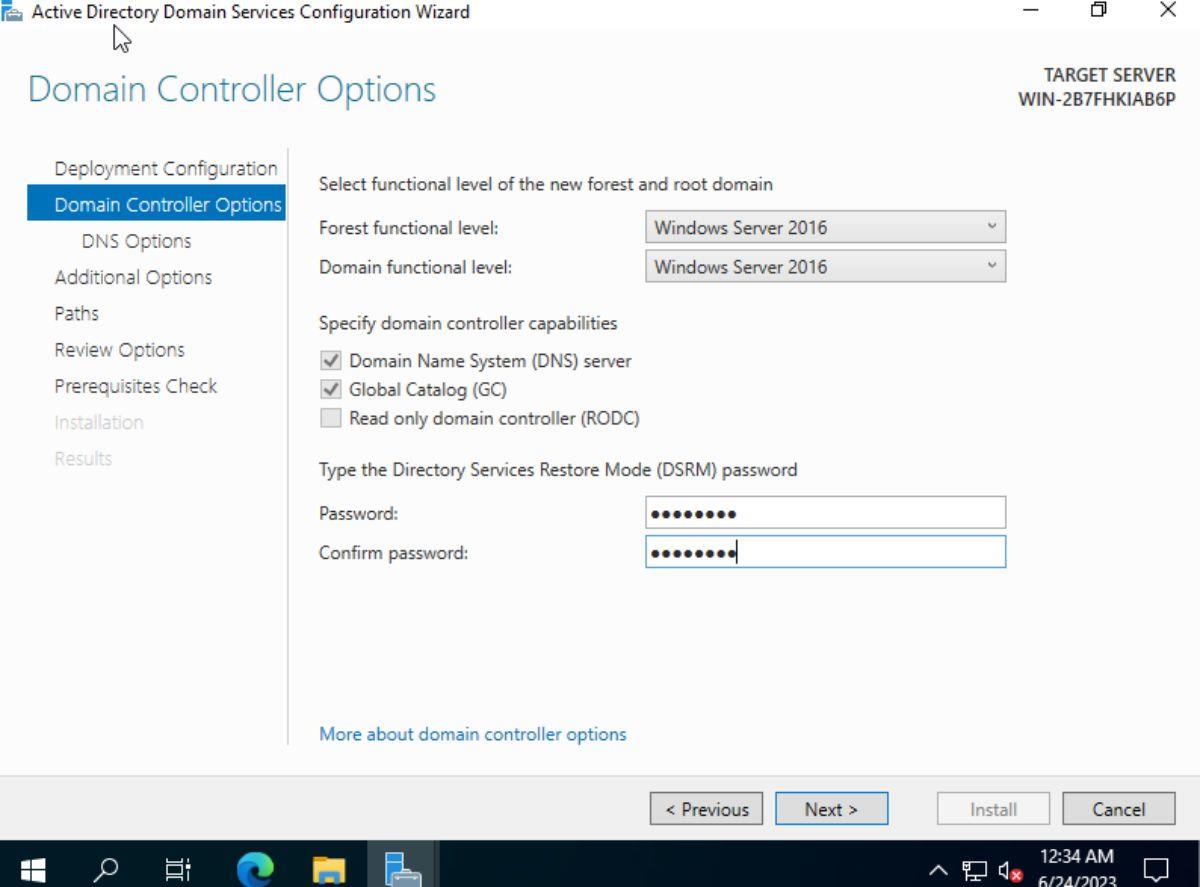
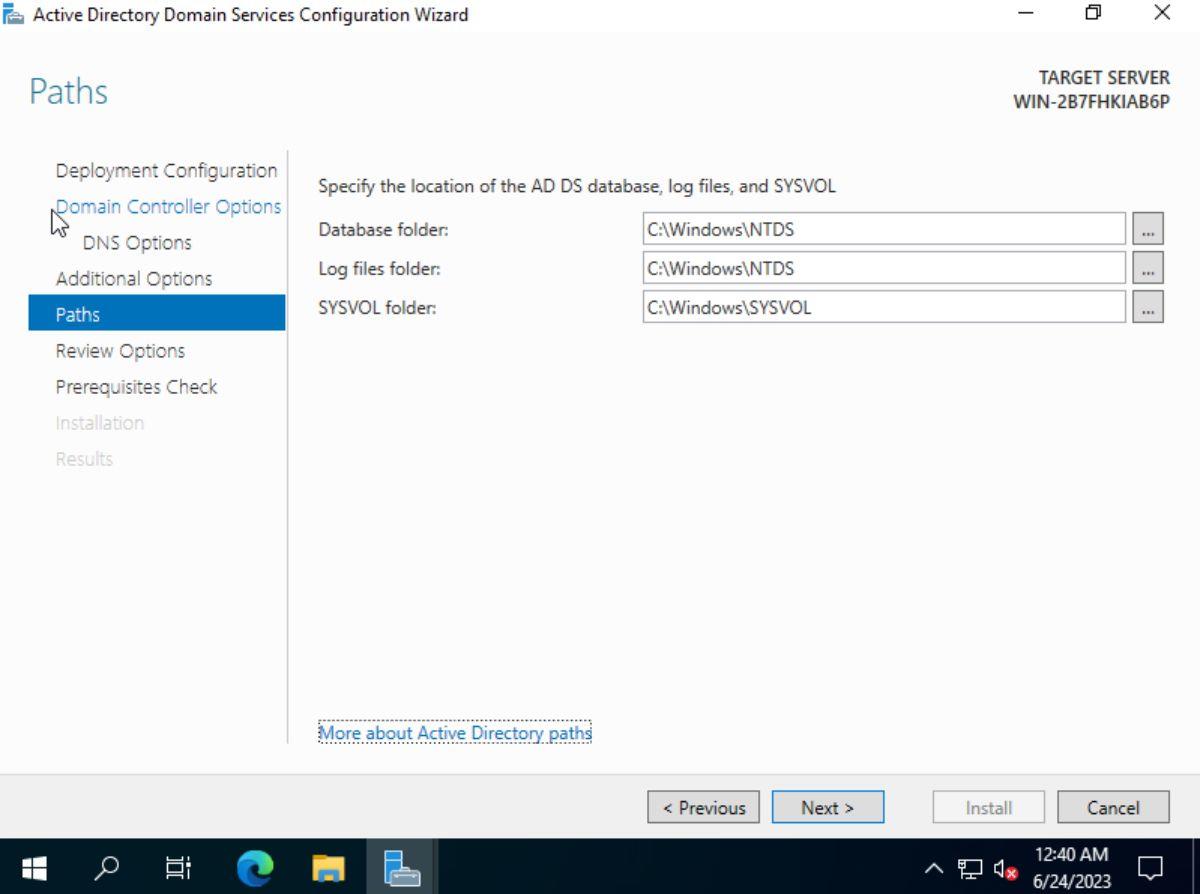
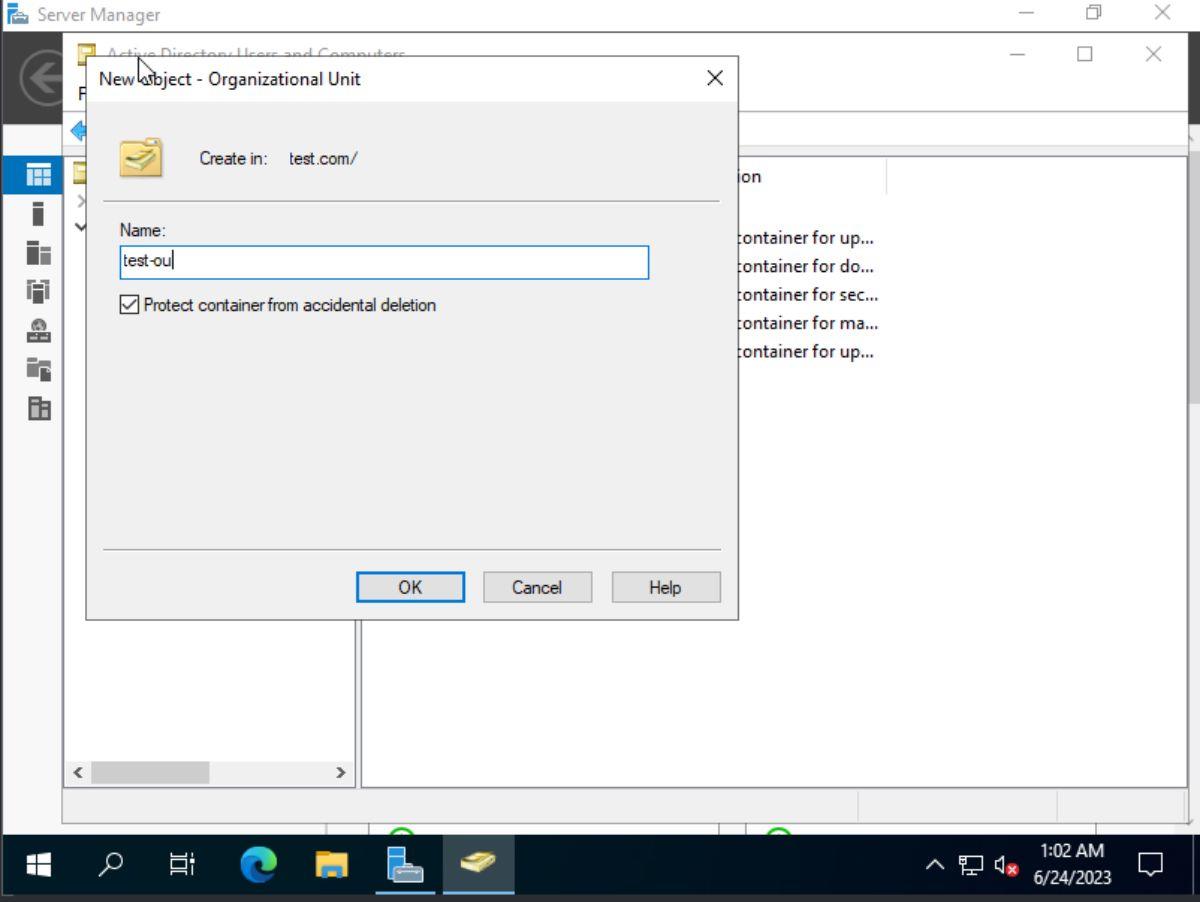 Pour créer une nouvelle "unité organisationnelle", faites un clic droit sur votre domaine. Ensuite, choisissez l'option "Nouveau" et sélectionnez "Unité organisationnelle". Après avoir cliqué sur "Unité organisationnelle", vous devrez entrer un nom pour votre OU. Faites-le et cliquez sur le bouton "OK" pour le créer.
Pour créer une nouvelle "unité organisationnelle", faites un clic droit sur votre domaine. Ensuite, choisissez l'option "Nouveau" et sélectionnez "Unité organisationnelle". Après avoir cliqué sur "Unité organisationnelle", vous devrez entrer un nom pour votre OU. Faites-le et cliquez sur le bouton "OK" pour le créer.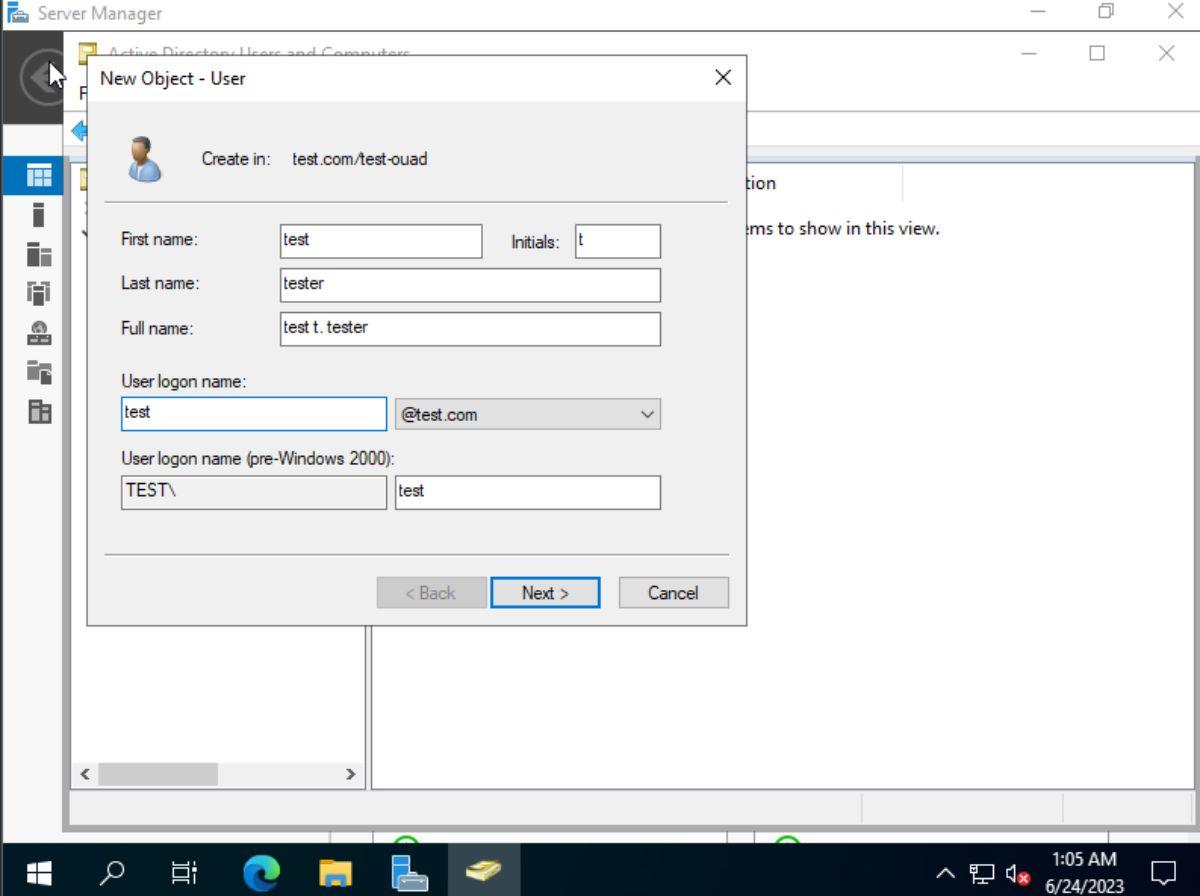 Après avoir créé votre nouvelle unité d'organisation, recherchez-la dans le panneau de gauche et cliquez dessus pour la sélectionner. Ensuite, faites un clic droit sur la fenêtre principale et sélectionnez "Nouveau". Sélectionnez soit « Utilisateur » pour créer de nouveaux utilisateurs dans votre unité d'organisation, soit sélectionnez « Groupes » pour créer des groupes dans votre nouvelle unité d'organisation.
Après avoir créé votre nouvelle unité d'organisation, recherchez-la dans le panneau de gauche et cliquez dessus pour la sélectionner. Ensuite, faites un clic droit sur la fenêtre principale et sélectionnez "Nouveau". Sélectionnez soit « Utilisateur » pour créer de nouveaux utilisateurs dans votre unité d'organisation, soit sélectionnez « Groupes » pour créer des groupes dans votre nouvelle unité d'organisation.







