Quest-ce que lapplication Elara : pourquoi empêche-t-elle Windows 10 de sarrêter ?
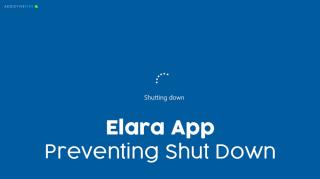
Découvrez l
Les ordinateurs portables sont tous livrés avec des pavés tactiles. Ces périphériques d'entrée se sont énormément améliorés au fil des ans. Les pavés tactiles d'il y a dix ans étaient simplement fonctionnels, mais ceux d'aujourd'hui offrent une précision accrue, capables de reconnaître des gestes complexes, comme des balayages, des tapotements, etc.
Si le clic de votre pavé tactile ne fonctionne pas, essayez d'abord ces vérifications de base :
Il est important de s'assurer que vous cliquez sur la bonne zone du pavé tactile. Consultez le manuel de votre ordinateur portable pour identifier les zones cliquables.
Les pavés tactiles modernes utilisent des gestes plutôt que des boutons physiques. Assurez-vous de connaître le geste correct pour un clic. Cela peut varier selon le système.
Les applications tierces peuvent parfois perturber la fonctionnalité du pavé tactile. Désinstallez toute application qui modifie les gestes ou remappe les clics.
Vérifiez que les paramètres de rapidité dans les réglages de clic sont adaptés. Voici comment procéder :
La désinstallation et la réinstallation du pilote peuvent résoudre des problèmes associés. Suivez ces étapes :
Utilisez l'utilitaire de résolution des problèmes de Windows 10 pour détecter des problèmes de matériel. Cela peut souvent aider à identifier et résoudre des problèmes.
msdt.exe -id DeviceDiagnostic et appuyez sur Entrée.Les paramètres de clic sont aussi stockés dans le registre de Windows. Assurez-vous de les modifier avec prudence :
regedit pour accéder à l'éditeur de registre.HKEY_LOCAL_MACHINE/SOFTWARE/Synaptics/SynTP/Install.Si toutes les autres méthodes échouent, envisager une réinitialisation ou une restauration de Windows 10 peut s'avérer nécessaire :
explorer shell:::{BB06C0E4-D293-4f75-8A90-CB05B6477EEE}, puis suivez les étapes pour restaurer à un point antérieur.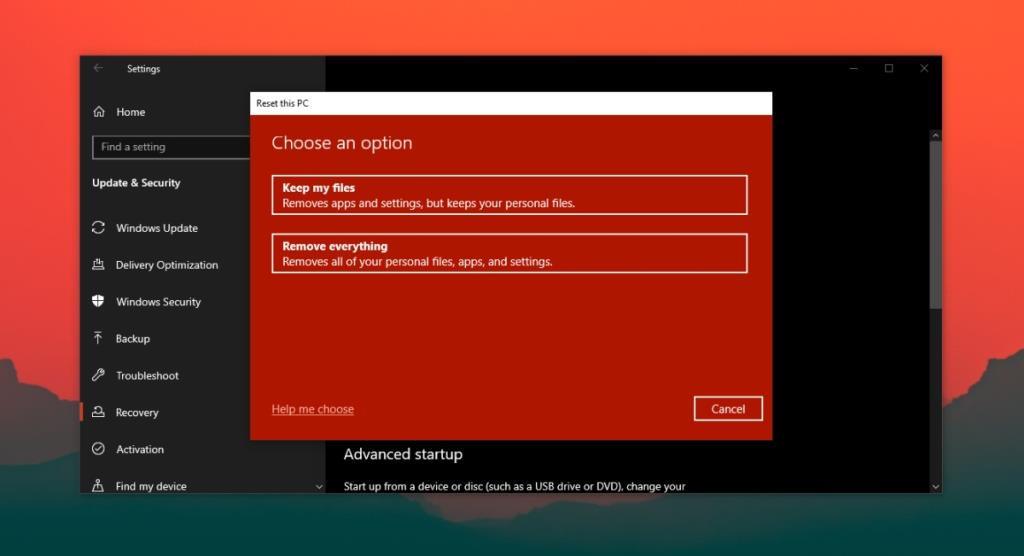
Ne sous-estimez pas l'importance d'un pavé tactile fonctionnel. Windows 10 installe des pilotes génériques par défaut lors de la première utilisation. Assurez-vous de toujours maintenir votre système à jour. Si vous rencontrez des problèmes, suivez les étapes utilisant les solutions mentionnées ci-dessus et redécouvrez l'expérience fluide d'utilisation de votre pavé tactile.
Les dernières mises à jour de sécurité de Microsoft provoquent l'apparition d'un écran noir après le démarrage de Windows. Ce problème n'a pas été résolu.
Nous aborderons les points suivants dans cet article : Qu'est-ce que le dossier Windows.old ? Que contient Windows.old ? Comment supprimer Windows.old ?
Si vous cherchez à réduire la taille d'un fichier MP3 volumineux, par exemple un podcast audio, Mp3 Bitrate Changer vous sera utile. Il ne réduit pas la taille de manière magique.
Convertissez facilement des DVD et des vidéos en DivX ou XviD avec Auto Gordian Knot. Préservez la qualité tout en réduisant la taille des fichiers.
Vous avez perdu des fichiers importants ? Undelete 360 peut vous aider à les récupérer sur votre disque dur. Découvrez les étapes simples pour récupérer vos fichiers supprimés.
NetSNSOR est une application réseau portable qui vérifie la connectivité Internet à intervalles réguliers et vous avertit instantanément. Si Internet est interrompu,
Lorsque les extensions du shell de l'Explorateur Windows sont transférées de Windows XP vers Windows 7, elles ne fonctionnent pas avec la version 64 bits de Windows 7 car l'original
Windows 10 vous permet de définir très facilement l'action de lecture automatique que vous souhaitez que votre PC exécute lorsque vous connectez un lecteur externe, une carte SD ou
Avez-vous des difficultés à ouvrir Ajout/Suppression de programmes depuis votre Panneau de configuration ? Le message d'erreur indique-t-il qu'il a été désactivé par l'administrateur ?
Mozilla Firefox permet aux utilisateurs de supprimer tout le cache du disque à l'aide de la fonctionnalité intégrée, mais elle est devenue si courante qu'elle fait désormais presque partie intégrante









Matilde -
Je voulais juste ajouter que parfois, un redémarrage de l'ordinateur après les réglages est nécessaire. Testé et approuvé !
Chloe 24 -
Quel soulagement de lire cet article ! J'ai passé des heures à essayer de comprendre mais là, tout est devenu clair
Marc IT -
Si vous rencontrez toujours des problèmes, vérifiez aussi les paramètres de l'alimentation. Parfois, Windows désactive le pavé tactile pour économiser l'énergie
Julien 85 -
J'ai un problème similaire avec mon pavé tactile. Quelqu'un pourrait-il m'aider à trouver un bon pilote ? Merci d'avance
Jean Dupont -
Merci pour cet article très utile ! Je cherchais justement des solutions depuis plusieurs jours. Mon pavé tactile fonctionne de nouveau, ouf
Mathieu le Geek -
C’était un vrai casse-tête cette histoire de pavé tactile, mais grâce à vous, tout est résolu. Merci infiniment
Antoine M. -
J’ai eu ce souci pendant des semaines ! Enfin, une solution que je peux mettre en pratique. C’est ce que j’appel un miracle
Sophie K. -
J'avais le même problème et j'ai essayé toutes les solutions trouvées en ligne. Finalement, la méthode du gestionnaire de périphériques a fonctionné pour moi
Victor 3786 -
Il a fallu que je cherche pendant un moment, mais finalement, le dépannage était si simple ! Je suis heureux que ça fonctionne !
Métis Mèo -
C'est fou, j'avais presque décidé d'acheter une nouvelle souris. Heureusement, j'ai trouvé cet article avant
Jules -
Tout d’abord, j’adore votre article ! Savez-vous s’il existe des vérifications supplémentaires à faire si ça ne fonctionne pas encore ?
François -
Les mises à jour de Windows sont parfois déroutantes. Merci pour l'astuce sur la réinstallation du driver ! C'est super efficace
Lisa -
J'ai réussi à faire fonctionner mon pavé tactile après avoir mis à jour mes pilotes, en suivant vos indications ! Vous êtes top
Célia -
J'ai partagé cet article avec mes amis. Ça m'a beaucoup aidé, alors j'espère que ça pourra les aider aussi !
Lucie Leblanc -
C'est incroyable comme un simple réglage peut résoudre ce genre de problème. Merci pour les étapes claires et précises
Coco le Chien -
Je suis juste heureux d’avoir trouvé cette solution. Le clic fonctionne à nouveau, et je n’ai même pas eu à réinitialiser tout mon PC. Génial
Pierre 92 -
Je ne savais pas qu'il fallait mettre à jour les pilotes pour ça ! Je vais essayer ça tout de suite. Merci pour l'info !
Emma L. -
C'est vrai que les réglages de Windows 10 peuvent être compliqués. Sympa de trouver une communauté qui aide à ces petits souci.
Thùy Linh -
Qui aurait cru que cliquer sur une case dans les paramètres réglerait tout ? Je suis tellement soulagée, merci !
Theo de Lyon -
J'ai essayé la solution de parvenir par le BIOS. C'était un peu compliqué, mais ça a marché
Sandrine L. -
Avant cela, je pensais que tout était fichu pour mon pavé tactile. Je suis soulagée et heureuse d'avoir trouvé ce guide
Inès -
Merci encore ! Grâce à votre article, mon ordinateur est enfin opérationnel comme avant. Quel soulagement
Gabrielle -
Je n'y croyais pas ! Après avoir suivi vos conseils, le clic fonctionne parfaitement. Vous avez sauvé ma journée, merci beaucoup !