Microsoft propose régulièrement des mises à jour Windows pour fournir de nouvelles fonctionnalités, améliorations, correctifs et correctifs de sécurité. Malheureusement, il arrive que Windows Update ne fonctionne pas comme prévu. À la place, il affiche parfois le message d'erreur Nous n'avons pas pu terminer les mises à jour, annulant les modifications apportées à votre ordinateur.
Cela signifie que Windows 10 n'est pas capable de se mettre à jour, annulant toutes les modifications apportées jusqu'à ce point. Ce problème est souvent temporaire et peut se résoudre tout seul en réessayant d'exécuter Windows Update.
Cependant, le problème devient plus grave lorsque Windows Update se bloque à 0%. Il peut aussi entrer dans une boucle d'annulation continue des modifications apportées à votre ordinateur.
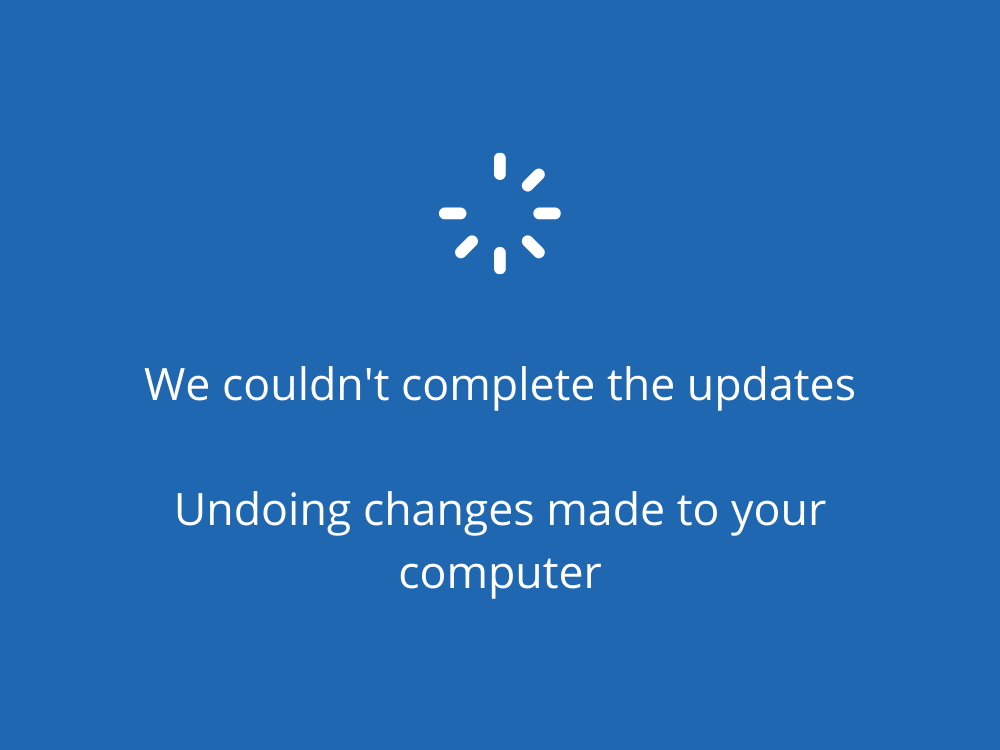
Quelles sont les causes de l'erreur "annulation des modifications apportées à votre ordinateur"?
Les problèmes logiciels constituent souvent la source de l'échec des mises à jour de Windows sur votre PC. Les causes peuvent comprendre :
- Installation récente d'une mise à jour non prise en charge par Windows 10.
- Fichiers système corrompus qui nécessitent une restauration immédiate.
Comment réparer Nous n'avons pas pu terminer les mises à jour, annulant les modifications sur Windows 10
Il existe plusieurs solutions pour traiter les problèmes de mise à jour de Windows. Avant de commencer, créez un point de restauration système pour pouvoir revenir en arrière en cas d'erreurs.
1. Exécutez l'utilitaire de résolution des problèmes de Windows Update
Utilisez l' utilitaire de résolution des problèmes de Windows Update pour résoudre des problèmes courants. Voici comment procéder :
- Cliquez avec le bouton droit sur le bouton Démarrer et sélectionnez Paramètres.
- Accédez à Mise à jour et sécurité.
- Sélectionnez Dépanner sur le côté gauche.
- Cliquez sur Dépanneurs supplémentaires.
- Sélectionnez Windows Update et cliquez sur Exécuter l'utilitaire de résolution des problèmes.
- Suivez les instructions à l'écran.
- Redémarrez votre PC et essayez de mettre à jour Windows.
2. Redémarrez les services Windows Update
Assurez-vous que les services Windows Update, Background Intelligent Transfer et App Readiness fonctionnent correctement. Voici comment redémarrer ces services :
- Appuyez sur Win + R, tapez services.msc et appuyez sur Entrée.
- Cliquez avec le bouton droit sur Windows Update et choisissez Propriétés.
- Définissez le type de démarrage sur Automatique (démarrage différé).
- Cliquez sur Démarrer si le service est arrêté.
- Répétez ces étapes pour Background Intelligent Transfer et App Readiness.
- Redémarrez votre PC et essayez d'utiliser Windows Update.
3. Désactiver le service de liste de réseaux
Le service de liste de réseaux peut parfois interférer avec Windows Update. Voici comment le désactiver :
- Appuyez sur Win + R, tapez services.msc et appuyez sur Entrée.
- Localisez le service de liste de réseaux.
- Cliquez avec le bouton droit et accédez à Propriétés.
- Définissez le type de démarrage sur Désactivé et cliquez sur Appliquer.
- Redémarrez votre PC et essayez d'effectuer une mise à jour.
4. Utilisez le diagnostic de mise à jour Windows
Le diagnostic de mise à jour Windows est un outil que Microsoft a conçu pour résoudre les problèmes de Windows Update :
- Téléchargez le diagnostic de mise à jour Windows.
- Exécutez l'outil et sélectionnez Windows Update.
- Cliquez sur Suivant et suivez les instructions.
- Une fois les corrections effectuées, redémarrez votre PC.
5. Renommez le dossier SoftwareDistribution
Le dossier SoftwareDistribution contient des mises à jour téléchargées, mais il peut parfois causer des problèmes :
- Ouvrez l'explorateur de fichiers et accédez à
C:\Windows.
- Recherchez SoftwareDistribution et renommez-le en SoftwareDistribution.old.
- Redémarrez votre PC et essayez d'utiliser Windows Update.
6. Vérifiez l'espace disque disponible
Assurez-vous que votre disque dur dispose de suffisamment d'espace pour télécharger et installer les mises à jour :
- Appuyez sur Win + R, tapez diskmgmt.msc pour ouvrir la gestion des disques.
- Vérifiez les partitions pour voir celles qui nécessitent un nettoyage.
Conclusion
En résumé, l'erreur Nous n'avons pas pu terminer les mises à jour, annulant les modifications apportées à votre ordinateur peut être résolue en suivant plusieurs méthodes. Qu'il s'agisse d'exécuter l'utilitaire de résolution des problèmes, de redémarrer les services de mise à jour, ou même de désactiver certains services, il existe de nombreuses solutions efficaces.
Comment avez-vous réussi à réparer Windows Update ? Avons-nous manqué des étapes importantes ? Faites-nous savoir dans notre section de commentaires ci-dessous.

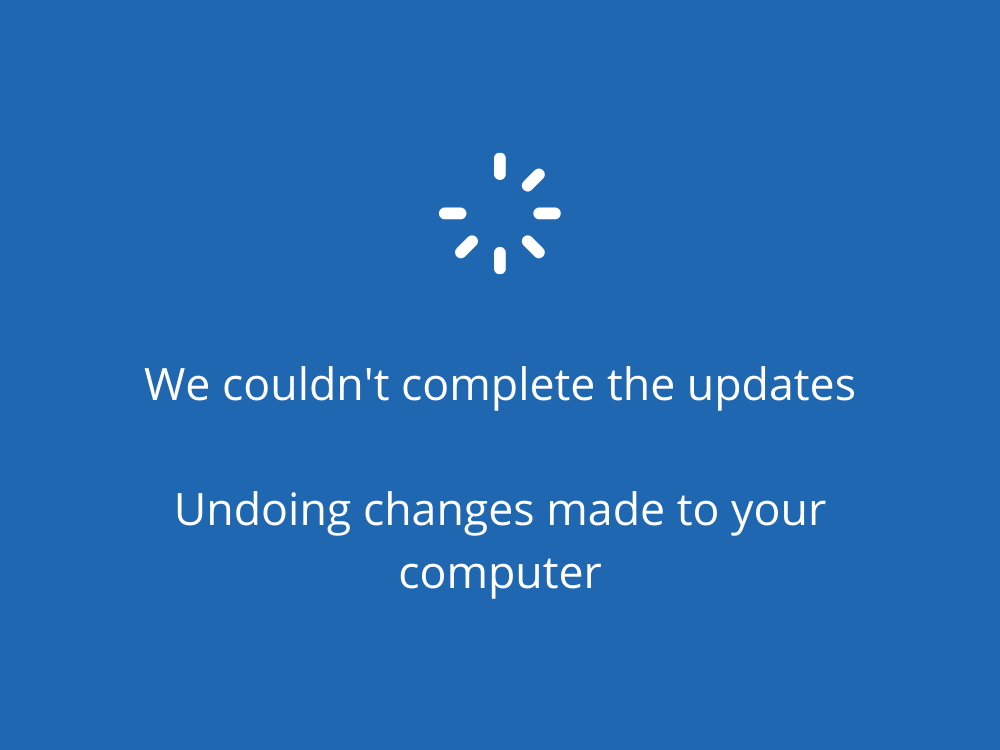
![Logiciel de sauvegarde automatique pour clé USB [Windows] Logiciel de sauvegarde automatique pour clé USB [Windows]](https://tips.webtech360.com/resources8/r252/image-4071-0829093733946.jpg)

![Comment installer Windows sur un Mac avec Boot Camp [Guide] Comment installer Windows sur un Mac avec Boot Camp [Guide]](https://tips.webtech360.com/resources8/r252/image-9806-0829094650349.jpg)

![Modifier le type de fichier, la lecture automatique et les paramètres par défaut des programmes [Windows 7/Vista] Modifier le type de fichier, la lecture automatique et les paramètres par défaut des programmes [Windows 7/Vista]](https://tips.webtech360.com/resources8/r252/image-5457-0829093416584.jpg)
![Ajustement pour optimiser le disque SSD [Windows] Ajustement pour optimiser le disque SSD [Windows]](https://tips.webtech360.com/resources8/r252/image-2143-0829093415212.jpg)

Mèo con -
Ça m'est déjà arrivé ! Mais j'ai trouvé qu'en réinitialisant les paramètres de mise à jour, ça a aidé. À essayer pour ceux qui ont des soucis similaires
Estelle -
Comment avez-vous su que c'était un problème de mise à jour ? J'ai des soucis avec mon PC, mais je ne sais pas d'où cela vient
Anaïs -
Je n'ai pas encore réussi à mettre à jour mon ordinateur, cela fait des semaines ! Je savoure chaque petit pas vers la solution
Léa -
Quelqu'un sait s'il y a des mises à jour importantes qui pourraient prévenir ce genre de problème ? J'aimerais être à jour
Sophie -
Je pense que Microsoft devrait améliorer ce système de mises à jour, c'est trop souvent la galère
Chloé -
Merci pour cette solution, j'en avais vraiment besoin. J'ai failli jeter mon ordinateur par la fenêtre avec tous ces problèmes
Mélanie -
J'ai l'impression que chaque fois que je fais une mise à jour, il y a un nouveau problème ! Pourquoi c'est si difficile ?
Aline -
Vous décrivez parfaitement le processus ! J'ai souvent du mal avec les mises à jour, et vos conseils me seront très utiles.
Linh mèo -
Je suis si heureuse d'avoir trouvé cette solution ! Enfin, mon ordinateur fonctionne correctement après plusieurs tentatives infructueuses
Éléa -
Merci ! J'hésitais à essayer ça. Maintenant que j'ai lu d'autres témoignages, je vais foncer.
Phúc IT -
Effectivement, parfois il faut juste désactiver le service de mise à jour et le réactiver. Tout rentre dans l'ordre
Duy Sinh 6789 -
Avez-vous essayé de désinstaller les mises à jour récentes ? Ça peut parfois résoudre le problème rapidement.
Émile -
Merci pour les astuces ! Je comptais appeler le support, mais maintenant je vais essayer ça d'abord
Sébastien -
Haha, c'est marrant, j'ai presque donné un nouveau nom à mon ordinateur à cause de cette situation ! Grosse galère
Hương KT -
Super article, mais je me demande si quelqu'un a déjà rencontré ce problème avec un Mac. Des idées
Chloé -
Ces mises à jour sont vraiment imprévisibles, mais il vaut mieux rester informé pour éviter ce genre de tracas
Quang vn -
C'est incroyable à quel point certaines mises à jour peuvent être problématiques. Vous avez tout à fait raison, il faut être vigilant en les installant !
Célia -
Vraiment intéressé par vos méthodes ! J'ai l'impression que je suis coincé dans un cercle vicieux, mes mises à jour échouent continuellement
Thùy Linh -
Merci pour ces conseils utiles ! Je n'arrivais pas à terminer les mises à jour de Windows, mais avec votre méthode, tout fonctionne maintenant !
Julien -
Super article ! Si cela peut aider ne serait-ce qu'une personne, c'est déjà un grand pas
Jules -
Quand vous parlez de réinitialisation, quelles options devrais-je choisir ? Je ne veux pas perdre mes fichiers
Gabin -
Je sais que c'est ennuyeux, mais pensez à vérifier votre connexion Internet aussi. Parfois, c'est juste ça qui coince
Kevin -
Le fait de ne pas pouvoir terminer les mises à jour est vraiment frustrant ! J'espère que cette méthode va fonctionner pour moi aussi.
Fabien -
En effet, désactiver et réactiver les mises à jour peut résoudre pas mal de problèmes. Quelqu'un a-t-il essayé cette méthode avec succès
Victor -
Franchement, je commence à perdre espoir sur les mises à jour Windows. J'espère que ça va s'améliorer à l'avenir
Nina -
Ah, l'informatique ! Un sujet sans fin d'énervement et de bonheur. J'espère que votre article touchera un grand nombre de personnes.
Hương Đà Nẵng -
J'ai essayé plusieurs solutions, mais aucune ne fonctionnait. Votre article est rafraîchissant ! Merci beaucoup
Antoine -
Merci pour cet article. Personnellement, j'ai dû restaurer mon système, ça a réglé pas mal de soucis
Lucie -
L'ordinateur est souvent un ami, parfois un ennemi ! Mais avec ces solutions, j'espère ne plus avoir à me battre contre lui
Romane -
Pourquoi certains ordinateurs rencontrent ce problème alors que d'autres non ? Ça me rend perplexe !
Lucas -
Avez-vous des astuces pour garder le système à jour sans ces interruptions ennuyeuses ? Cela serait génial !
Juliette -
Cela m'est arrivé récemment et c'était très stressant. Merci d'avoir partagé votre expérience, ça rend la situation moins isolée.
Marine -
Si seulement tous les problèmes informatiques pouvaient être réglés aussi simplement ! Rester positif aide beaucoup
Olivier -
Le système de mise à jour d'Windows est vraiment un casse-tête parfois. Oui, des améliorations sont nécessaire, mais qui sait vraiment quand ça va arriver
Violette -
Ça fait plaisir de voir d'autres utilisateurs partager leurs expériences comme ça. Ensemble, nous trouverons une solution
Benjamin -
J'ai envie de faire un tour sur le forum pour voir si d'autres ont des conseils pratiques. Qui est prêt à m'accompagner