S'il y a quelque chose qui aide les utilisateurs de Windows à suivre leur environnement immédiat en temps réel, c'est bien le widget météo, que Microsoft a déplacé dans le coin inférieur droit de la barre des tâches depuis le lancement de Windows 10 .
Aussi pratique que puisse être ce widget d'informations perspicace, certains utilisateurs de Windows le trouvent distrayant et se plaignent de la quantité d'espace qu'il occupe dans la barre des tâches. Quelles que soient vos raisons de vouloir désactiver la météo sur votre barre des tâches, vous pouvez le faire facilement et en quelques secondes.
Lisez ci-dessous un guide simple étape par étape sur la façon de désactiver la météo dans la barre des tâches.
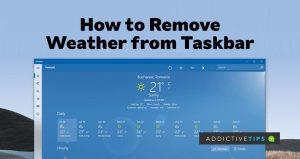 Désactiver la météo sur la barre des tâches
Désactiver la météo sur la barre des tâches
Si vous exécutez la version de Windows 10 qui a déplacé la vignette Météo dans le coin inférieur droit, vous la trouverez certainement dans votre barre des tâches. La vignette Météo est également connue sous le nom d'onglet Actualités et intérêts, vous pouvez donc faire beaucoup plus que recevoir des flux sur la situation météorologique de votre emplacement.
La météo est activée par défaut dans la barre des tâches. Ainsi, vous obtiendrez également des mises à jour sur les sports, les actualités mondiales, les actions et une foule d'autres informations vitales. Si vous ne trouvez aucun de ces éléments, vous pouvez désactiver la météo en procédant comme suit :
- Faites un clic droit sur l'icône météo dans le coin inférieur droit de la barre des tâches
- Naviguez jusqu'à et cliquez sur Actualités et centres d'intérêt dans la liste des options
- Sélectionnez Désactiver parmi les options qui s'affichent ensuite
Le widget Météo disparaîtra immédiatement de votre barre des tâches, réduisant ainsi le cluster sur votre écran inférieur.
Cependant, si jamais vous avez besoin de réactiver le widget Météo sur votre barre des tâches, suivez à nouveau les étapes mentionnées ci-dessus, mais cette fois, vous devrez choisir entre les options suivantes au point de terminaison :
- Afficher uniquement les icônes
- Afficher l'icône et le texte
En choisissant l'option Afficher uniquement les icônes , vous ne verrez que les icônes de la météo actuelle sur votre barre des tâches, qu'il s'agisse de neige, de soleil ou de pluie. Alternativement, l' option Afficher l'icône et le texte vous montrera combien de degrés il y a au fil de la journée.
PS : Si vous ne voulez pas que le panneau "et intérêts" s'affiche chaque fois que vous passez le curseur de la souris dessus, vous pouvez plonger à nouveau dans les paramètres du widget et désactiver l'option Ouvrir au survol.
Pour ce faire, suivez les mêmes étapes que dans les méthodes précédentes en surbrillance et décochez l' option Ouvrir au survol au point de terminaison.
Comment désactiver la météo pour plusieurs utilisateurs
Si plusieurs comptes d'utilisateurs sont connectés à votre ordinateur, vous pouvez exploiter l' Éditeur du Registre pour désactiver la fonctionnalité pour tous les utilisateurs. Pour faire ça,
- Appuyez sur la touche Windows + R pour lancer Exécuter la commande
- Dans la fenêtre d'exécution, tapez Regedit dans la zone de texte fournie et appuyez sur OK pour lancer l'Éditeur du Registre.
- Dans le champ supérieur vide, collez ce qui suit : HKEY_CURRENT_USER\Software\Microsoft\Windows\CurrentVersion\Feeds
- Recherchez le registre ShellFeedsTaskbarViewMode
- Naviguez et cliquez avec le bouton droit sur Flux dans le volet de gauche
- Passez la souris sur Nouveau pour développer les options et sélectionnez Dword
- Dans la mini-fenêtre, entrez ShellFeedsTaskbarViewMode comme nom de valeur
- Entrez 2 comme données de valeur
- Enfin, cliquez sur OK pour enregistrer toutes les modifications
Une fois cela fait, aucun utilisateur connecté à votre PC ne verra Météo sur la barre des tâches.
Remarques finales
La météo sur la barre des tâches est accompagnée de nombreuses icônes perspicaces, qui peuvent toutes être supprimées avec quelques ajustements dans les paramètres. Cependant, à moins que vous ne soyez convaincu qu'ils constituent une menace et qu'ils sont redondants, il est préférable de les laisser et de modifier leur apparence dans votre barre des tâches.

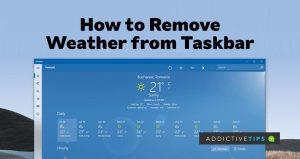 Désactiver la météo sur la barre des tâches
Désactiver la météo sur la barre des tâches







