Comment activer la lecture multimédia protégée dans Edge sur Windows 10
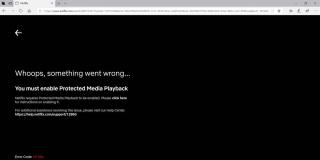
Découvrez comment activer la lecture multimédia protégée dans Edge sur Windows 10 pour profiter de vos contenus préférés.
Il est indéniable qu'Internet Explorer touche à sa fin, surtout après l'annonce de Microsoft concernant l'arrêt de son support. Cela implique que Microsoft concentre tous ses efforts sur Edge, incitant ainsi les utilisateurs d'Internet Explorer à adopter son nouveau navigateur.
Pour faciliter cette transition, Microsoft a introduit une fonction innovante : le mode de compatibilité. Cette fonctionnalité permet de visualiser les anciens intranets sans rencontrer de problèmes, en offrant un environnement similaire à Internet Explorer.
Lors du retrait d'Internet Explorer, de nombreuses organisations s'inquiétaient de la compatibilité de leurs systèmes et anciens sites Web. La reconstruction de ces sites simplement parce qu'un navigateur a évolué serait peu judicieuse.
C’est ici que le mode de compatibilité intervient, permettant ainsi aux utilisateurs d'accéder à des sites conçus pour Internet Explorer directement sur Edge.
Configurer le mode de compatibilité est un processus simple. Suivez les étapes ci-dessous :
Vos modifications seront automatiquement enregistrées, et le mode de compatibilité sera activé à chaque ouverture de Edge.
Pour visualiser un site spécifique en mode de compatibilité ponctuellement, suivez ces étapes :
Pour permettre aux anciens sites Web de s'ouvrir systématiquement en mode de compatibilité, procédez comme suit :
Bien que l'utilisation du mode de compatibilité soit simple, gardez à l'esprit que l'autorisation pour un site particulier ne durera que 30 jours. Après cette période, vous devrez réajouter manuellement l'URL pour continuer à bénéficier du mode de compatibilité.
En conclusion, le mode de compatibilité sur Edge est une solution efficace pour accéder aux anciens sites Web tout en utilisant le navigateur moderne. En suivant les étapes ci-dessus, vous pourrez naviguer sans soucis dans un environnement compatible. Pour plus d'informations, consultez notre guide complet sur Microsoft Edge et ses fonctionnalités.
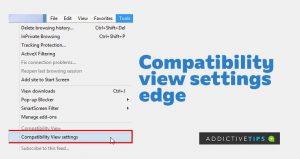
Les dernières mises à jour de sécurité de Microsoft provoquent l'apparition d'un écran noir après le démarrage de Windows. Ce problème n'a pas été résolu.
Nous aborderons les points suivants dans cet article : Qu'est-ce que le dossier Windows.old ? Que contient Windows.old ? Comment supprimer Windows.old ?
Si vous cherchez à réduire la taille d'un fichier MP3 volumineux, par exemple un podcast audio, Mp3 Bitrate Changer vous sera utile. Il ne réduit pas la taille de manière magique.
Convertissez facilement des DVD et des vidéos en DivX ou XviD avec Auto Gordian Knot. Préservez la qualité tout en réduisant la taille des fichiers.
Vous avez perdu des fichiers importants ? Undelete 360 peut vous aider à les récupérer sur votre disque dur. Découvrez les étapes simples pour récupérer vos fichiers supprimés.
NetSNSOR est une application réseau portable qui vérifie la connectivité Internet à intervalles réguliers et vous avertit instantanément. Si Internet est interrompu,
Lorsque les extensions du shell de l'Explorateur Windows sont transférées de Windows XP vers Windows 7, elles ne fonctionnent pas avec la version 64 bits de Windows 7 car l'original
Windows 10 vous permet de définir très facilement l'action de lecture automatique que vous souhaitez que votre PC exécute lorsque vous connectez un lecteur externe, une carte SD ou
Avez-vous des difficultés à ouvrir Ajout/Suppression de programmes depuis votre Panneau de configuration ? Le message d'erreur indique-t-il qu'il a été désactivé par l'administrateur ?
Mozilla Firefox permet aux utilisateurs de supprimer tout le cache du disque à l'aide de la fonctionnalité intégrée, mais elle est devenue si courante qu'elle fait désormais presque partie intégrante









Julien R. -
Ce serait bien d'avoir un guide visuel ou vidéo sur ce processus. Parfois, les mots ne suffisent pas à expliquer clairement.
Lucas F. -
Quelle surprise agréable ! Je n'avais pas imaginé qu'une simple fonctionnalité pourrait changer autant mon expérience. Très bon article !
Alex M -
Merci pour cet article bien détaillé. Je n’aurais jamais pensé à utiliser la fonction d'affichage de compatibilité, mais maintenant je le ferai certainement
Mélissa K. -
J'ai travaillé sur plusieurs navigateurs, mais je pense qu’Edge a le potentiel d'être le meilleur avec de telles mises à jour. Continuez comme ça
Anna L. -
Wooow, je viens de comprendre comment ça fonctionne ! C'est tellement pratique, je ne retournerai pas en arrière. Bravo pour l'article
Clara S. -
Est-ce que cela peut causer des problèmes de sécurité ou de protection des données ? Je suis un peu inquiet à ce sujet...
Jean Dupont -
Merci beaucoup pour cet article ! J’utilise Edge depuis un moment, mais je n'avais jamais découvert cette fonction d'affichage de compatibilité. C’est génial pour les sites qui ne s'affichent pas correctement. 😊
Thùy Linh -
Article très utile, mais j’aimerais savoir si ça fonctionne aussi pour les sites en français. J'ai souvent des problèmes de compatibilité
Lea M. -
Pouvez-vous expliquer comment l'activer à partir des paramètres ? Je suis un peu perdu là-dessus. Merci
Maeva R. -
Je n'étais pas fan d'Edge, mais cette fonction me donne envie de rester dessus. Ça doit devenir un outil polyvalent pour moi. Merci encore
Pierre Lefèvre -
J'ai essayé cette fonction la semaine dernière et cela a considérablement amélioré la vitesse de chargement de certains sites encore compatibles. Trop bien
Quang vn -
Pour ceux qui ne savent pas, cette fonctionnalité est aussi très utile pour les sites de e-commerce qui n'ont pas été mis à jour. Ça évite plein de soucis !
Phúc IT -
J'ai suivi les instructions et c'était super simple ! Tout le monde devrait le faire, surtout si vous travaillez dans le secteur de la technologie. Bravo
Duy Sinh 6789 -
J’ai testé ce que vous avez suggéré et c’est effectivement un gain de temps énorme ! Merci pour l'info. Je le recommande à tous mes collègues !
Lucie B. -
Est-ce que quelqu'un peut me dire s'il y a une option pour activer cette fonction par défaut ? Ça m'arrangerait beaucoup !
Yannick B. -
Sincèrement, c'est un vrai coup de pouce pour ceux qui naviguent sur des sites plus anciens. J'aurais aimé connaître cela plus tôt
Léonard T. -
Peut-on dire que c'est une alternative à Chrome pour des sites spécifiques ? Ça pourrait changer la donne pour moi.
Thùy Linh -
C'est fou comme ça améliore l'expérience utilisateur sur Edge ! Ça me rappelle pourquoi j'ai choisi ce navigateur. Merci pour le partage
Odette L. -
J'ai eu quelques difficultés au début, mais en suivant vos conseils, ça a bien fonctionné. Merci pour l'aide, je peux maintenant naviguer sans tracas
Mèo con -
Oh la la, j'adore Edge et maintenant avec cette fonctionnalité, je vais l'utiliser encore plus souvent. Merci pour ces info
Céline D. -
J'adore Edge à cause de son interface, mais ses fonctionnalités me donnent encore plus envie de l’utiliser à fond
Marie-Claire -
Super article ! Je viens de l'essayer et ça fonctionne parfaitement pour moi. J'avais des problèmes avec un site que j'utilise souvent, et maintenant tout est réglé
Linh mèo -
Je suis ravi d'apprendre cette fonctionnalité, c’est exactement ce qu'il me fallait pour mon travail. Je vais vérifier ça tout de suite !
Ines H. -
J'ai trouvé que cela améliore vraiment le rendu des sites ! Merci pour le partage, encouragez-vous à écrire davantage sur Edge
Huyền Lizzie -
Franchement c'est un bon conseil ! L’affichage de compatibilité sur Edge a corrigé beaucoup de mes soucis avec des sites anciens. Je vais partager cet article avec mes amis
Romain J. -
Ce guide est super ! Peut-être que vous pourriez aussi parler des autres fonctionnalités ménées par Edge pour améliorer son utilisation