Réparer/Corriger lécran noir de Windows 7
Les dernières mises à jour de sécurité de Microsoft provoquent l'apparition d'un écran noir après le démarrage de Windows. Ce problème n'a pas été résolu.
Si vous achetez un PC ou un Mac aujourd'hui, le meilleur investissement que vous puissiez faire dans le matériel est d'en obtenir un avec un SSD dessus. Si vous devez conserver de nombreux fichiers sur votre système local, recherchez des configurations matérielles vous permettant d'installer à la fois un SSD et un disque dur.
Les SSD sont disponibles dans différentes configurations, et il est essentiel de connaître les différences entre SSD SATA et SSD NVMe.
Comme les disques durs avec un RPM plus élevé, la configuration d'un SSD dicte sa vitesse. En moyenne, un SSD NVMe est quatre fois plus rapide qu'un SSD SATA.
Pour déterminer si votre SSD est un SSD SATA ou un SSD NVMe, suivez ces étapes :

Si vous avez déjà installé le SSD, vous pouvez utiliser plusieurs outils pour identifier son type :
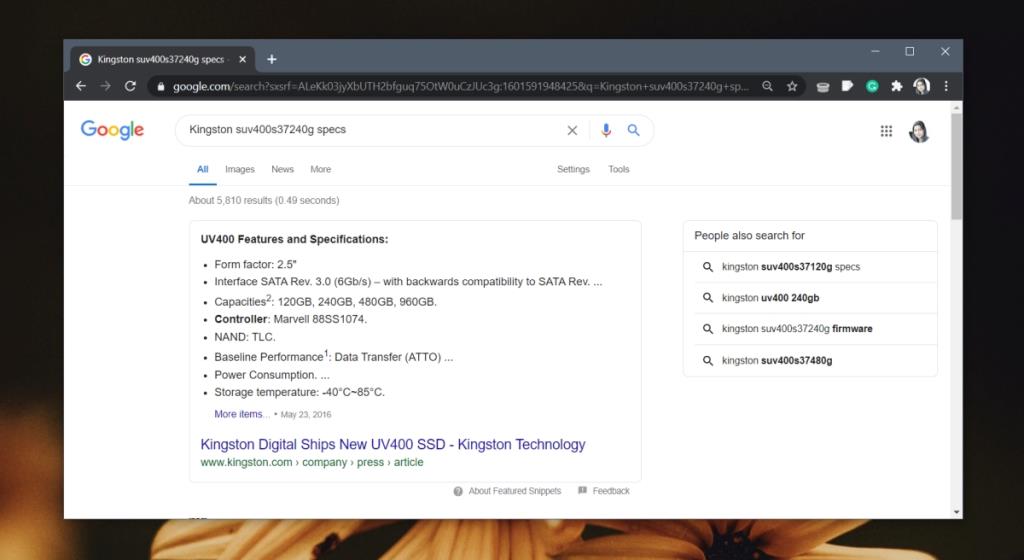
En vous basant sur le facteur de forme, voici comment déterminer le type de SSD :
Il est important de choisir le bon type de SSD selon vos besoins :
| Critères | SSD NVMe | SSD SATA |
|---|---|---|
| Vitesse | Très rapide, idéal pour les jeux et travaux lourds | Rapide par rapport aux disques durs, bon pour un usage quotidien |
| Coût | En général plus cher | Plus abordable |
Il est évident que la plupart des gens vous recommanderont d'acheter un SSD, mais peu savent qu'il existe différents types avec des vitesses de performance variées. Un SSD NVMe est beaucoup plus rapide qu'un SSD SATA, ce qui peut largement améliorer votre expérience utilisateur. Bien que cela puisse être plus coûteux, les performances le justifient.
Les dernières mises à jour de sécurité de Microsoft provoquent l'apparition d'un écran noir après le démarrage de Windows. Ce problème n'a pas été résolu.
Nous aborderons les points suivants dans cet article : Qu'est-ce que le dossier Windows.old ? Que contient Windows.old ? Comment supprimer Windows.old ?
Si vous cherchez à réduire la taille d'un fichier MP3 volumineux, par exemple un podcast audio, Mp3 Bitrate Changer vous sera utile. Il ne réduit pas la taille de manière magique.
Convertissez facilement des DVD et des vidéos en DivX ou XviD avec Auto Gordian Knot. Préservez la qualité tout en réduisant la taille des fichiers.
Vous avez perdu des fichiers importants ? Undelete 360 peut vous aider à les récupérer sur votre disque dur. Découvrez les étapes simples pour récupérer vos fichiers supprimés.
NetSNSOR est une application réseau portable qui vérifie la connectivité Internet à intervalles réguliers et vous avertit instantanément. Si Internet est interrompu,
Lorsque les extensions du shell de l'Explorateur Windows sont transférées de Windows XP vers Windows 7, elles ne fonctionnent pas avec la version 64 bits de Windows 7 car l'original
Windows 10 vous permet de définir très facilement l'action de lecture automatique que vous souhaitez que votre PC exécute lorsque vous connectez un lecteur externe, une carte SD ou
Avez-vous des difficultés à ouvrir Ajout/Suppression de programmes depuis votre Panneau de configuration ? Le message d'erreur indique-t-il qu'il a été désactivé par l'administrateur ?
Mozilla Firefox permet aux utilisateurs de supprimer tout le cache du disque à l'aide de la fonctionnalité intégrée, mais elle est devenue si courante qu'elle fait désormais presque partie intégrante









Théo 99 -
Est-ce qu'il y a des configurations spécifiques à faire pour profiter des SSD NVMe ? J'aimerais vraiment optimiser mon PC
Mélanie C. -
Wow, je suis tombée sur cet article par hasard et ça m'a beaucoup aidé ! Si quelqu'un a des recommandations de marques pour les SSD NVMe, je suis preneuse
Clara 2023 -
Est-ce que quelqu'un a eu une bonne expérience avec le transfert de données entre un SSD SATA et un NVMe ? J'ai entendu dire que c'est assez rapide mais je suis sceptique
Pauline Paris -
En tant qu'étudiante en informatique, cet article est vraiment un bon rappel. Trop de gens n'osent pas poser de questions sur le matériel
Lucie 45 -
J'admire comment ce guide est clair et précis. J'ai pu vérifier mon SSD sans aucun problème en suivant vos instructions
Thibaut 123 -
Est-ce que quelqu'un sait si tous les ports M.2 supportent NVMe ? Je suis un peu perdu avec toutes ces nouvelles technologies !
François le Sage -
J'adore cet article, il m'a beaucoup aidé. Pour ceux qui veulent aller plus loin, renseignez-vous aussi sur les vitesses de lecture/écriture des disques
Sacha 34 -
Ah ouais, c'est fou comme un simple SSD peut faire toute la différence en gaming. Je vais passer au NVMe, merci
Chloe 78 -
Il y a tellement d'infos sur le matériel informatique, c'est parfois déroutant. Y a-t-il des méthodes simples pour savoir si un ordinateur prend en charge les SSD NVMe
Alice L -
Merci pour ces infos ! Je vais devoir vérifier ça. Mon ancien SSD était si lent que je me demande s'il/elle est SATA. Les temps de chargement étaient insupportables
Zoé la Bricoleuse -
J'ai toujours commandé des SSD sans vraiment savoir ce que je prenais... maintenant, finis les achats à l'aveuglette !
Sophie Martin -
C'est génial de savoir comment vérifier si un SSD est SATA ou NVMe. J'avais des doutes sur le type de mon disque. Je vais essayer cela dès que possible
Vincent IT -
Enfin un article qui explique clairement comment faire ! Merci beaucoup. Ça m'a fait gagner du temps à éviter de chercher dans le BIOS.
Mike le Geek -
Haha, j'ai longtemps cru que NVMe était juste un nouveau mot à la mode ! Merci pour l'explication
Emilie Chaton -
Super article ! Maintenant, je comprends mieux la différence entre SATA et NVMe. Je partage avec mes amis
Julien Dupont -
Merci pour cet article très utile ! Je n'avais aucune idée que mon SSD était NVMe. Ça va vraiment améliorer les performances de mon PC
Romain Léo -
Merci pour ces conseils. J'ai vérifié et j'ai bien un NVMe, c'est un vrai bonheur le temps de chargement des jeux vidéo
Maxime Dubois -
J'ai suivi les étapes et j'ai découvert que j'ai un SSD SATA, je suis déçu. Peut-être qu'il est temps de passer à NVMe pour des performances accrues.
Jules M. -
cdn les amis! Je viens de découvrir que mon ancien SSD était un SATA. J'hésite à investir dans un NVMe, mais j'hésite sur le modèle à choisir...?