Réparer/Corriger lécran noir de Windows 7
Les dernières mises à jour de sécurité de Microsoft provoquent l'apparition d'un écran noir après le démarrage de Windows. Ce problème n'a pas été résolu.
L'une des premières configurations essentielles que vous devez effectuer lors de l'installation de Windows 10 sur votre PC est de régler la disposition de votre clavier.
Ne vous inquiétez pas de faire des erreurs pendant la configuration initiale, car vous pouvez ajouter de nouvelles mises en page ultérieurement, modifier celles existantes ou même les supprimer complètement sans problème.
Ajouter de nouvelles mises en page et modifier les mises en page existantes s'avère compétent particulièrement utile, surtout lorsque vous devez interagir avec des utilisateurs qui utilisent un alphabet différent, comme les Allemands qui utilisent Ü.
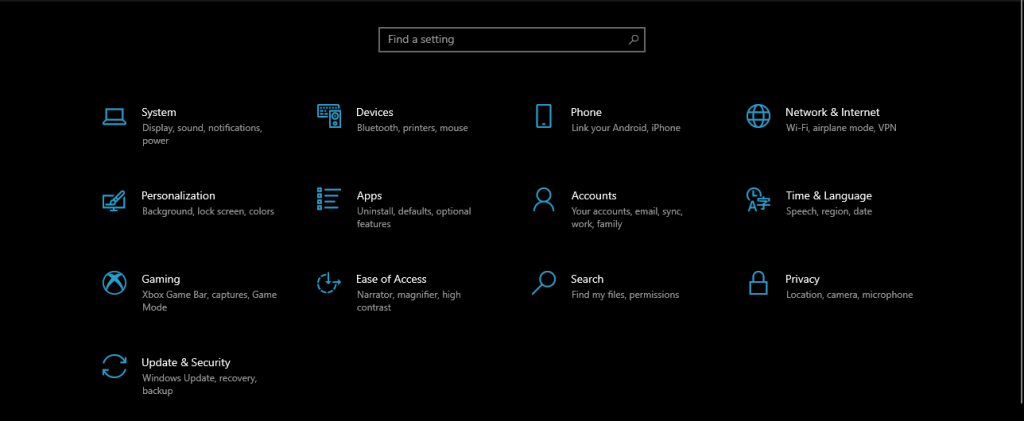 .
.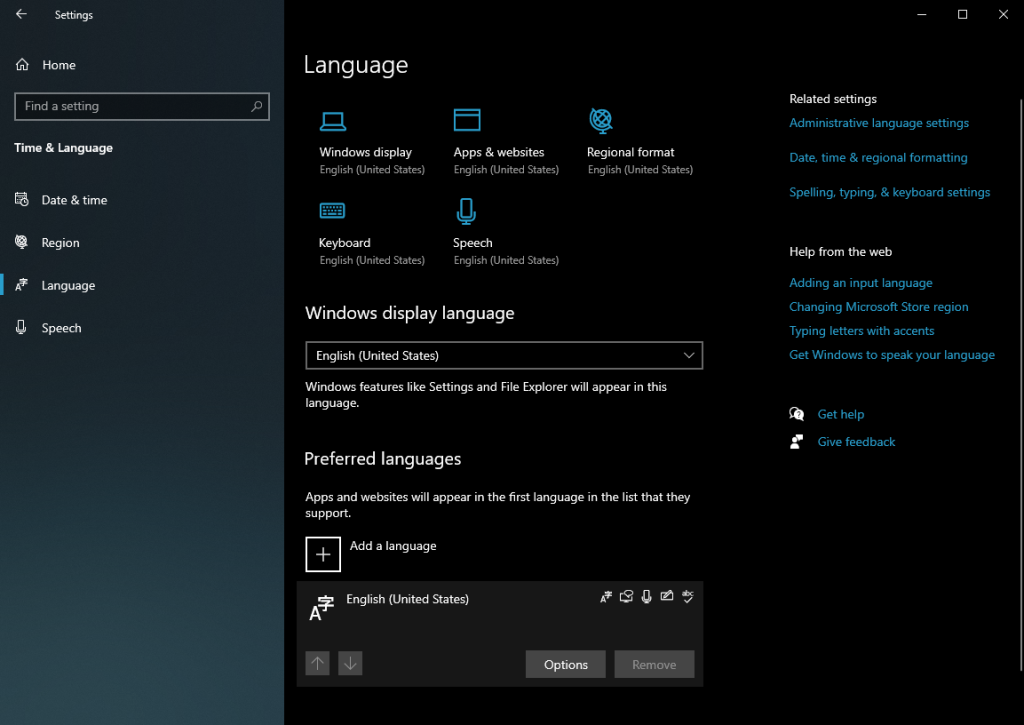 .
.Les nouvelles dispositions de clavier apparaîtront dans votre barre des tâches, vous permettant de basculer facilement entre elles.
Avant de changer de disposition, assurez-vous que l'indicateur d'entrée est visible, sinon vous devrez l'activer.
Pour activer l'indicateur d'entrée :
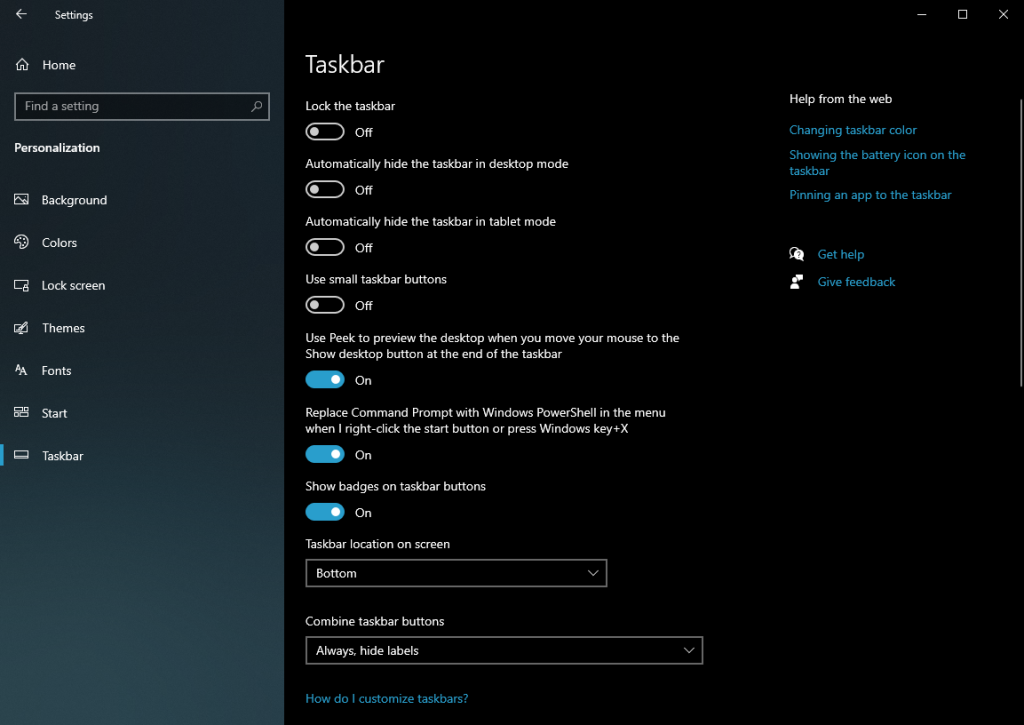 .
.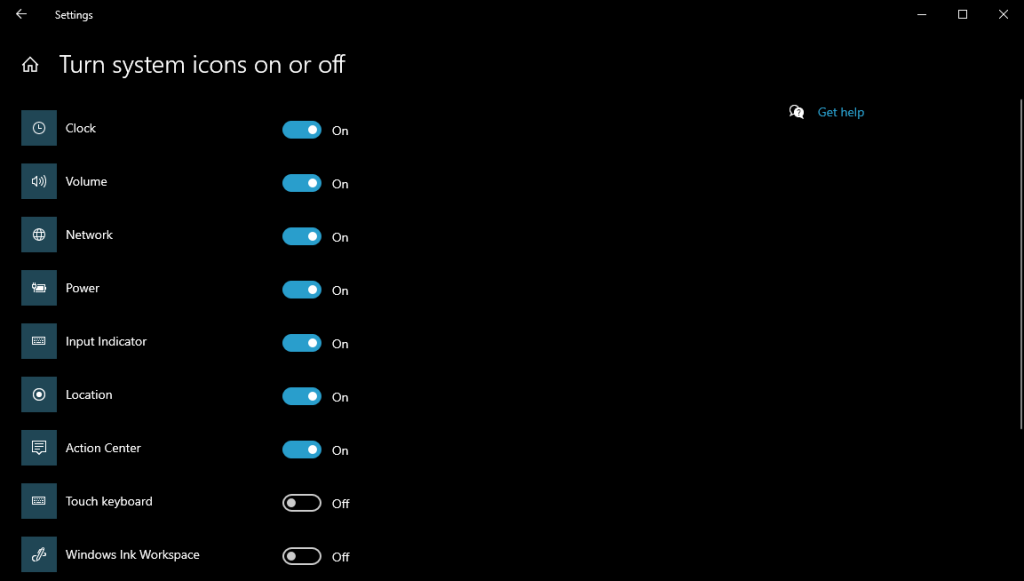 .
.Pour changer de disposition :
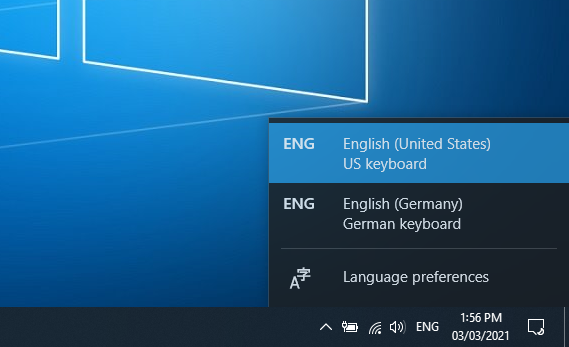 .
.Répétez ces étapes pour basculer entre vos dispositions de clavier installées.
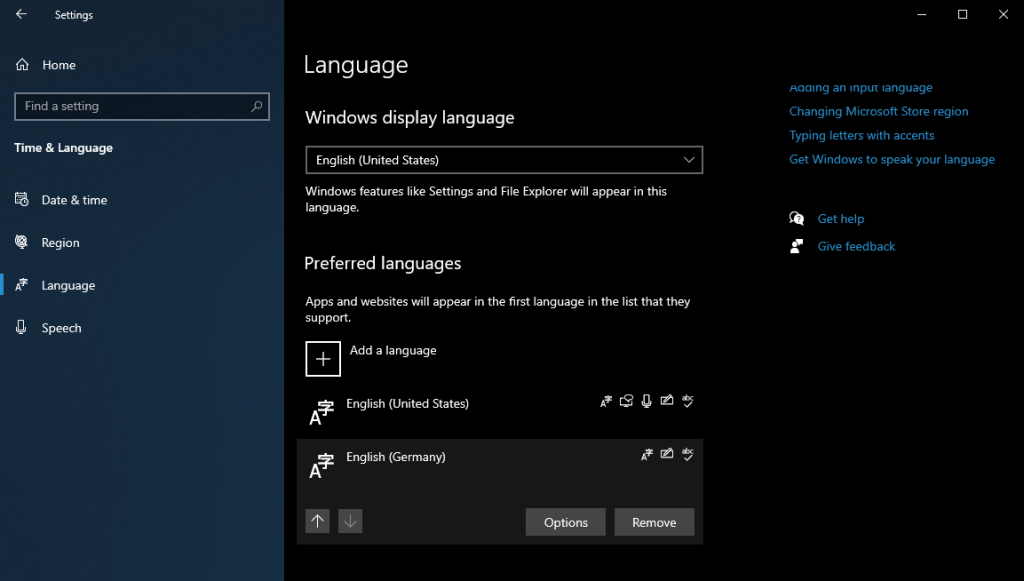 .
.Après avoir suivi ces étapes, toutes les dispositions de clavier sélectionnées seront supprimées de votre système, mais il est possible de les ajouter à nouveau si nécessaire.
Ce guide vous montre comment modifier facilement la disposition du clavier sur Windows 10 grâce à des étapes claires et des captures d'écran.
En suivant ces instructions, vous serez en mesure d'ajouter, de basculer entre et de supprimer des dispositions de clavier selon vos besoins. N'hésitez pas à partager vos expériences ou vos questions dans les commentaires ci-dessous!
Les dernières mises à jour de sécurité de Microsoft provoquent l'apparition d'un écran noir après le démarrage de Windows. Ce problème n'a pas été résolu.
Nous aborderons les points suivants dans cet article : Qu'est-ce que le dossier Windows.old ? Que contient Windows.old ? Comment supprimer Windows.old ?
Si vous cherchez à réduire la taille d'un fichier MP3 volumineux, par exemple un podcast audio, Mp3 Bitrate Changer vous sera utile. Il ne réduit pas la taille de manière magique.
Convertissez facilement des DVD et des vidéos en DivX ou XviD avec Auto Gordian Knot. Préservez la qualité tout en réduisant la taille des fichiers.
Vous avez perdu des fichiers importants ? Undelete 360 peut vous aider à les récupérer sur votre disque dur. Découvrez les étapes simples pour récupérer vos fichiers supprimés.
NetSNSOR est une application réseau portable qui vérifie la connectivité Internet à intervalles réguliers et vous avertit instantanément. Si Internet est interrompu,
Lorsque les extensions du shell de l'Explorateur Windows sont transférées de Windows XP vers Windows 7, elles ne fonctionnent pas avec la version 64 bits de Windows 7 car l'original
Windows 10 vous permet de définir très facilement l'action de lecture automatique que vous souhaitez que votre PC exécute lorsque vous connectez un lecteur externe, une carte SD ou
Avez-vous des difficultés à ouvrir Ajout/Suppression de programmes depuis votre Panneau de configuration ? Le message d'erreur indique-t-il qu'il a été désactivé par l'administrateur ?
Mozilla Firefox permet aux utilisateurs de supprimer tout le cache du disque à l'aide de la fonctionnalité intégrée, mais elle est devenue si courante qu'elle fait désormais presque partie intégrante









Hương Đà Nẵng -
Cela a été une réelle découverte pour moi ! Je ne savais même pas qu'on pouvait ajouter d'autres dispositions. Je vais essayer d'ajouter un clavier vietnamien cette fois-ci. Merci pour le partage
Trâm Anh -
Cela a vraiment changé ma façon de travailler ! Je vais essayer d'autres langues, comme l'espagnol, grâce à cet article. Merci infiniment
Quang vn -
Est-ce que quelqu'un pourrait m'aider à revenir à la disposition normale ? J'ai accidentellement tout mis en QWERTY et je ne sais pas comment faire !
Sophie -
J'adoooore ! Ce petit changement a fait toute la différence. Mon boulot est désormais beaucoup plus fluide. Bravo et merci
Minh Phuc -
À tous ceux qui se battent avec ça, ne vous inquiétez pas. Vous ferez des erreurs, mais il y a toujours moyen de revenir en arrière. Bonne chance
David L. -
C'est un super article ! J'ai pu ajouter la disposition Dvorak en un rien de temps. J'adore ce genre de contenu qui aide les utilisateurs à mieux utiliser leur ordinateur
Linh mèo -
Vraiment bon article! Je ne savais pas qu'on pouvait changer ça si facilement. Ca va m’aider beaucoup pour le travail. Merci !
Pauline -
Super article ! En plus d'ajouter de nouvelles dispositions, est-ce que vous pourriez parler des raccourcis clavier aussi ? Cela m'intéresse beaucoup
Phoebe IT -
J’ai toujours utilisé un clavier AZERTY. Je viens de changer pour le QWERTY à cause de mes amis anglophones. Ça fait bizarre mais ça va
Luân -
C'est exactement ce que je cherchais ! Changer la disposition du clavier m'a aidé à résoudre un gros problème au boulot. Merci pour ces astuces !
Thao Nhi -
Le sujet est très pertinent ! Il serait bien d’inclure les étapes pour changer la langue aussi, car cela pourrait aider davantage de personnes
Chí Bảo -
Le changement est bien fait ! J'ai enfin pu arranger mon clavier et je suis ravi du résultat. Vous êtes les meilleurs, merci
Daphne -
Merci pour ce tuto, j'ai pu ajouter une langue supplémentaire sans stress. C’était ce dont j’avais besoin pour mon école
Thùy Linh -
Merci pour cet article ! Modifier la disposition du clavier sous Windows 10 est vraiment utile, surtout pour ceux qui utilisent plusieurs langues. C'était simple à faire grâce à vos instructions claires
Huyền Lizzie -
C’est marrant, j'ai eu un problème avec le clavier une fois et j'ai failli tout réinstaller. Merci de partager ces infos pour éviter des erreurs
Émilie -
Peut-on vraiment supprimer des dispositions que l'on n'utilise plus ? Cela m'intéresse, car j'en ai quelques-unes que je ne veux plus
Ngọc Lan -
Il faudrait peut-être inclure une vidéo explicative dans le futur. Ça aiderait les utilisateurs visuels. En tout cas, merci pour cet article
Khanh 6789 -
J'ai fait une erreur en essayant de supprimer une disposition et maintenant je ne sais pas comment revenir en arrière. Quelqu’un peut m’aider ?
Duy Sinh 6789 -
J’ai adoré cet article ! La façon dont vous expliquez est très claire. J’ai pu changer ma disposition en français facilement
Thiên Ân -
J'ai commencé à apprendre le français et je voulais savoir, comment changer la langue du clavier pour taper les accents ? Vos conseils m'ont beaucoup aidé, merci
Vinh IT -
Pour ceux qui galèrent, n’oubliez pas qu’on peut aussi réinitialiser la disposition du clavier ! Très pratique si on fait des bêtises comme moi. ;)
Mèo con -
J'ai un petit truc à recommander : sauvegardez toujours vos réglages de clavier ! J'ai perdu mes configurations une fois et c'était horrible
Ngân 92 -
J'ai utilisé cette méthode et cela a parfaitement fonctionné. En gros, suivez les instructions et tout ira bien. Bravo à l’auteur
Jasmine -
C’est très utile ! J’ai dù changer mes paramétrages car mon ordinateur ne voulait pas accepter le nouveau clavier. Votre article m’a sauvé !
Tina -
Je suis super contente d'avoir trouvé cet article. Modifier le clavier n'est pas si compliqué en fait ! Merci à l'auteur pour les conseils pratiques
Leo -
J'ai mis le clavier en anglais pour pouvoir jouer à des jeux vidéo. C'est vraiment pratique et ça améliore mon niveau d'anglais aussi !
Lenh -
J'ai toujours eu des problèmes avec mon clavier, mais je n'ai jamais su que je pouvais modifier la disposition. Votre article est la solution que je cherchais !