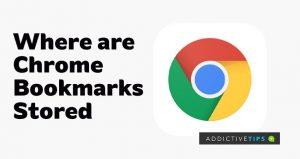Si vous cherchez où Google Chrome stocke tous vos signets, vous pouvez facilement accéder à l'onglet des signets en quelques clics sur le navigateur, sous lequel vous pourrez apporter différentes modifications aux adresses Web qui y sont stockées.
Cependant, je crois que c'est quelque chose que même un novice devrait savoir. Ainsi, si ce que vous recherchez est le dossier où Chrome stocke les fichiers de vos signets, vous êtes au bon endroit. Ici, vous trouverez un guide concis et intelligible que vous pouvez suivre pour localiser le fichier de signets dans votre explorateur de fichiers.
Lisez ci-dessous pour le savoir!
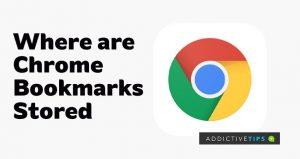
Comment localiser le fichier de signets Chrome
La raison la plus courante pour laquelle les utilisateurs de Windows souhaitent localiser l'emplacement de stockage des signets Chrome est d'exporter les signets vers un autre navigateur. Vous devrez peut-être le faire manuellement car certains navigateurs n'ont pas la possibilité d'importer automatiquement des signets à partir d'un autre navigateur.
En parlant du dossier dans lequel vos signets sont stockés, vous pouvez le localiser dans votre lecteur C via l'explorateur de fichiers. Suivez les étapes ci-dessous pour y accéder :
- Ouvrez l'explorateur de fichiers depuis votre bureau
- Localisez le dossier AppData via C:Users/(YourUserName)
NB : Avec les étapes ci-dessus, vous devriez trouver le dossier AppData dans votre lecteur C s'il n'est pas caché sur votre ordinateur. Passez à l'étape 6 de ce guide si tel est le cas. Sinon, continuez à suivre les étapes ci-dessous pour modifier quelques paramètres qui permettront au dossier d'apparaître.
- Pour permettre aux dossiers cachés d'apparaître dans l'Explorateur de fichiers, cliquez sur l' onglet Affichage dans le menu supérieur
- Vous trouverez une section Afficher/Masquer parmi les options qui s'y trouvent. Cochez les éléments masqués pour afficher les dossiers dans l'explorateur de fichiers
- Maintenant, essayez d'ouvrir à nouveau le dossier AppData en utilisant le répertoire C:/Users/(YourUserName)
- Une fois dans le dossier AppData , cliquez sur Local
- Naviguez vers et cliquez sur Google dans les options
- Ensuite, ouvrez Chrome puis User Data
- Dans le dossier User Data, vous devriez trouver un autre dossier nommé Profile 2 . Clique dessus.
- Si vous ne trouvez pas de dossier nommé Profil 2, vous pouvez trouver Profil 1 à la place ou même par défaut, selon le nombre de profils que vous avez connectés à votre navigateur Chrome
- Quel que soit le dossier ci-dessus sur lequel vous cliquez, vous y trouverez le fichier de signet avec une extension txt ou bak
Vous pouvez ouvrir le fichier de signets avec le NotePad ++ interne pour vérifier s'il s'agit du bon fichier que vous recherchez. Sinon, vous pouvez quitter le dossier Profil actuel et en sélectionner un autre sous Données utilisateur pour voir s'il contient ce que vous recherchez.
Une fois que vous avez confirmé que le fichier de signets contient les adresses Web que vous recherchez, vous pouvez copier, couper ou même supprimer le fichier, selon l'utilisation que vous comptez en faire.
Remarque finale
Avec les étapes que j'ai soulignées ci-dessus, vous devriez pouvoir trouver le fichier de signets dans l'Explorateur de fichiers. Cependant, si vous ne le trouvez toujours pas malgré l'activation des éléments masqués comme indiqué précédemment, le problème peut provenir d'un problème dans Windows ou Chrome lui-même.
Dans ce cas, vous pouvez redémarrer Windows ou mettre à jour votre Chrome vers la dernière version, puis essayer de localiser à nouveau le fichier de signets.