Quest-ce que la Journée pour un Internet plus sûr et quand ?
Le mardi 8 février est le Safer Internet Day, un événement mondial visant à promouvoir une utilisation plus sûre et plus responsable d'Internet. La journée est organisée par

Steam utilise le stockage en nuage pour enregistrer vos fichiers de jeux et diverses données. Il permet d'accéder à vos paramètres personnalisés sur n'importe quel ordinateur sur lequel vous souhaitez jouer.
Dès que vous installez Steam sur un nouvel appareil, l'application télécharge votre stockage cloud sur votre PC afin que vous puissiez continuer à accéder à vos données personnalisées même lorsque vous êtes hors ligne.
Cependant, Steam ne parvient parfois pas à télécharger vos informations et vous pouvez penser que toutes vos données de jeu ont été perdues. Ce n'est pas vrai puisque vous pouvez toujours télécharger manuellement vos sauvegardes dans le cloud Steam. Vous avez juste besoin de savoir où chercher.
Le téléchargement de fichiers de jeu Steam est particulièrement utile lorsque vous souhaitez jouer à un jeu sur une autre plate-forme. Par exemple, si vous avez déjà joué sur Windows et que vous passez actuellement à Mac, Steam peut avoir des difficultés à télécharger les fichiers du jeu sur plusieurs plates-formes. Mais vous pouvez l'aider en téléchargeant manuellement les sauvegardes, puis en important les fichiers dans Steam sur Mac.
Avant d'essayer de télécharger vos sauvegardes Steam Cloud, vous devez vous assurer qu'elles sont réellement téléchargées sur les serveurs Steam. Pour ce faire, vous pouvez vérifier l'état de mise à jour de chaque jeu qui vous intéresse.
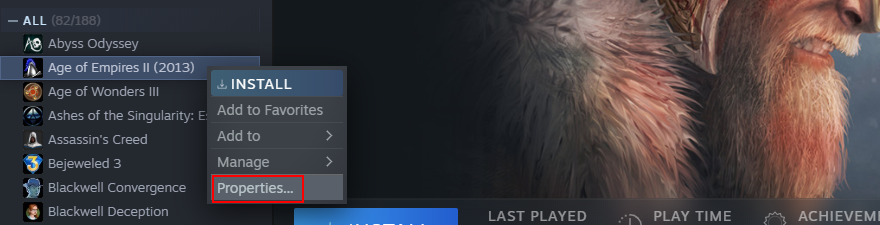
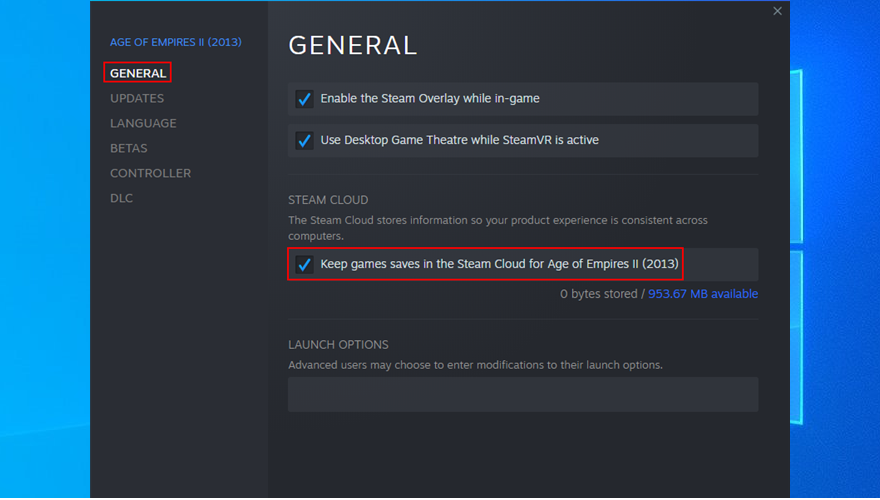
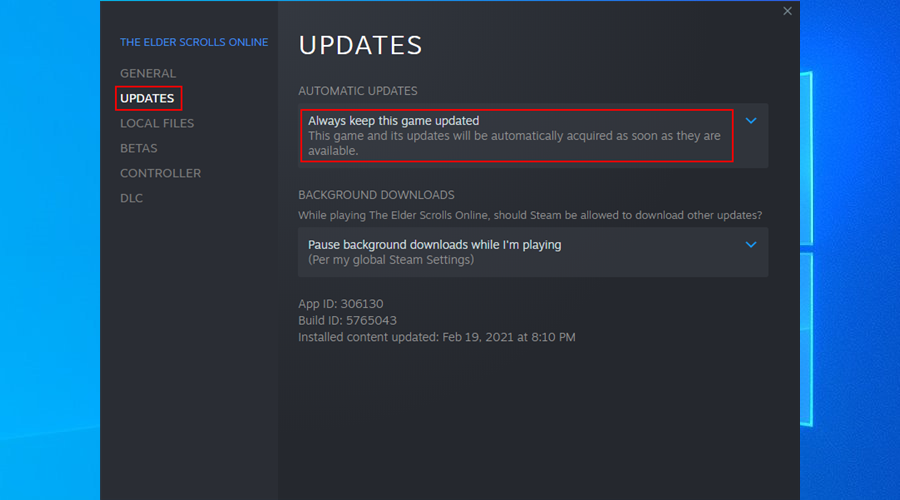
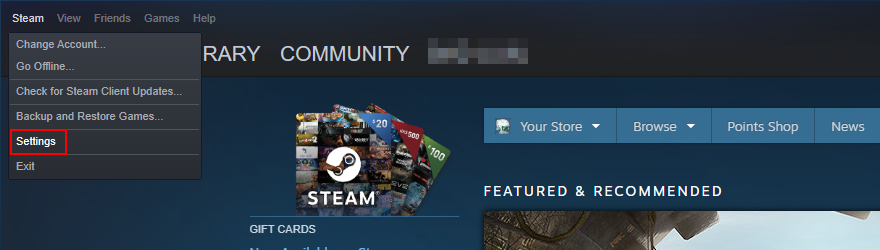

Une fois que vous vous êtes assuré que les fichiers du jeu sont synchronisés avec le cloud, vous pouvez facilement télécharger les sauvegardes Steam Cloud sur votre appareil à l'aide de n'importe quel navigateur Web.
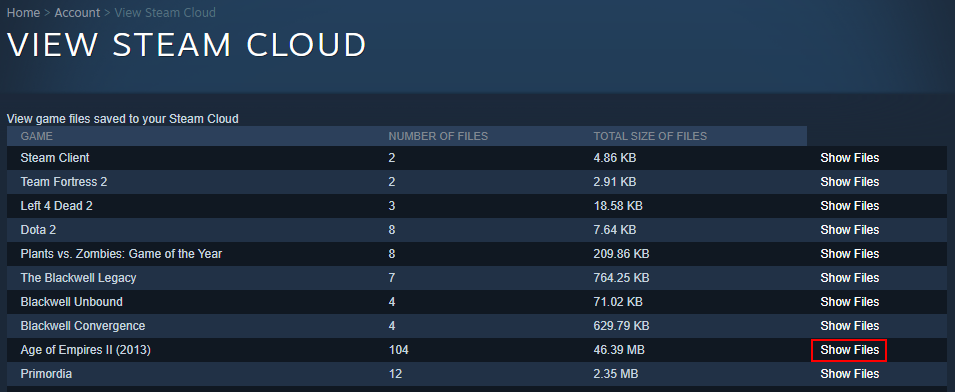
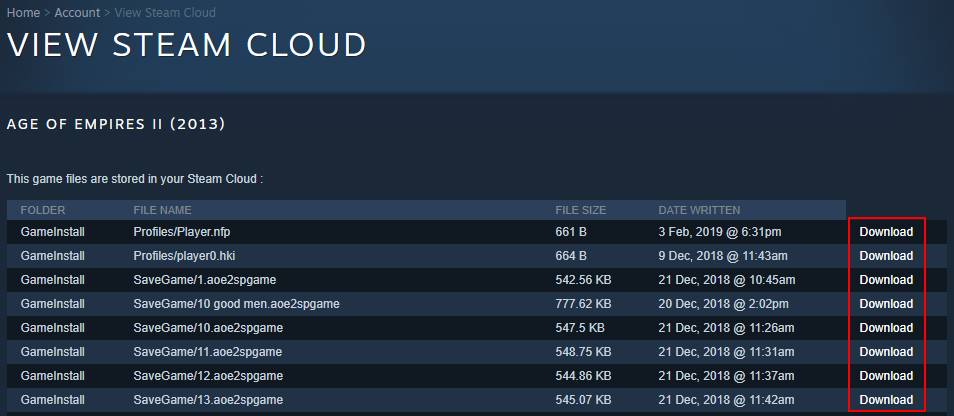
Certains utilisateurs souhaitant rejouer à des jeux à partir de zéro recherchent une solution pour supprimer les sauvegardes de Steam Cloud. C'est parce que la suppression des sauvegardes hors ligne ne résoudra pas nécessairement le problème.
Malheureusement, il est assez difficile de se débarrasser des sauvegardes Steam Cloud. Parce que Steam cherche toujours à tout mettre à jour. Mais ce n'est pas impossible, tant que vous suivez exactement les étapes ci-dessous.

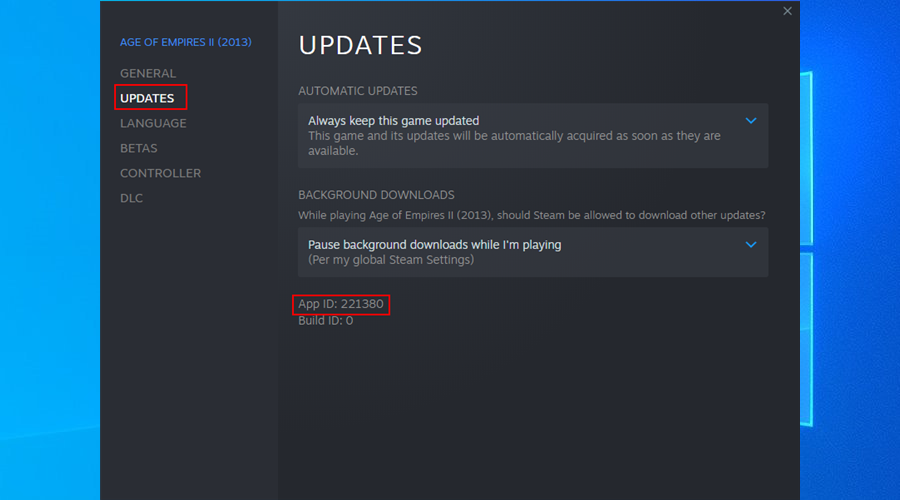
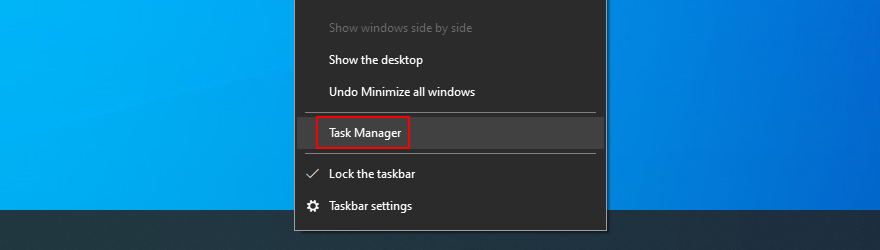
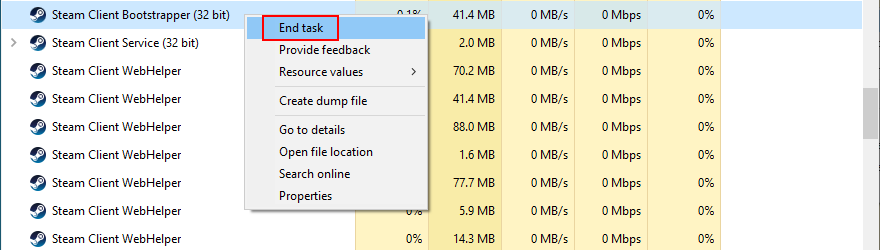
C:\Program Files (x86)\Steam)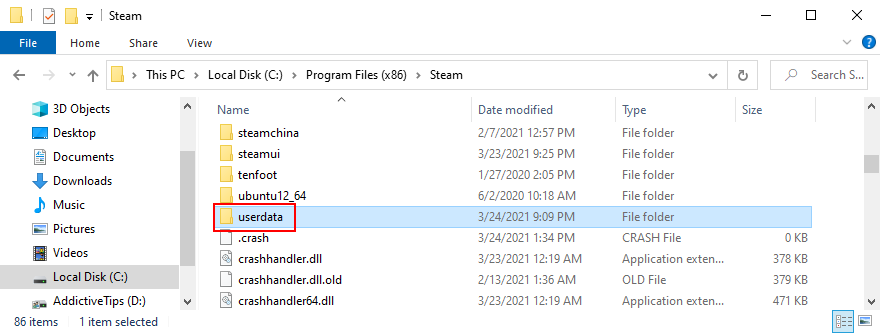
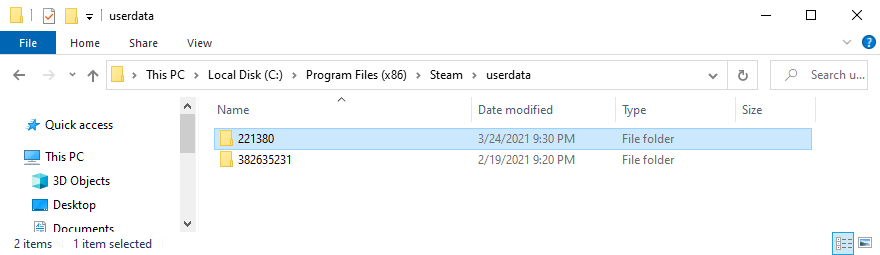
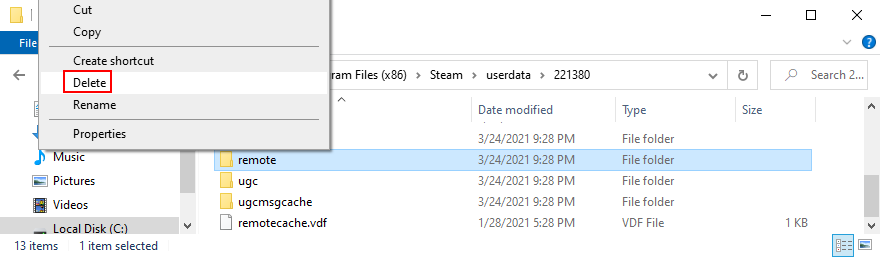
clc *et appuyez sur Entrée
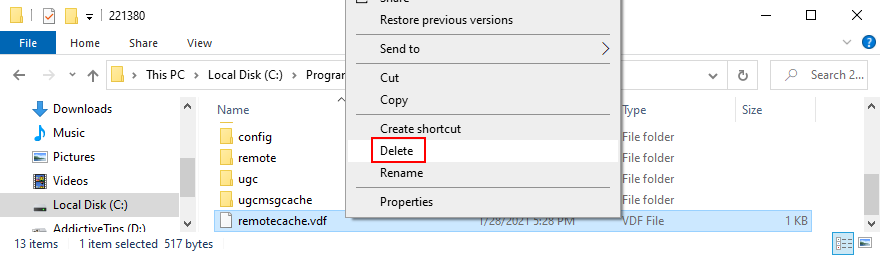
Pour conclure, vous pouvez facilement télécharger vos sauvegardes Steam Cloud sur n'importe quel ordinateur en utilisant simplement un navigateur Web et en vous connectant à votre compte Steam.
Cependant, les choses deviennent un peu compliquées lorsqu'il s'agit de supprimer vos sauvegardes de jeu Steam Cloud, car il n'y a pas de moyen simple. Vous y arriverez finalement, cependant, tant que vous suivez les instructions ci-dessus à la lettre.
Avez-vous réussi à supprimer vos sauvegardes cloud et à tromper Steam pour qu'il ne synchronise pas tout ? Faites-nous savoir dans la zone de commentaire ci-dessous.
Le mardi 8 février est le Safer Internet Day, un événement mondial visant à promouvoir une utilisation plus sûre et plus responsable d'Internet. La journée est organisée par
Minecraft est disponible sur toutes les plateformes sur lesquelles vous pouvez jouer à un jeu. Cela inclut les plates-formes de bureau, les plates-formes mobiles, les consoles de jeu, y compris le
Supposons que vous ayez deux graveurs de DVD installés sur votre ordinateur, les deux lecteurs sont sous des lettres différentes mais ont le même nom, c'est-à-dire 'DVD-RW'. Il n'y a aucun moyen d'entrer
Voulez-vous donner à quelqu'un une démonstration instantanée sur l'écran de l'utilisation d'un produit ou d'un logiciel ? Ou peut-être voulez-vous apprendre à quelqu'un comment accéder à une option ou à un
TKexe Kalendar (le lien de téléchargement direct est (https://www.tkexe.eu/kalender/install/setup_ca_en.exe) ici) est un logiciel gratuit qui vous aide à créer un
Steam est-il incompatible avec la mise à jour Windows 10 Creators ?
Devenez votre propre expert en dépannage de PC en apprenant à redémarrer les pilotes graphiques et à résoudre intelligemment les problèmes indésirables liés aux graphiques.
Les sous-titres en direct peuvent être dérangeants à avoir sur votre écran si vous n'en avez pas besoin. Vous pouvez les désactiver avec ces méthodes simples.
Même si Windows Media Center propose un bel ensemble d'outils regroupés dans différents menus allant des extras, des images + vidéos à la musique, etc., de nombreux utilisateurs
Vous êtes nouveau sur Windows Server et cherchez à augmenter sa sécurité ? Ce guide peut vous aider. Eh bien, vous expliquer comment vous pouvez sécuriser votre serveur Windows contre


