Cara memperbarui PPA Ubuntu ke rilis 20,04 baru

Jika Anda menggunakan banyak PPA di PC Ubuntu dan baru saja meningkatkan ke Ubuntu 20.04, Anda mungkin memperhatikan bahwa beberapa PPA Anda tidak berfungsi, karena
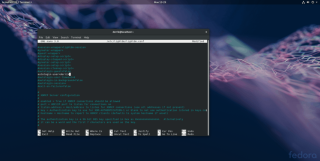
Bosan memasukkan kata sandi Anda setiap kali Anda ingin menggunakan Linux? Pertimbangkan untuk mengaktifkan fitur login otomatis. Dengan mengaktifkannya, Anda akan dapat menyalakan komputer Anda dan langsung masuk ke lingkungan desktop Linux favorit Anda. Mengaktifkan fitur login otomatis akan memungkinkan siapa saja mengakses file dan riwayat browser Anda. Anda hanya boleh mengaktifkan login otomatis di Linux jika Anda tidak berbagi komputer, dan yakin bahwa data Anda aman!
Login Otomatis (LightDM)
Mereka yang tidak menggunakan Gnome Shell atau KDE Plasma kemungkinan besar menggunakan lingkungan desktop yang menggunakan LightDM untuk masuk. Alasannya adalah karena sistem LightDM elegan, dan menawarkan alternatif yang andal dan dapat disesuaikan untuk GDM (Gnome) dan SDDM (KDE Plasma 5).
Mengaktifkan login otomatis di lingkungan desktop Linux yang menggunakan LightDM tidak semudah desktop lainnya. Anda tidak akan dapat meluncurkan pengaturan sistem dan memeriksa tombol dan memasukkan kata sandi. Sebagai gantinya, Anda harus masuk ke file konfigurasi LDM dan mengaktifkan pengaturan autologin secara manual. Luncurkan jendela terminal dan ikuti langkah-langkah di bawah ini untuk mengatur login otomatis untuk sistem Anda.
Langkah 1: Dapatkan shell root menggunakan su atau Sudo -s .
Mendapatkan akses root akan memungkinkan Anda dengan cepat memanipulasi file di folder LightDM tanpa perlu terus-menerus menulis sudo.
su –
atau
sudo -s
Langkah 2: Buat cadangan lengkap file konfigurasi LightDM. Membuat cadangan akan memungkinkan Anda untuk mengembalikan ke default jika terjadi kesalahan selama proses pengeditan.
mkdir -p /home/username/Documents/LightDM-backup/ cp /etc/lightdm/lightdm.conf /home/username/Documents/LightDM-backup/
Langkah 3: Buka file konfigurasi LightDM di editor teks Nano.
nano -w /etc/lightdm/lightdm.conf
Langkah 4: Tekan kombinasi keyboard Ctrl + W untuk memunculkan fungsi pencarian di Nano. Kemudian, ketik autologin-user di dalam kotak. Hapus simbol # (jika ada).
Langkah 5: Di sebelah baris autologin-user , tulis nama pengguna Anda. Pastikan untuk menulisnya persis seperti yang muncul di sistem. Satu karakter yang terlewat dapat mengacaukan seluruh konfigurasi LightDM Anda.
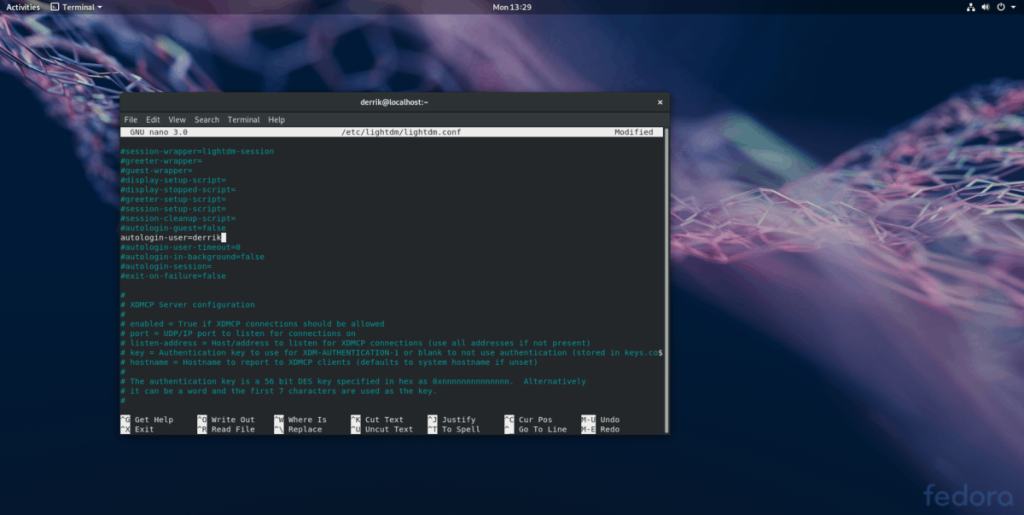
Langkah 6: Simpan hasil edit file konfigurasi LightDM dan tekan kombinasi keyboard Ctrl + O.
Langkah 7: Tutup Nano dengan kombinasi keyboard Ctrl + X.
Langkah 8: Nyalakan ulang PC Linux Anda. Saat dihidupkan kembali, PC Linux Anda akan secara otomatis masuk ke sesi desktop default.
Nonaktifkan login otomatis untuk LightDM
Tidak ingin menggunakan login otomatis di LightDM lagi? Buka terminal dan ikuti petunjuk di bawah ini untuk menonaktifkannya.
Langkah 1: Dapatkan shell root dengan Sudo -s atau su .
sudo -s
atau
su
Langkah 2: Hapus file lightdm.conf di folder /etc/ di PC Linux Anda.
rm /etc/lightdm/lightdm.conf
Langkah 3: Kembalikan file cadangan.
mv /home/username/Documents/LightDM-backup/lightdm.conf /etc/lightdm/
Langkah 4: Nyalakan ulang komputer Anda. Setelah memulai kembali, login otomatis akan dimatikan.
Masuk Otomatis KDE Plasma 5
Menyiapkan login otomatis pada KDE Plasma 5 sangat mudah digunakan. Untuk melakukannya, tekan tombol Windows pada keyboard Anda dan cari "sddm." Klik pada hasil pencarian yang bertuliskan “Login Screen (SDDM)” untuk meluncurkan aplikasi konfigurasi login KDE.
Di aplikasi konfigurasi KDE SDDM, cari tab “Advanced” dan klik dengan mouse.
Di dalam bagian "Lanjutan" dari area login SDDM, temukan "Login otomatis" dan centang kotak di sebelahnya untuk mengaktifkan fitur login otomatis untuk SDDM. Kemudian, klik menu tarik-turun di sebelah “Pengguna” dan pilih pengguna yang ingin Anda masuki secara otomatis.
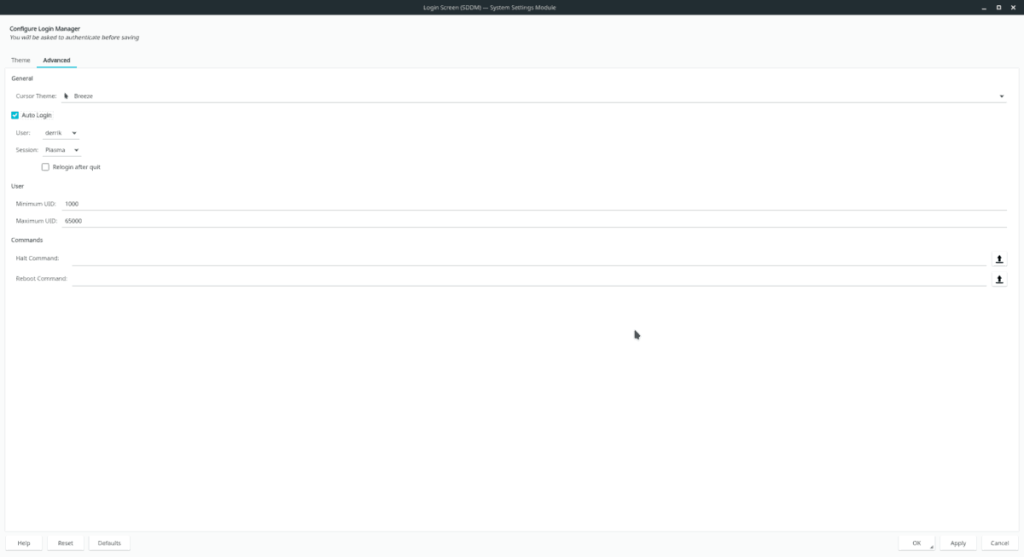
Klik "terapkan" untuk mengonfirmasi perubahan pengaturan dan reboot PC KDE Linux Anda. Seharusnya secara otomatis masuk pada boot berikutnya.
Nonaktifkan login otomatis untuk KDE Plasma 5
Perlu menonaktifkan login otomatis untuk KDE? Tekan tombol Windows, cari SDDM dan buka halaman login SDM, klik "Advanced" dan hapus centang pada kotak di sebelah "automatic login." Pilih tombol "Terapkan" untuk membuat perubahan permanen.
Login Otomatis Gnome Shell
Menggunakan Gnome Shell dan ingin mengatur login otomatis di Linux? Ikuti langkah-langkah di bawah ini untuk menyalakannya.
Langkah 1: Tekan tombol Windows dan cari "pengguna." Di hasil, cari "Tambah atau hapus pengguna dan ubah kata sandi Anda" dan klik. Melakukannya akan meluncurkan manajer pengguna Gnome.
Langkah 2: Pilih tombol "buka kunci" di bagian atas pengelola pengguna dan masukkan kata sandi Anda.
Langkah 3: Pilih pengguna yang ingin Anda ubah. Kemudian, temukan tombol "login otomatis" dan atur ke posisi "aktif".
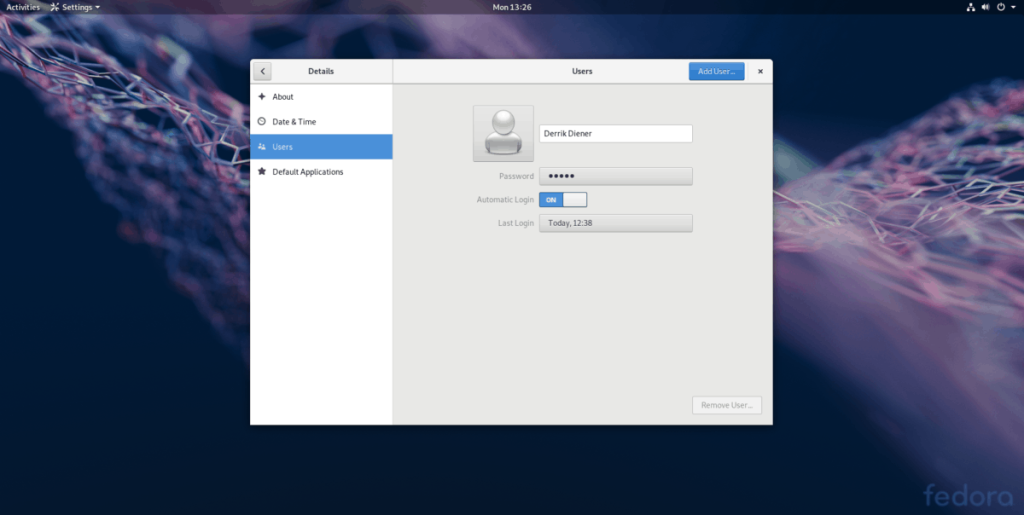
Langkah 4: Keluar dari Gnome dan reboot PC Linux Anda. Setelah reboot, Gnome Shell akan secara otomatis masuk.
Nonaktifkan login otomatis untuk Gnome Shell
Untuk menonaktifkan fitur login otomatis di Gnome, tekan tombol Windows dan cari "pengguna". Buka pengelola pengguna, dan klik "buka kunci" untuk mengaktifkan mode administrator. Kemudian, atur penggeser di sebelah "login otomatis" ke posisi mati.
Jika Anda menggunakan banyak PPA di PC Ubuntu dan baru saja meningkatkan ke Ubuntu 20.04, Anda mungkin memperhatikan bahwa beberapa PPA Anda tidak berfungsi, karena
Baru mengenal Linux dan ingin menambahkan musik Anda ke Rhythmbox tetapi tidak yakin bagaimana melakukannya? Kami dapat membantu! Ikuti panduan ini saat kami membahas cara mengatur
Apakah Anda perlu mengakses PC atau Server Ubuntu jarak jauh dari PC Microsoft Windows Anda? Tidak yakin tentang bagaimana melakukannya? Ikuti bersama dengan panduan ini saat kami tunjukkan kepada Anda
Apakah Anda menggunakan browser web Vivaldi sebagai driver harian Anda di Linux? Apakah Anda mencoba mencari cara untuk mencadangkan pengaturan browser Anda untuk penyimpanan yang aman? Kami
Cara Mengunduh Podcast Dari Terminal Linux Dengan Podfox
Cara Menemukan File Duplikat Dan Membersihkannya Di Linux Dengan FSlint
Apakah Anda membutuhkan klien podcast yang bagus dan elegan untuk desktop Linux Anda? Jika demikian, Anda perlu mencoba CPod. Ini adalah aplikasi kecil yang ramah yang membuat mendengarkan
TuxGuitar adalah alat pembuat musik open-source. Dengan itu, pengguna dapat membuat dan mengedit tabulasi gitar mereka sendiri. Dalam panduan ini, kita akan membahas bagaimana caranya
AppImagePool adalah klien AppImageHub untuk Linux. Dengan itu, pengguna dapat dengan mudah menelusuri dan mengunduh AppImages dari toko AppImageHub. Berikut cara mendapatkannya
Total War: Warhammer adalah video game taktik real-time berbasis giliran yang dikembangkan oleh Creative Assembly dan diterbitkan oleh Sega. Itu terjadi di War Hammer








