Cara mencadangkan profil browser Brave

Panduan lengkap untuk mencadangkan dan memulihkan profil pengguna di browser Brave dengan langkah-langkah yang jelas dan aman.
Apakah Anda perlu mengakses PC atau Server Ubuntu jarak jauh dari PC Microsoft Windows Anda? Tidak yakin tentang bagaimana melakukannya? Ikuti panduan ini saat kami menunjukkan kepada Anda cara terhubung ke Ubuntu dari Windows!
Catatan: panduan ini mencakup Windows 10. Jika Anda tidak menggunakan Windows 10, petunjuk di bawah ini mungkin tidak berfungsi.
Hubungkan ke Ubuntu dari Windows melalui baris perintah
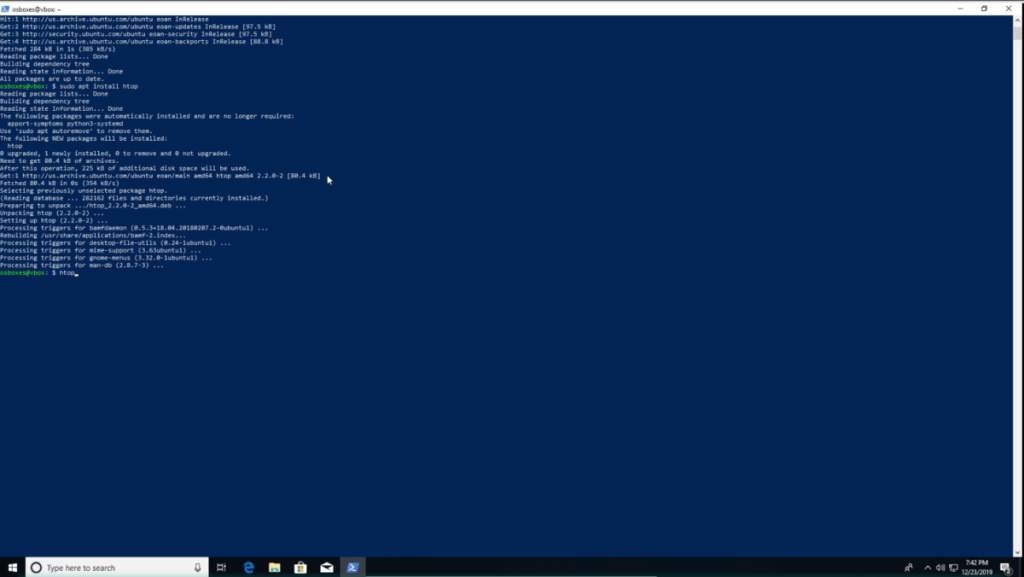
Jika Anda mencoba menyambung ke Ubuntu untuk mengakses baris perintah dari Microsoft Windows, cara terbaik Anda adalah menggunakan SSH. Mengapa? Pada titik ini, SSH adalah protokol universal, dan setiap sistem operasi, dari Linux hingga Windows, dan bahkan Mac OS memiliki dukungan asli untuk itu.
Di masa lalu, di Microsoft Windows, jika Anda ingin mengakses sistem operasi Ubuntu Anda, Anda perlu menginstal alat SSH pihak ketiga seperti Putty. Nah, berkat perubahan di Windows 10, kini Anda bisa melakukannya dengan meluncurkan Windows Powershell.
Untuk terhubung ke komputer Ubuntu Anda dari Windows melalui baris perintah, ikuti petunjuk langkah demi langkah di bawah ini.
Langkah 1: Buka PC Ubuntu atau Server Ubuntu, dan luncurkan jendela terminal. Kemudian, dengan jendela terminal terbuka, perbarui sistem.
Langkah 2: Setelah memperbarui sistem, gunakan perintah apt install di bawah ini untuk menginstal server OpenSSH, yang secara otomatis akan mengatur SSH di Ubuntu.
sudo apt install openssh-server
Mengalami masalah dengan OpenSSH Server? Ikuti panduan kami tentang cara mengaturnya .
Langkah 3: Setelah mengatur server OpenSSH di sistem Ubuntu Anda, biarkan dan buka PC Windows.
Langkah 4: Pada PC Windows, luncurkan terminal PowerShell. Tidak yakin tentang cara memulai jendela terminal Powershell? Lakukan hal berikut.
Pertama, tekan tombol Win pada keyboard untuk membuka kotak pencarian. Kemudian, ketik "PowerShell." Lihat melalui hasil pencarian dan luncurkan PowerShell.
Langkah 5: Klik pada prompt PowerShell dengan mouse, dan ketik nama pengguna PC Ubuntu. Kemudian, setelah nama pengguna, tambahkan simbol @, dan nama host komputer Ubuntu. Atau, jika Anda tidak ingin menggunakan nama host, gunakan alamat IP komputer. Perintahnya akan terlihat seperti contoh di bawah ini.
ssh ubuntu-nama-pengguna-sini@ubuntu-komputer-hostname-atau-ip
Langkah 6: Setelah menulis perintah SSH di PowerShell, tekan tombol Enter pada keyboard untuk memulai koneksi keluar ke PC Ubuntu jarak jauh.
Langkah 7: Setelah Anda berhasil membuat koneksi ke PC Ubuntu untuk pertama kalinya, Anda akan melihat pesan di prompt terminal PowerShell. Ini menyatakan bahwa Anda harus menerima koneksi SSH, mempercayainya, dan menambahkannya ke host Anda yang dikenal. Lakukan begitu.
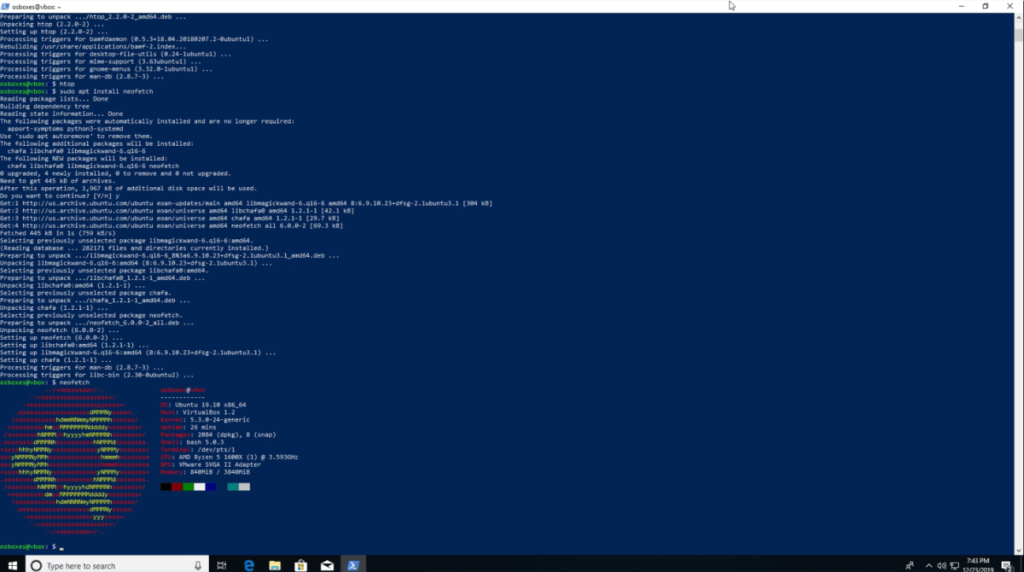
Dengan asumsi koneksi SSH ke PC Ubuntu berhasil, Anda sekarang akan memiliki akses baris perintah penuh ke PC Ubuntu jarak jauh Anda dari Microsoft PowerShell. Jangan ragu untuk menggunakan terminal seolah-olah Anda sedang duduk tepat di depannya.
Perlu keluar dari sesi SSH? Ketik perintah keluar .
keluar
Hubungkan ke Ubuntu dari Windows melalui GUI
Anda mungkin perlu mengakses sistem file PC Ubuntu jarak jauh Anda melalui UI Windows Explorer. FTP adalah cara termudah untuk mengakses file PC Ubuntu dari jarak jauh dari Windows Explorer UI, karena FTP mudah diintegrasikan di dalam windows.
Catatan: Anda harus mengatur server FTP di PC atau Server Ubuntu jarak jauh Anda. Silakan ikuti panduan ini di sini untuk mempelajari cara menyiapkannya .
Untuk mengakses file PC Ubuntu Anda di Windows melalui Explorer UI, lakukan hal berikut.
Langkah 1: Buka Windows Explorer.
Langkah 2: Lihat bilah sisi di Windows Explorer untuk "PC ini" dan klik dengan mouse.
Langkah 3: Di dalam "PC Ini", pilih "Tambahkan lokasi jaringan" di bilah atas.
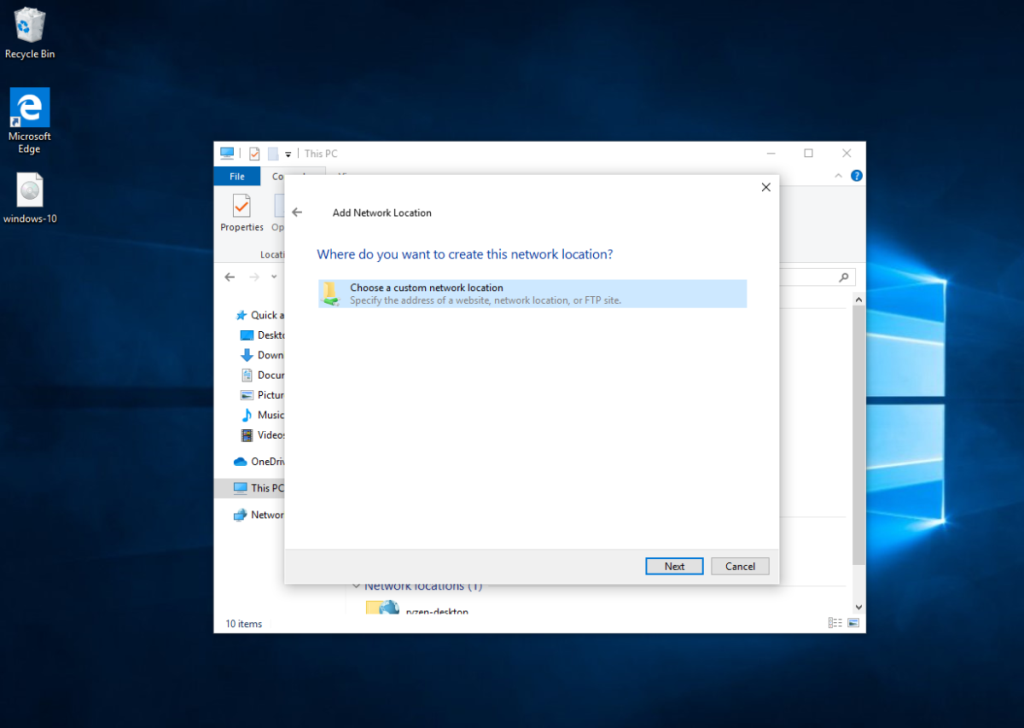
Langkah 4: Buka wizard jaringan, hingga Anda mendapatkan, "Di mana Anda ingin membuat lokasi jaringan ini?" Kemudian, pilih "Pilih lokasi jaringan khusus" dan pilih "Selanjutnya."
Langkah 5: Di kotak lokasi, ketik ftp:// diikuti dengan nama host (atau alamat IP) dari PC Ubuntu jarak jauh.
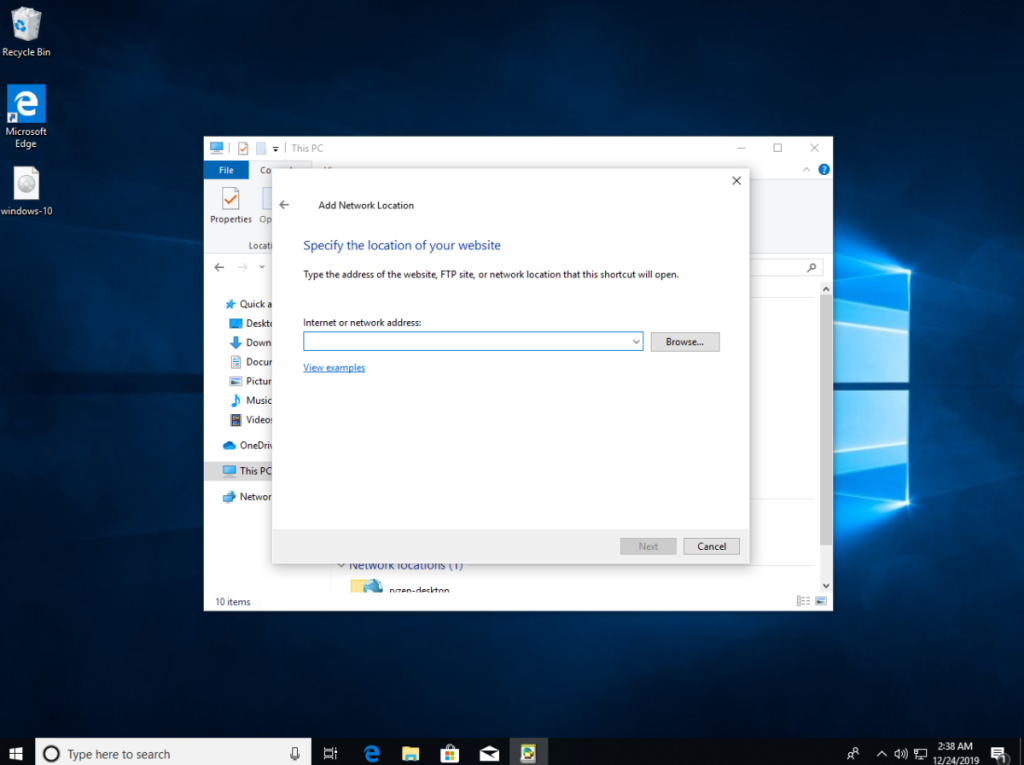
ftp://ubuntu-pc-hostname-or-ip
Langkah 6: Klik untuk menambahkan server FTP yang terpasang ke sistem.
Langkah 7: Setelah menambahkan server FTP sebagai lokasi jaringan, Anda akan melihat lokasi server FTP jarak jauh yang tersedia di "PC ini" di bawah bagian "Lokasi jaringan" — klik dua kali pada lokasi jaringan untuk mengakses file PC Ubuntu dari jarak jauh.
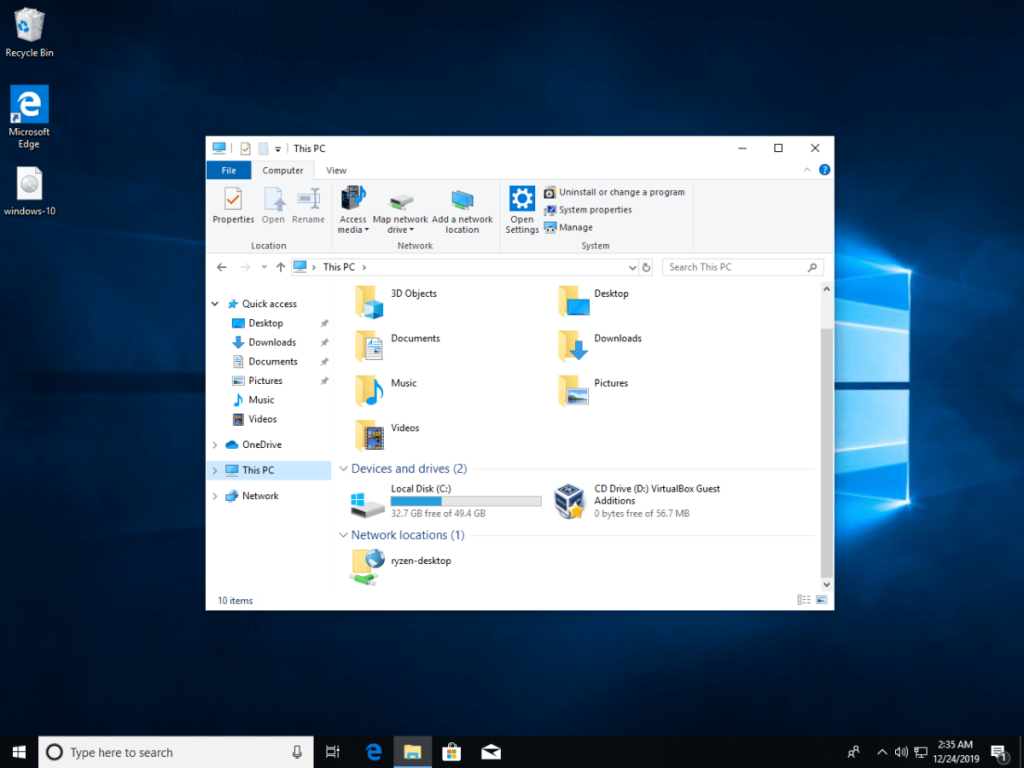
Akses FTP tanpa menambahkan lokasi jaringan
Anda mungkin ingin mengakses file PC Ubuntu tanpa menambahkan lokasi jaringan. Ikuti petunjuk langkah demi langkah di bawah ini.
Langkah 1: Buka File Explorer, dan klik pada bilah alamat dengan mouse.
Langkah 2: Hapus data lokasi dari bilah alamat dengan tombol Backspace .
Langkah 3: Tulis di alamat server FTP di bilah alamat. Seharusnya terlihat seperti contoh di bawah ini.
ftp://ubuntu-pc-hostname-or-ip
Langkah 4: Tekan tombol Enter pada keyboard untuk mengakses server FTP.
Panduan lengkap untuk mencadangkan dan memulihkan profil pengguna di browser Brave dengan langkah-langkah yang jelas dan aman.
Pelajari cara menginstal Linux Lite, sistem operasi berbasis Ubuntu yang ringan dengan antarmuka XFCE4.
Jika Anda menggunakan banyak PPA di PC Ubuntu dan baru saja meningkatkan ke Ubuntu 20.04, Anda mungkin memperhatikan bahwa beberapa PPA Anda tidak berfungsi, karena
Baru mengenal Linux dan ingin menambahkan musik Anda ke Rhythmbox tetapi tidak yakin bagaimana melakukannya? Kami dapat membantu! Ikuti panduan ini saat kami membahas cara mengatur
Apakah Anda perlu mengakses PC atau Server Ubuntu jarak jauh dari PC Microsoft Windows Anda? Tidak yakin tentang bagaimana melakukannya? Ikuti bersama dengan panduan ini saat kami tunjukkan kepada Anda
Apakah Anda menggunakan browser web Vivaldi sebagai driver harian Anda di Linux? Apakah Anda mencoba mencari cara untuk mencadangkan pengaturan browser Anda untuk penyimpanan yang aman? Kami
Cara Mengunduh Podcast Dari Terminal Linux Dengan Podfox
Cara Menemukan File Duplikat Dan Membersihkannya Di Linux Dengan FSlint
Apakah Anda membutuhkan klien podcast yang bagus dan elegan untuk desktop Linux Anda? Jika demikian, Anda perlu mencoba CPod. Ini adalah aplikasi kecil yang ramah yang membuat mendengarkan
TuxGuitar adalah alat pembuat musik open-source. Dengan itu, pengguna dapat membuat dan mengedit tabulasi gitar mereka sendiri. Dalam panduan ini, kita akan membahas bagaimana caranya








