Cara mencadangkan profil browser Brave

Panduan lengkap untuk mencadangkan dan memulihkan profil pengguna di browser Brave dengan langkah-langkah yang jelas dan aman.
Linux Lite adalah distribusi Linux ringan yang dibangun di atas Ubuntu. Dengan menggunakan desktop XFCE4, Linux Lite menawarkan performa yang bagus pada perangkat keras rendah, menjadikannya pilihan ideal untuk komputer dengan spesifikasi rendah. Dalam panduan ini, kami akan memandu Anda melalui proses langkah demi langkah untuk menginstal Linux Lite.
Langkah pertama adalah mengunduh file rilis ISO terbaru dari situs web resmi. Untuk melakukannya:
Untuk pengguna Linux, Anda juga dapat menggunakan perintah wget di terminal:
wget https://osdn.net/dl/linuxlite/linux-lite-4.8-64bit.iso -O ~/Downloads/linux-lite-4.8-64bit.isoKebanyakan versi Linux Lite harus kompatibel dengan hampir semua PC atau Mac. Namun, jika Anda memerlukan rilis UEFI, baca posting forum ini untuk detail lebih lanjut.
Setelah mengunduh ISO, langkah berikutnya adalah membuat live USB Linux Lite:
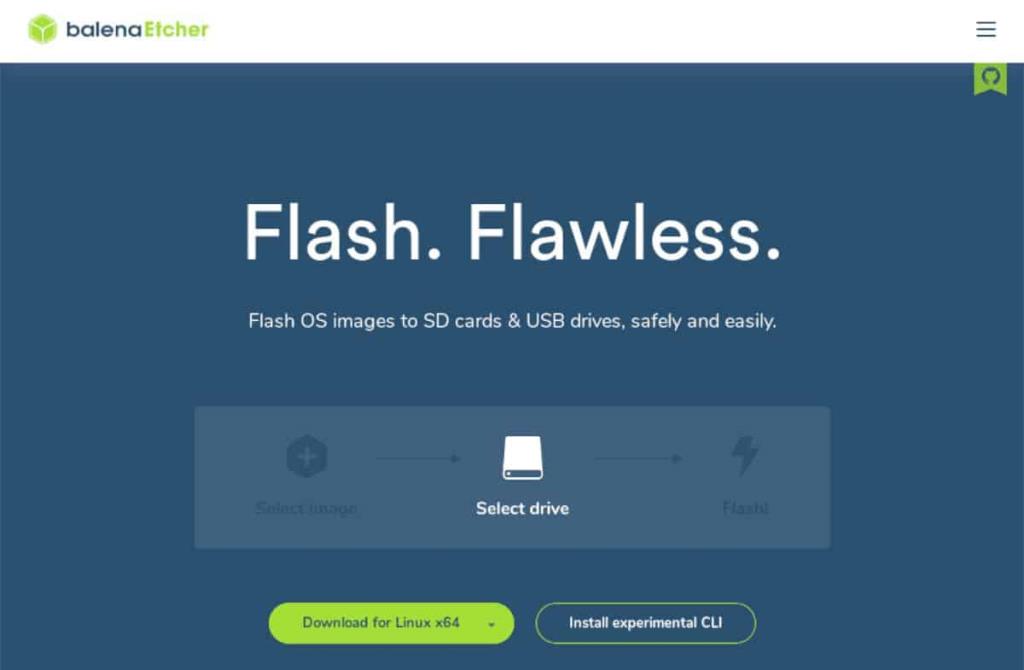
Ikuti langkah-langkah di bawah ini setelah mengunduh aplikasi Etcher USB dari sini:
Setelah selesai, reboot PC Anda ke BIOS dan konfigurasikan untuk memuat dari USB Linux Lite.
Setelah booting dari USB, Anda akan melihat lingkungan desktop Linux Lite. Untuk memulai instalasi:
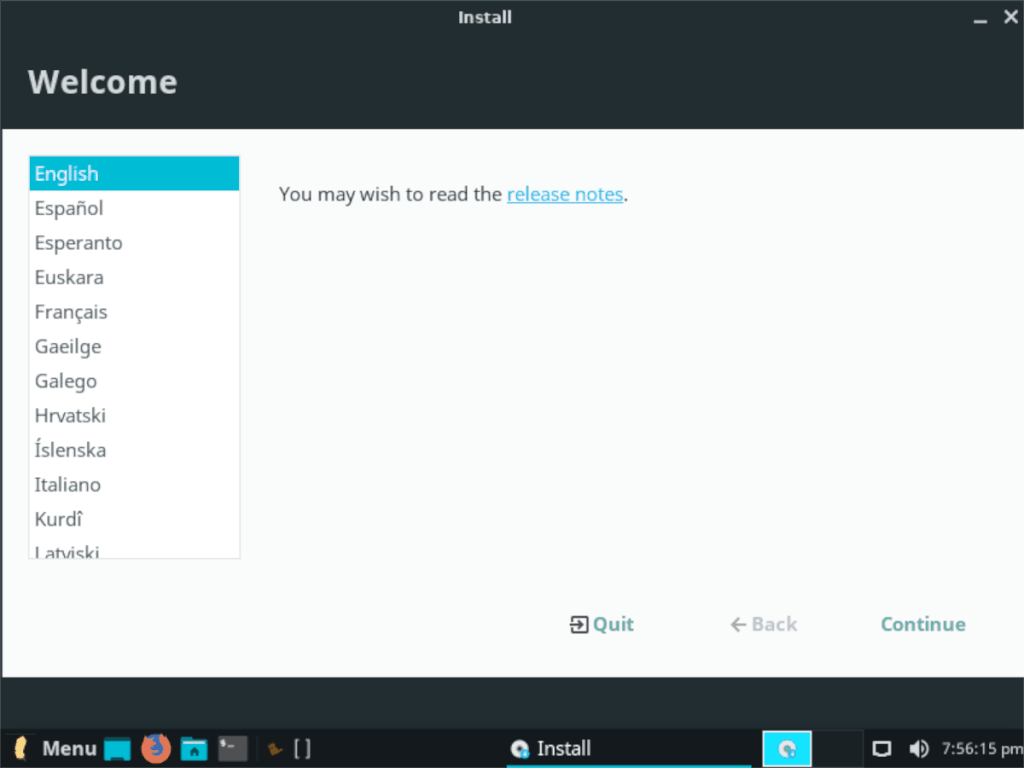
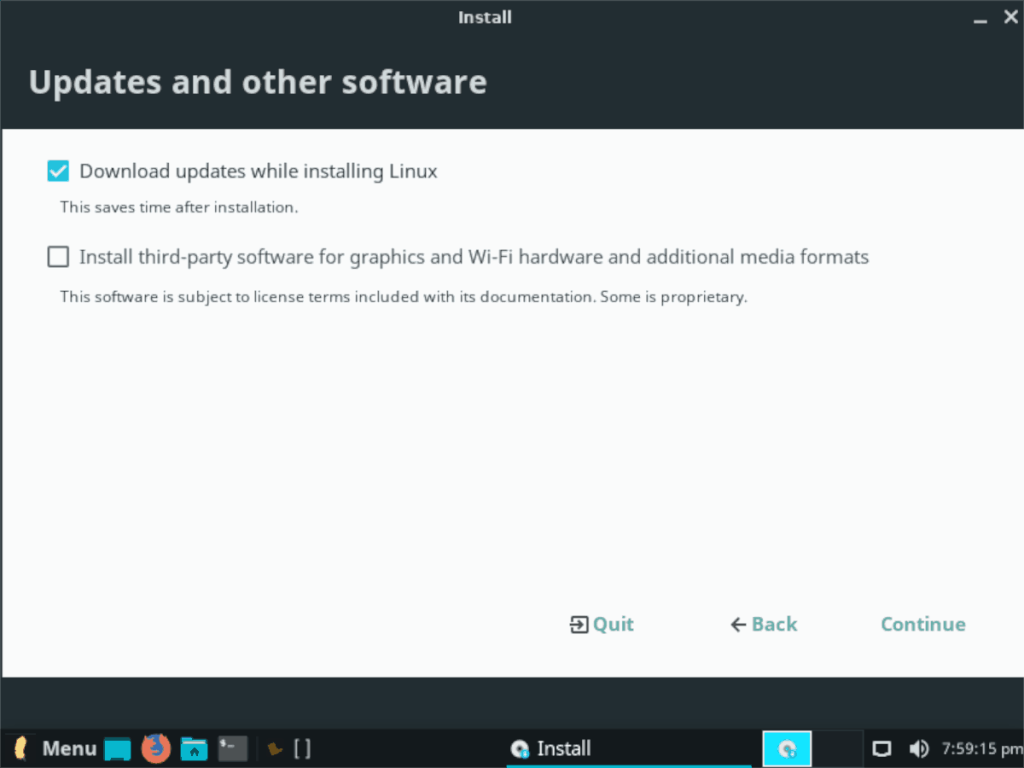
Setelah memasukkan semua informasi, proses instalasi akan dimulai. Tunggu hingga selesai. Setelah selesai, Anda akan melihat pesan konfirmasi.
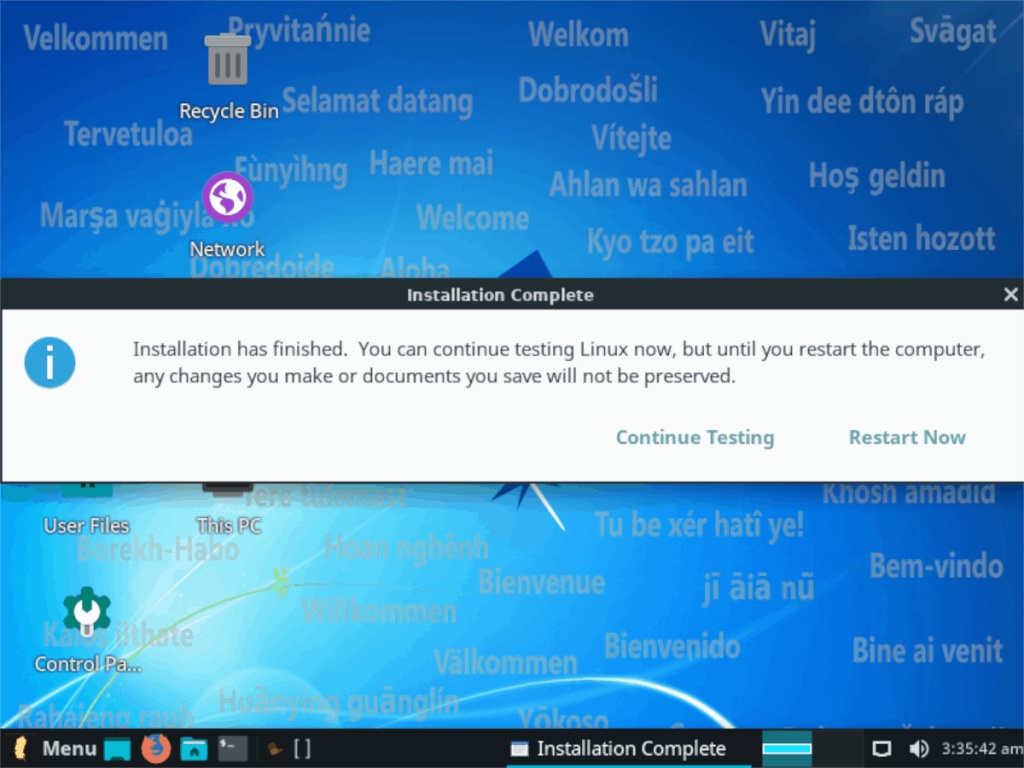
Klik tombol "reboot" untuk memuat instalasi baru Linux Lite Anda!
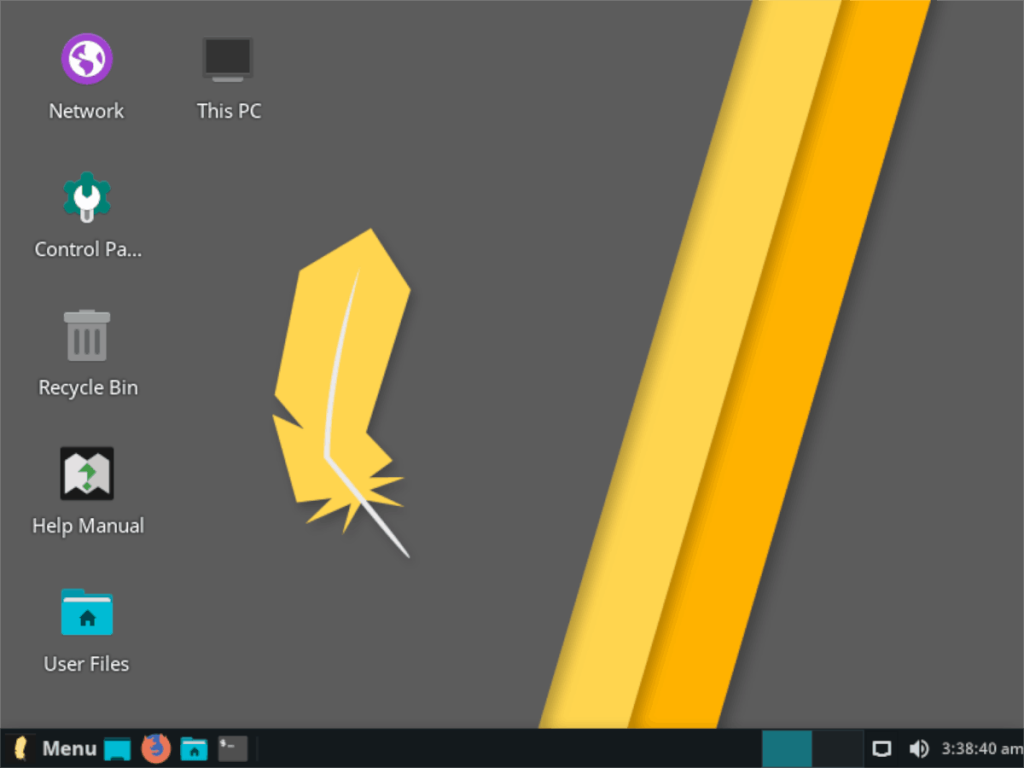
Panduan lengkap untuk mencadangkan dan memulihkan profil pengguna di browser Brave dengan langkah-langkah yang jelas dan aman.
Pelajari cara menginstal Linux Lite, sistem operasi berbasis Ubuntu yang ringan dengan antarmuka XFCE4.
Jika Anda menggunakan banyak PPA di PC Ubuntu dan baru saja meningkatkan ke Ubuntu 20.04, Anda mungkin memperhatikan bahwa beberapa PPA Anda tidak berfungsi, karena
Baru mengenal Linux dan ingin menambahkan musik Anda ke Rhythmbox tetapi tidak yakin bagaimana melakukannya? Kami dapat membantu! Ikuti panduan ini saat kami membahas cara mengatur
Apakah Anda perlu mengakses PC atau Server Ubuntu jarak jauh dari PC Microsoft Windows Anda? Tidak yakin tentang bagaimana melakukannya? Ikuti bersama dengan panduan ini saat kami tunjukkan kepada Anda
Apakah Anda menggunakan browser web Vivaldi sebagai driver harian Anda di Linux? Apakah Anda mencoba mencari cara untuk mencadangkan pengaturan browser Anda untuk penyimpanan yang aman? Kami
Cara Mengunduh Podcast Dari Terminal Linux Dengan Podfox
Cara Menemukan File Duplikat Dan Membersihkannya Di Linux Dengan FSlint
Apakah Anda membutuhkan klien podcast yang bagus dan elegan untuk desktop Linux Anda? Jika demikian, Anda perlu mencoba CPod. Ini adalah aplikasi kecil yang ramah yang membuat mendengarkan
TuxGuitar adalah alat pembuat musik open-source. Dengan itu, pengguna dapat membuat dan mengedit tabulasi gitar mereka sendiri. Dalam panduan ini, kita akan membahas bagaimana caranya









Kemal -
Saya setuju, Linux Lite itu ringan dan user-friendly. Cocok banget untuk pelajar yang mau belajar pemrograman!
Bamz -
Mau sekadar berbagi, proses instalasi lancar! Tips saya: simpan data penting sebelum install agar aman. Selamat mencoba
Lukman IT -
Pandanganku, Linux Lite bisa jadi alternatif utama saat ini. Untung sekali bisa menemukan tutorial ini. Semoga makin banyak yang beralih!
Mia Kecil -
Menarik banget! Saya baru belajar tentang Linux. Ada rekomendasi pembelajaran Linux lainnya yang bikin ketagihan
Alan R. -
Wah, baru tahu ada sistem operasi seefisien ini. Semoga bisa memberi pengalaman baru dalam penggunaan komputer sehari-hari. Thanks
Asep Jaya -
Linux Lite itu top! Setelah saya install, ternyata lebih hemat baterai dibanding Windows. Siapa lagi yang merasakannya
Joko -
Keren! Saya suka banget dengan tampilan Linux Lite yang sederhana. Cocok untuk pemula seperti saya. Mau coba segera
Lina Dhania -
Saya sudah mencoba menginstal Linux Lite, dan prosesnya sangat cepat. Cuma butuh waktu kurang dari sejam, dan sekarang laptop saya jadi lebih cepat
Rina Si Kucing -
Aku baru aja download ISO Linux Lite, semoga instalasinya lancar. Ada tips buat pemula yang mau coba kayak aku
Roni Anti -
Lucu banget nemu artikel ini! Saya baru pengen coba Linux dan ini jadi panduan awal yang tepat. Makasih banyak ya
Dimas M -
Pengalaman saya setelah install Linux Lite, semua driver langsung terdeteksi! Jarang banget saya nemuin sistem OS yang seamless kayak gini.
Budi Artika -
Linux Lite benar-benar ringan dan ideal untuk komputer tua. Saya sangat merekomendasikannya bagi yang punya laptop jadul. Keren!
Rizky -
Wah, artikel ini sangat membantu! Saya baru mulai belajar tentang Linux dan langkah-langkahnya jelas banget. Terima kasih
Andi 99 -
Mau tanya, apakah semua software di Windows bisa berjalan di Linux Lite? Aku butuh aplikasi tertentu untuk kerja.
Yulianti -
Coba deh, Linux Lite itu bikin browsing jadi lebih cepat. Saya pakai di PC kantor, staf senang banget!
Siti Aisyah -
Bagaimana jika saya ingin menginstal Linux Lite di laptop yang sudah ada Windows? Apakah ada langkah khusus yang perlu diikuti?
Hendra -
Wah, jadi ingin coba nih! Pasti seru bisa belajar Linux. Artikel yang luar biasa, terima kasih
Dian Hardi -
Mantap! Begitu mudah mengikuti langkah-langkah di sini. Saya juga mau install software tambahan. Btw, ada rekomendasi
Putri Jehan -
Terima kasih untuk panduan ini! Sangat informatif dan mudah diikuti. Sekarang saya bisa beralih ke Linux
Sari Roti -
Mau tanya, bisa nggak ya dual boot antara Linux Lite dan Ubuntu? Mungkin ada yang sudah pernah coba
Ayu C -
Artikel ini benar-benar berguna! Linux Lite bikin laptop saya yang sudah tua jadi bisa hidup lagi. Ayo semua coba
Tina -
Wow, senangnya akhirnya menemukan solusi untuk laptop tua yang lemot! Saya sudah install dan rasanya seperti baru lagi!