Cara Memperbaiki javascript: void(0) Kesalahan di Chrome

Kesalahan <strong>javascript: void(0)</strong> saat loading situs web bisa sangat mengganggu. Temukan berbagai solusi untuk memperbaikinya di sini.
File Explorer adalah nama resmi yang diberikan untuk Windows Explorer ketika sistem operasi Microsoft mencapai versi 10. Ini mewakili aplikasi Windows 10 bawaan untuk menjelajahi file dan folder, serta untuk melakukan berbagai operasi seperti meluncurkan, menghapus, atau mengganti nama file.
Sayangnya, banyak pengguna mengeluh bahwa File Explorer tidak merespons pada Windows 10, mencegah mereka melakukan aktivitas dasar di komputer mereka. Misalnya, File Explorer menunjukkan Kerja itu pesan dan mendapat kadang-kadang terjebak.
Ini bisa disebabkan oleh berbagai masalah di tingkat perangkat lunak. Apa pun masalahnya, jika Anda tidak dapat menjalankan File Explorer dengan hak admin , Anda harus dapat memperbaikinya tanpa harus mengatur ulang pabrik Windows 10 dan kehilangan semua file pribadi aplikasi Anda.
Mengapa File Explorer tidak merespons?
Jika File Explorer terlalu lambat atau tidak merespons perintah sama sekali, Anda mungkin melihat sejumlah masalah yang tidak terduga. Ini termasuk:
Cara memperbaiki File Explorer tidak merespons di Windows 10
Jika Anda bertanya-tanya apa yang harus dilakukan ketika File Explorer tidak merespons, jangan khawatir karena ada beberapa solusi yang dapat Anda coba.
Namun, sebelum memulai, ada baiknya Anda membuat titik pemulihan sistem . Anda akan dapat mengembalikan Windows 10 ke kondisi sebelumnya yang stabil jika Anda melakukan kesalahan. Jika memungkinkan, Anda harus melakukan pencadangan komputer lengkap untuk memastikan Anda tidak akan kehilangan file dan folder penting.
1. Mulai ulang explorer.exe
Anda dapat memulai ulang explorer.exe , proses yang bertanggung jawab untuk File Explorer, untuk memberikan sedikit dorongan. Ini adalah solusi sederhana yang sering memperbaiki masalah. Setelah mengakhiri tugas dari Task Manager, Windows 10 secara otomatis memulai ulang proses.
Dari Pengelola Tugas:


Jika Anda tidak dapat mengakses Task Manager karena alasan apa pun, maka Anda dapat beralih ke Command Prompt untuk memulai ulang explorer.exe.
Dari CMD:

taskkill /f /im explorer.exedan tekan Enter (bilah tugas Anda akan menghilang)start explorer.exedan tekan Enter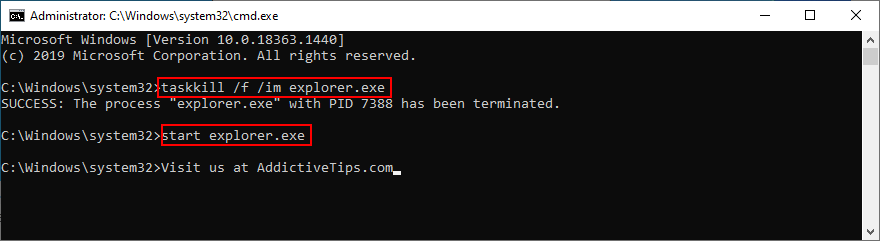
2. Perbarui Windows 10
Jika File Explorer dipengaruhi oleh kesalahan Windows 10 di komputer banyak pengguna, maka Microsoft mungkin menyadarinya dan kemungkinan akan mendorong pembaruan sistem yang menyelesaikan masalah. Yang harus Anda lakukan adalah memperbarui Windows 10:
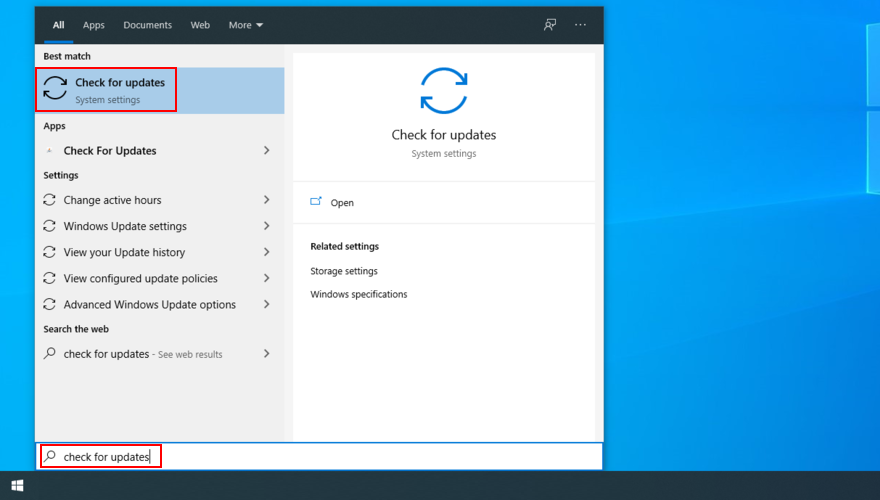
3. Hapus riwayat File Explorer
File Explorer memiliki cache untuk menyimpan riwayat semua lokasi yang dikunjungi. Jika aplikasi tidak lagi berfungsi dengan baik, menghapus riwayat File Explorer dapat membantu.


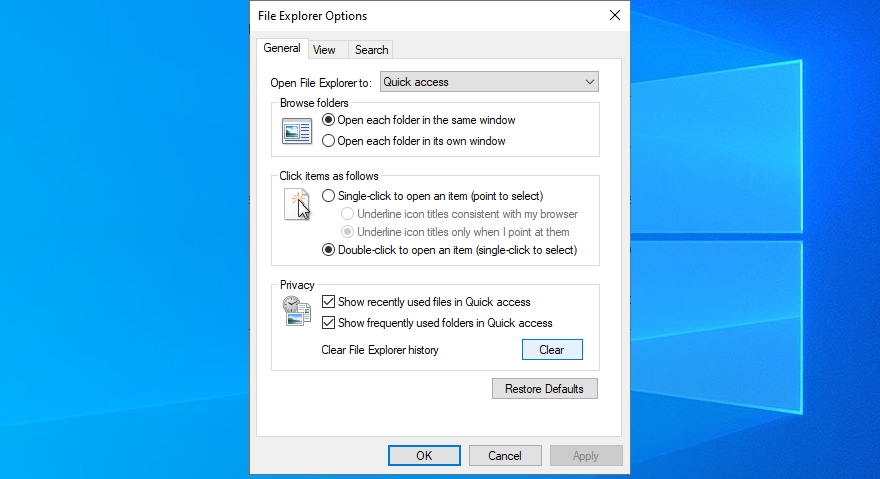
Jika Anda tidak dapat mengakses Control Panel, maka Anda dapat beralih ke Registry Editor untuk menghapus riwayat File Explorer dengan mudah.
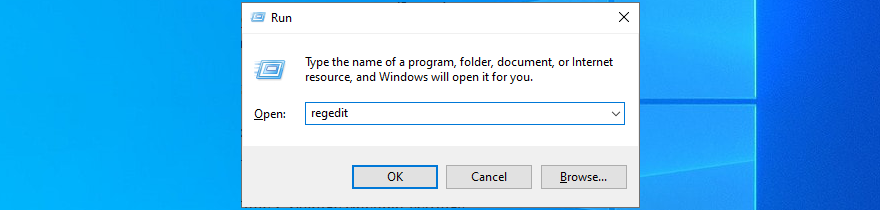
Computer\HKEY_CURRENT_USER\Software\Microsoft\Windows\CurrentVersion\Explorer\WordWheelQuery
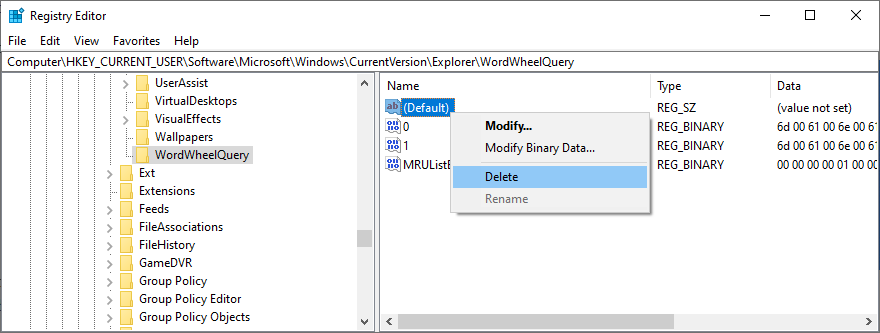


4. Atur ulang File Explorer dan opsi folder
Jika Anda atau orang lain yang memiliki akses ke komputer Anda baru saja menyesuaikan opsi File Explorer, itu bisa menjadi alasan mengapa aplikasi berhenti bekerja dengan benar. Tetapi Anda dapat dengan mudah mengembalikan pengaturan ke default.


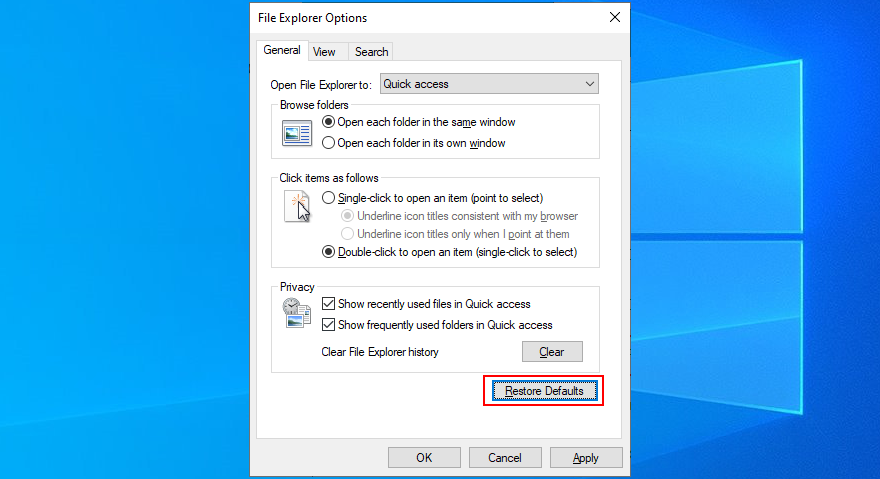
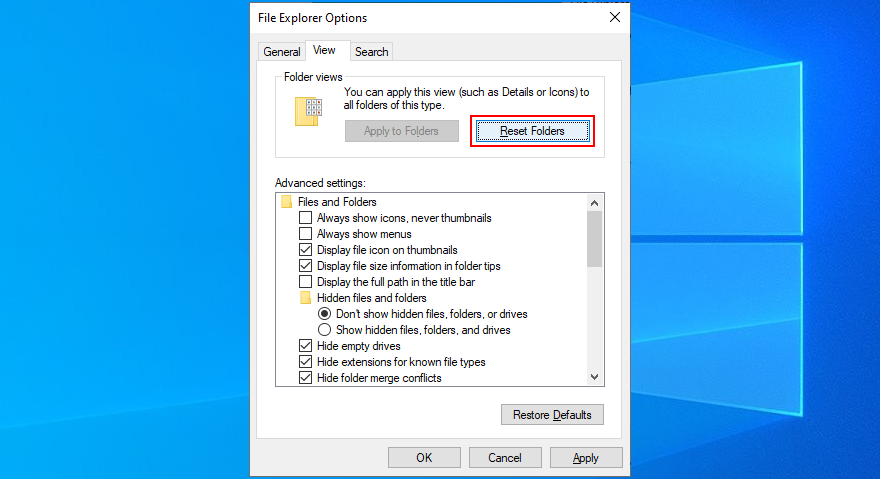
5. Copot pemasangan pembaruan Windows 10 terbaru
Microsoft terkadang membuat kesalahan dan mendorong pembaruan sistem yang menghambat komputer dan menyebabkan masalah fungsionalitas dengan aplikasi tertentu. Ini bisa menjadi alasan mengapa File Explorer tidak lagi merespons perintah di PC Windows 10 Anda.
Jika Anda telah memperhatikan bahwa File Explorer mulai bertingkah setelah pembaruan Windows baru-baru ini, maka Anda harus membatalkan perubahan dan menghapus pembaruan yang salah.

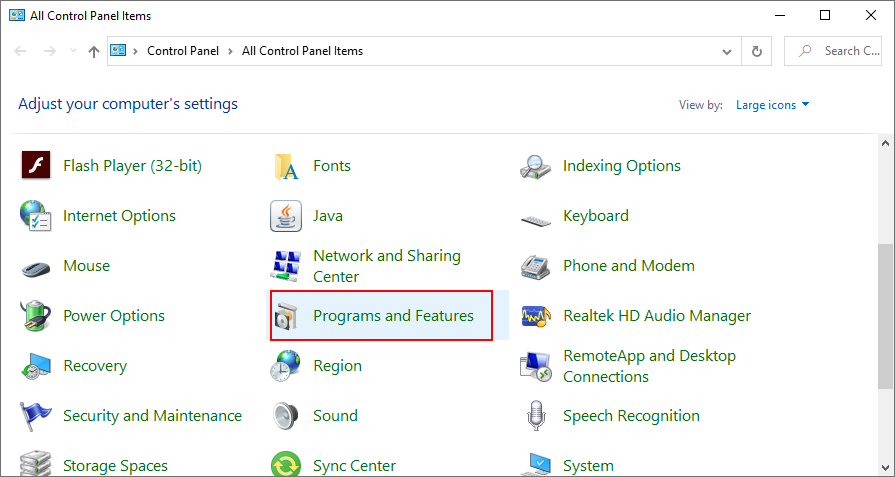
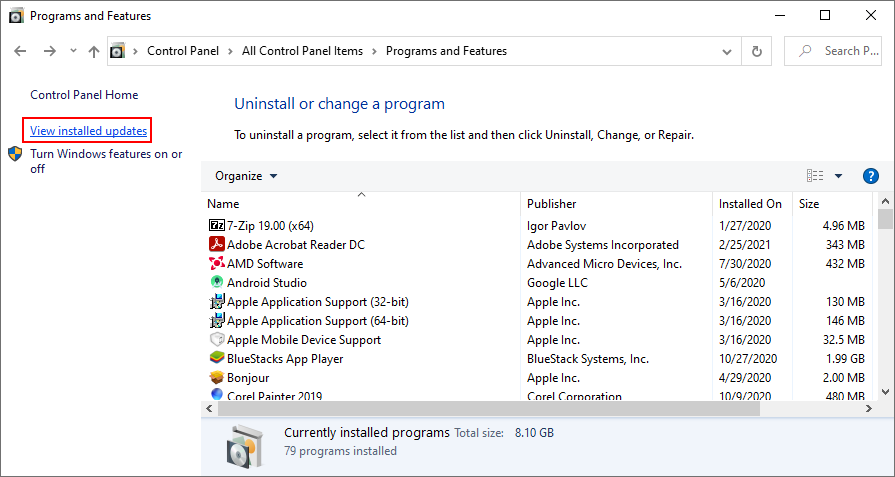
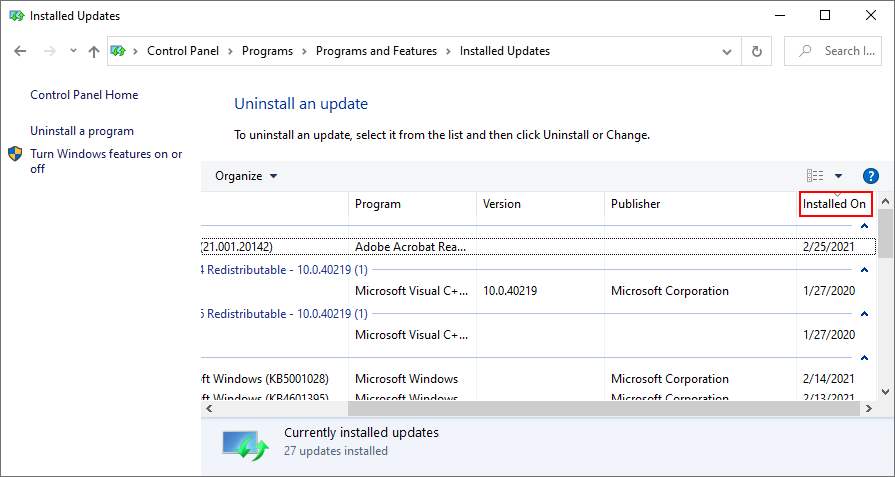
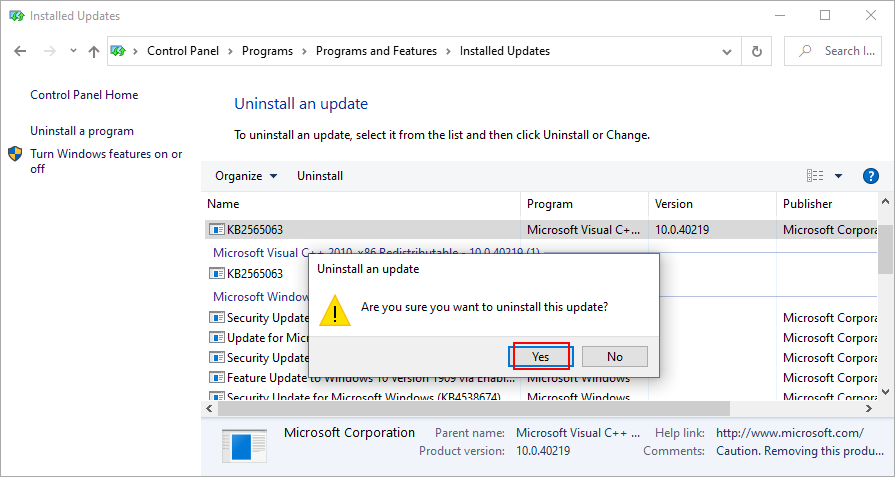
6. Bangun kembali indeks pencarian
Pencarian Windows terjalin dengan File Explorer, jadi jika aplikasi pencarian Windows 10 tidak berfungsi dengan benar , maka File Explorer mungkin tidak lagi merespons perintah dengan benar. Anda dapat mencoba memperbaikinya dengan membangun kembali indeks pencarian.

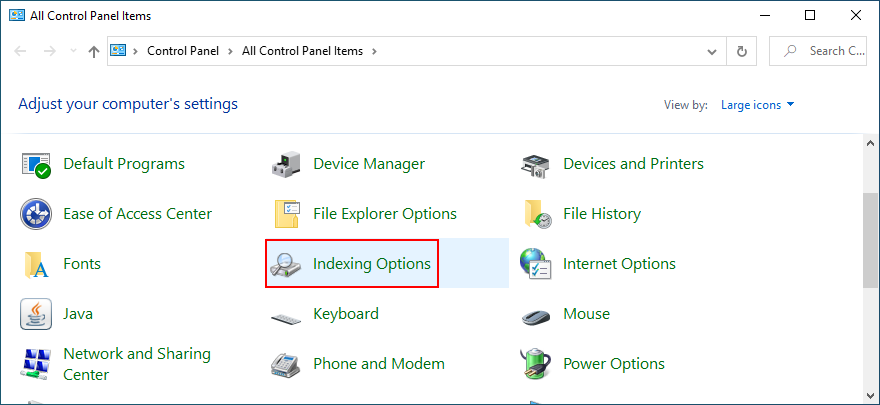
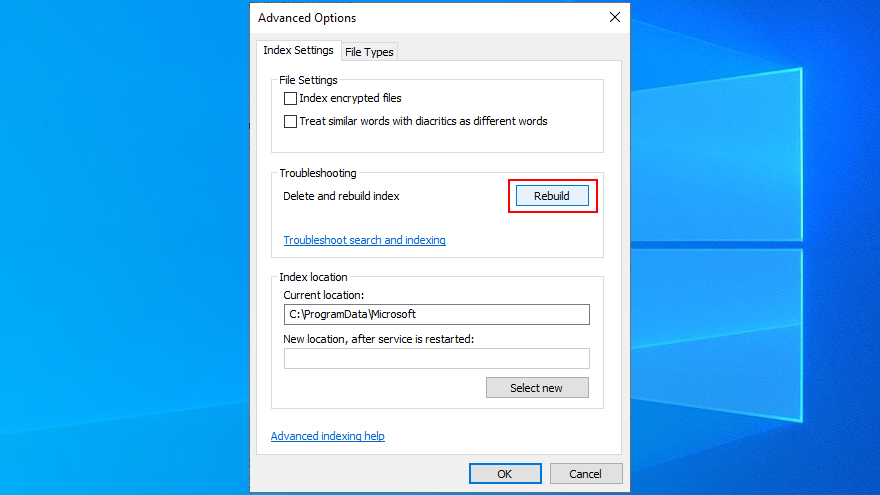
7. Jalankan pemecah masalah Pencarian dan Pengindeksan
Saat kita membahas topik Pencarian Windows yang dapat memicu kesalahan fungsionalitas File Explorer, ada baiknya juga menjalankan pemecah masalah Pencarian dan Pengindeksan.

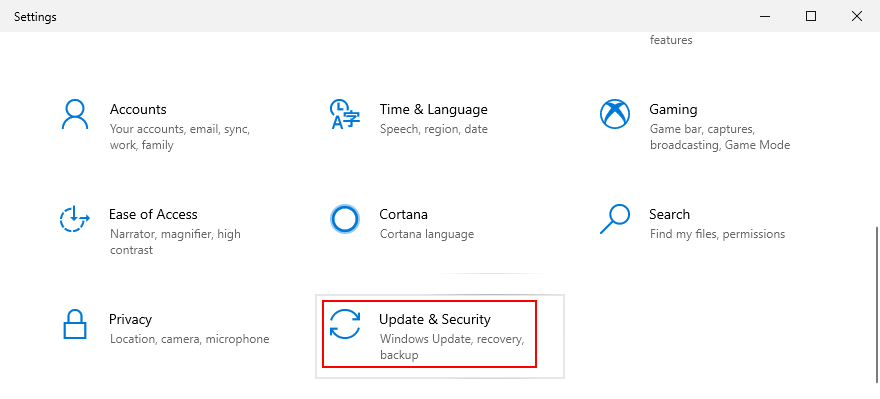
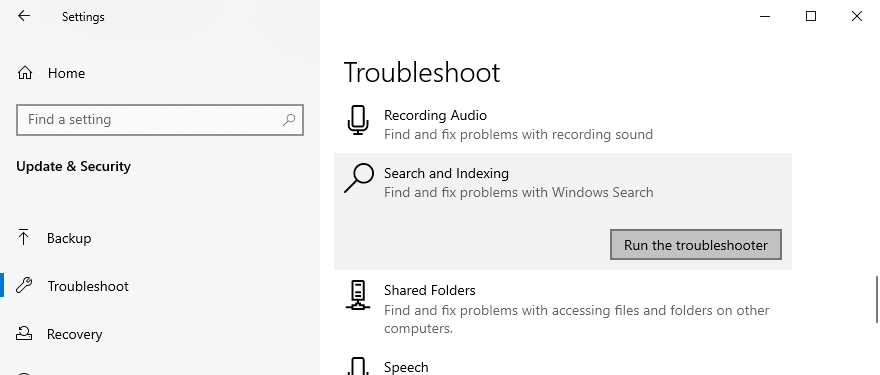
8. Hapus ekstensi shell tambahan
Jika Anda telah menginstal banyak aplikasi di komputer Anda, mereka bisa membanjiri menu klik kanan Windows Explorer Anda. Ini bisa menjadi alasan mengapa File Explorer tidak lagi responsif.
Namun, Anda harus dapat mengatasi masalah ini dengan mengidentifikasi item menu konteks tambahan dan menghapusnya dari PC Anda. Cara termudah untuk melakukannya adalah dengan beralih ke aplikasi pihak ketiga yang gratis, ringan, dan mudah digunakan: ShellMenuView.
Cara menggunakan ShellMenuView:
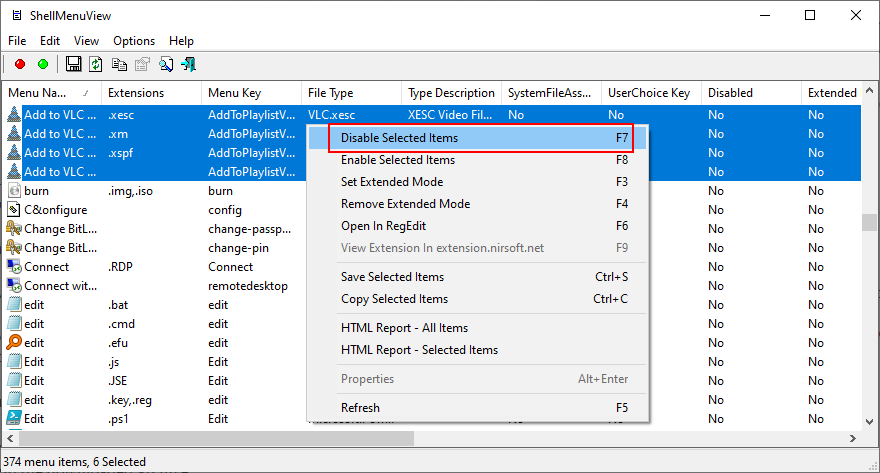
9. Setel ulang asosiasi aplikasi ke default
Microsoft cukup keras kepala dalam hal aplikasi default yang digunakan untuk membuka jenis file tertentu. Dan itu selalu mendorong Anda untuk menggunakan aplikasinya sendiri. Jadi, jika Anda memiliki aplikasi pihak ketiga yang ditetapkan sebagai yang default, itu bisa menjadi alasan mengapa File Explorer tidak berfungsi dengan benar.
Cara mengatur ulang asosiasi aplikasi ke default:

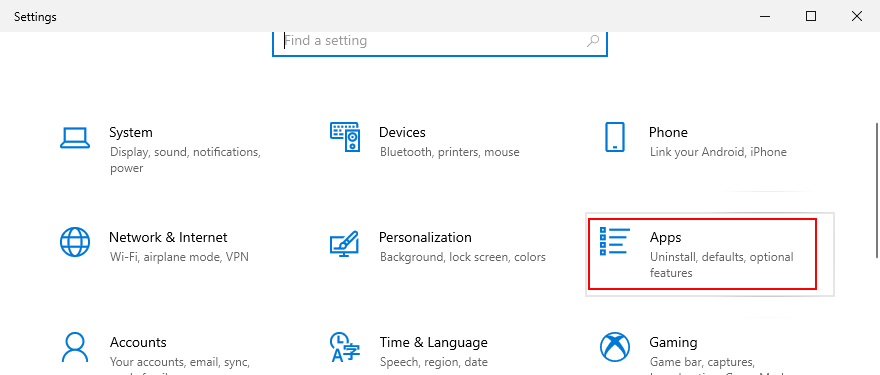
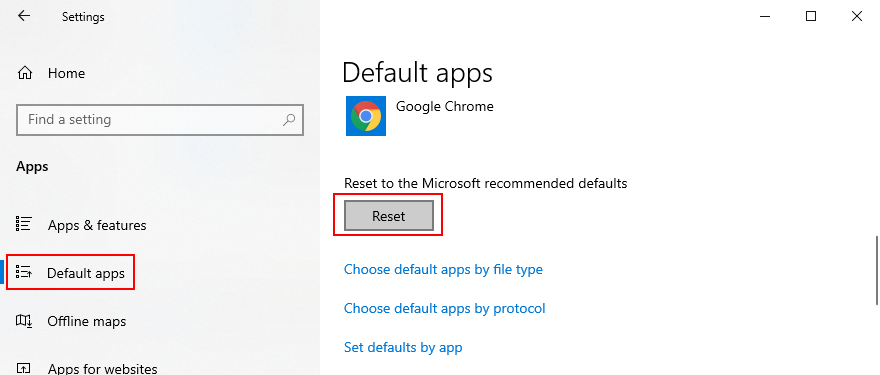
10. Gunakan mode Pemulihan Sistem
Sejumlah kejadian tak terduga dapat menyebabkan File Explorer berhenti bekerja dengan benar. Untungnya, Anda dapat memutar kembali Windows 10 ke titik pemulihan untuk membatalkan semua perubahan yang dibuat di tingkat perangkat lunak.
Ingatlah bahwa itu berarti semua game dan aplikasi Anda yang diinstal setelah titik pemulihan itu dibuat akan hilang dari PC Anda. Jadi, Anda harus menginstal ulang semuanya. Jika Anda memiliki kredensial login yang disimpan di Windows, Anda harus membuat cadangan hanya untuk memastikan (jika Anda belum melakukannya sekarang).
Cara menggunakan Pemulihan Sistem:

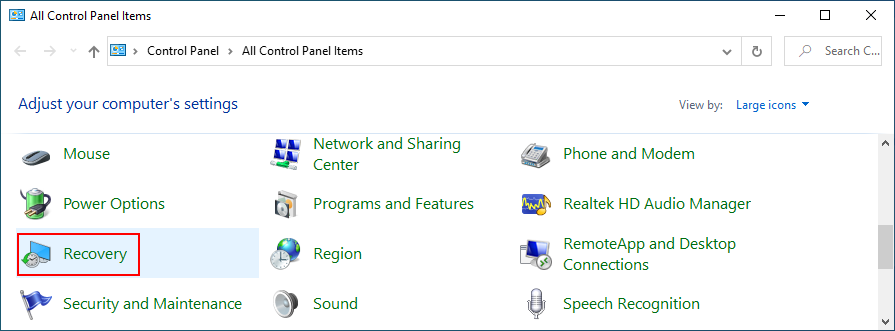
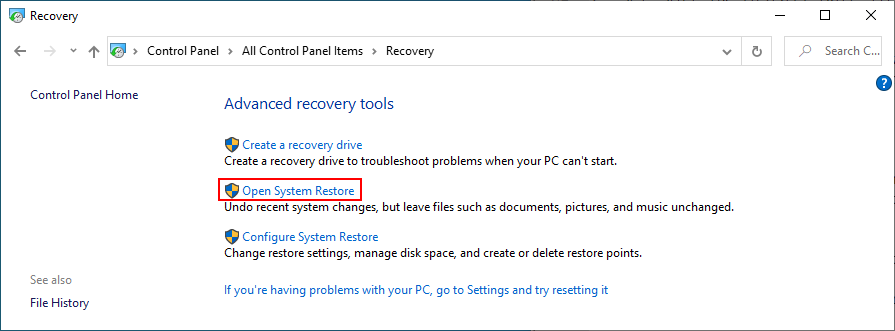
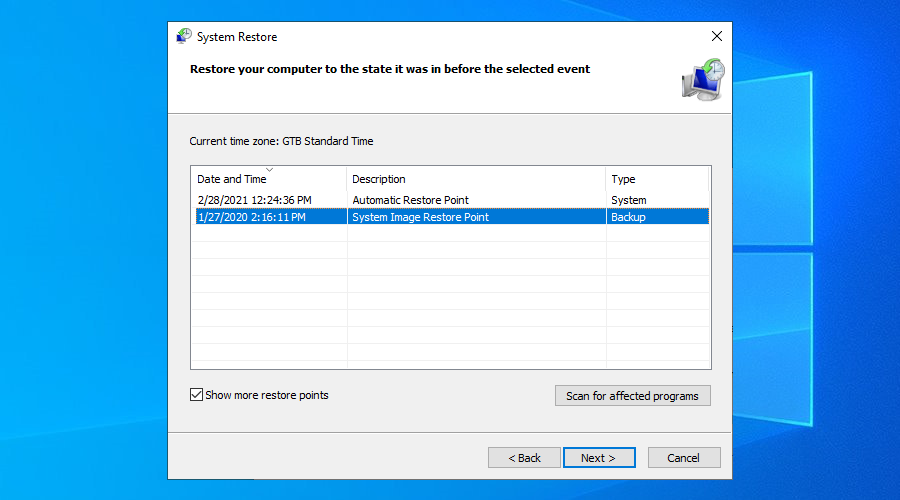
11. Ubah pengaturan tampilan
Banyak pengguna mengklaim bahwa File Explorer berhenti merespons perintah setelah menyesuaikan pengaturan tampilan mereka, seperti mengubah jenis atau ukuran font. Tampaknya proses explorer.exe bermasalah dengan modifikasi UI, jadi Anda harus mengembalikan pengaturan tampilan ke default agar tetap aman.

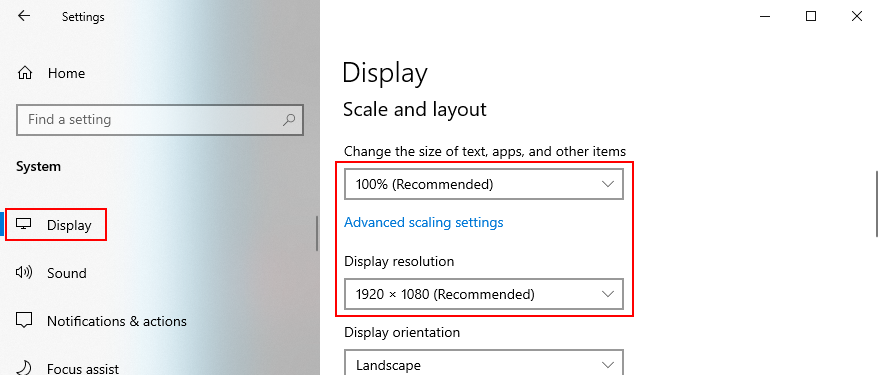
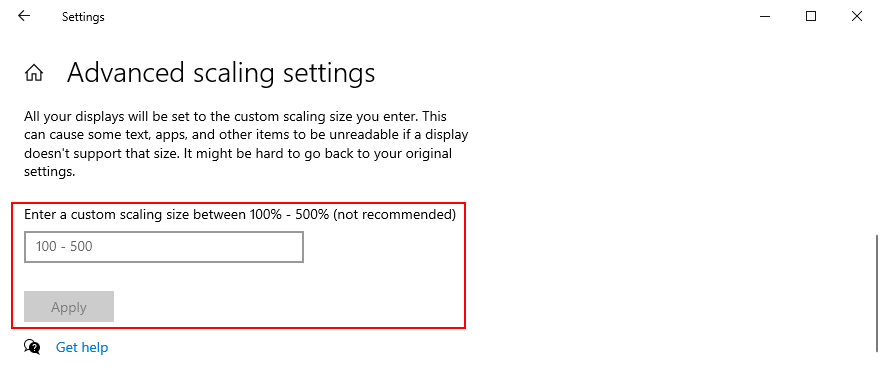
12. Perbarui driver video Anda
Masalah tampilan juga dapat disebabkan oleh driver GPU yang tidak kompatibel atau usang. Ini memicu masalah tidak hanya di game tetapi juga di peluncur game. Berikut cara memperbarui driver video Anda.
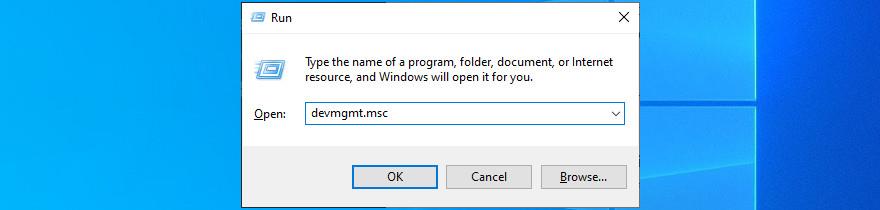
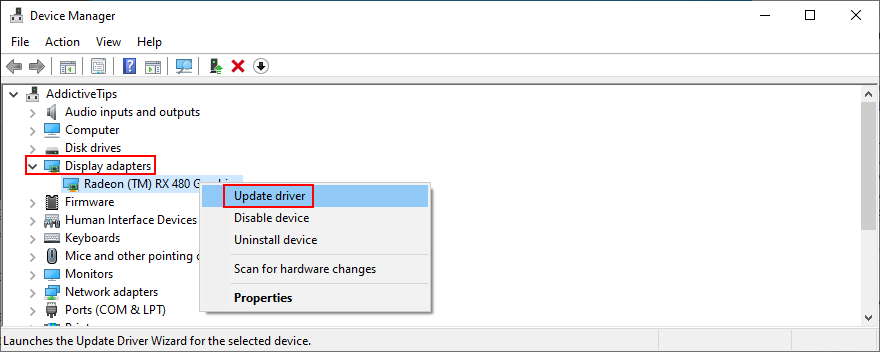
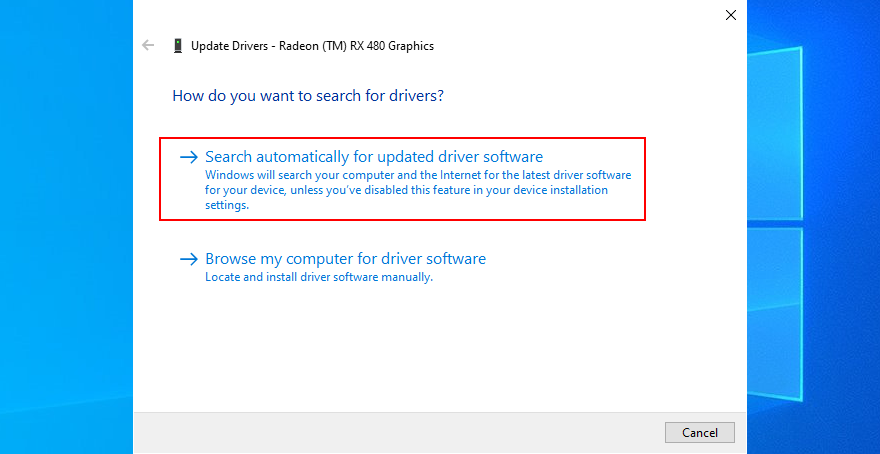
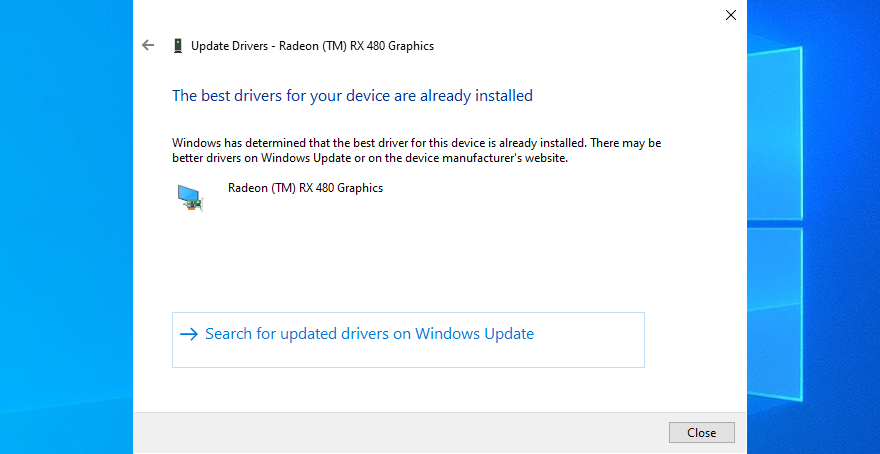
Jika Microsoft gagal menemukan driver tampilan yang lebih baru, Anda dapat mencarinya di situs web produsen dengan mempertimbangkan nama driver dan versi saat ini. Namun, jika Anda tidak ingin mengambil risiko mendapatkan driver yang salah untuk monitor Anda, yang dapat menyebabkan masalah serius pada komputer Anda, maka kami sarankan untuk memilih alat pembaruan driver .
Aplikasi semacam itu secara otomatis mendeteksi semua driver yang diinstal pada PC Anda, menunjukkan yang usang, menemukan versi yang lebih baru dan kompatibel di Internet, serta mengunduh dan menginstal driver. Plus, Anda dapat menggunakan program jenis ini untuk memperbarui beberapa driver secara bersamaan.
13. Beri ruang untuk lebih banyak file di hard disk Anda
Windows 10 membutuhkan ruang disk kosong untuk menjalankan prosesnya dengan benar dan menjaga layanan tetap aktif. Jika tidak, itu tidak akan dapat membuat file tambahan dan mengunduh data yang diperlukan. Jika Anda diberi tahu oleh pesan ruang disk yang tidak mencukupi pada PC Anda, itu bisa menjadi alasan mengapa File Explorer tidak lagi merespons perintah.
Ada dua cara untuk memperbaiki masalah ini: tambahkan lebih banyak ruang atau kosongkan ruang disk.
Cara mengalokasikan lebih banyak ruang disk:
Dalam kasus pertama, Anda dapat memasang hard drive eksternal atau mengalokasikan lebih banyak ruang disk dari partisi yang lebih besar ke drive Windows. Anda tidak perlu menggunakan perangkat lunak pihak ketiga karena Anda dapat menggunakan aplikasi Manajemen Disk bawaan.
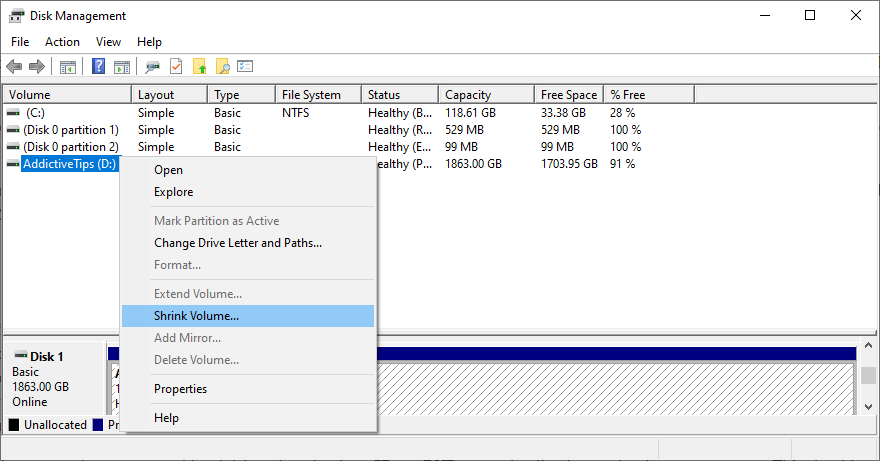
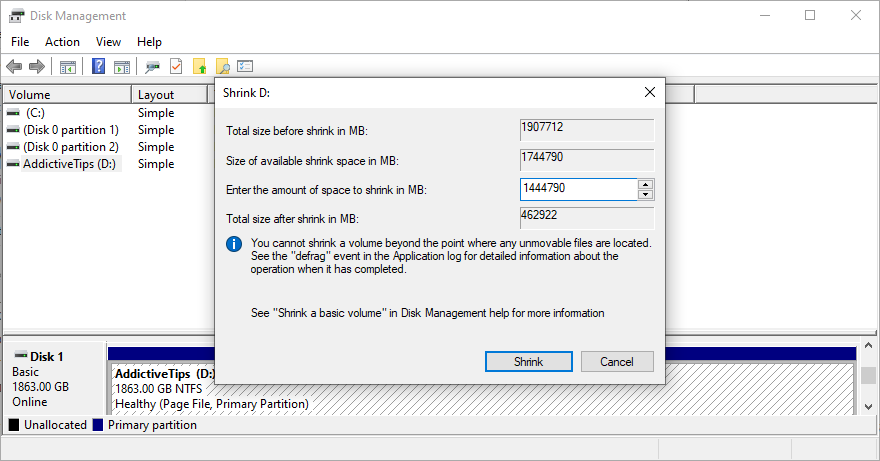
Cara mengosongkan ruang disk:
Anda dapat beralih ke pembersih sistem pihak ketiga untuk menghapus file sampah dari PC Anda, atau Anda dapat menggunakan alat Pembersihan Disk terintegrasi sebagai gantinya.

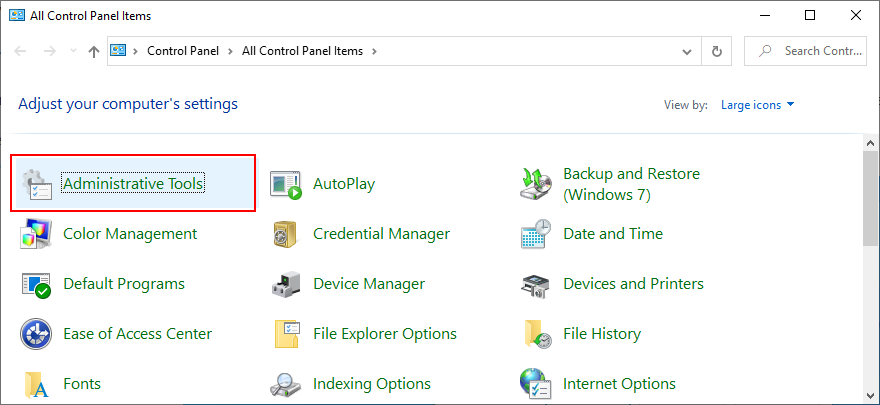
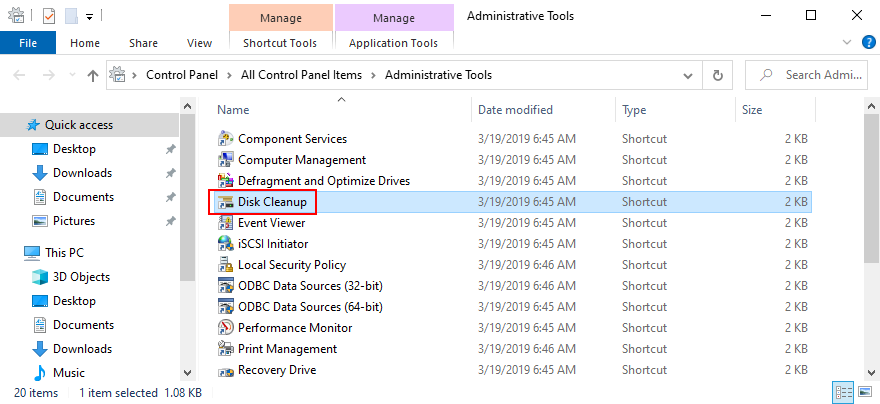
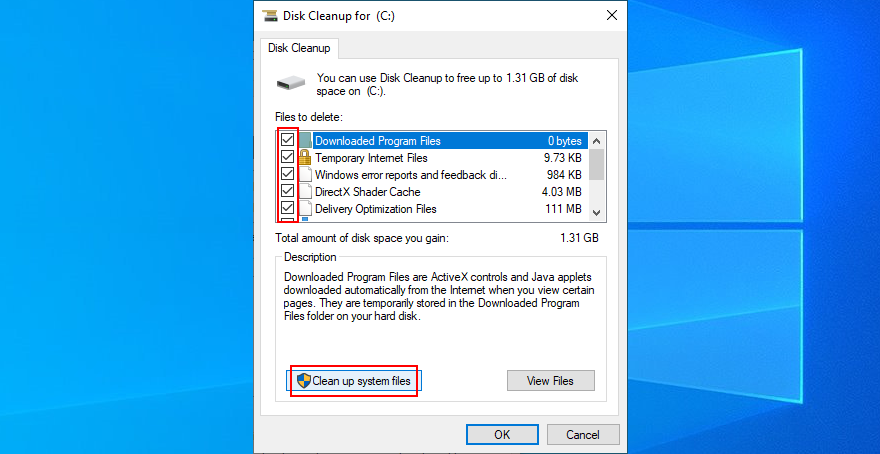
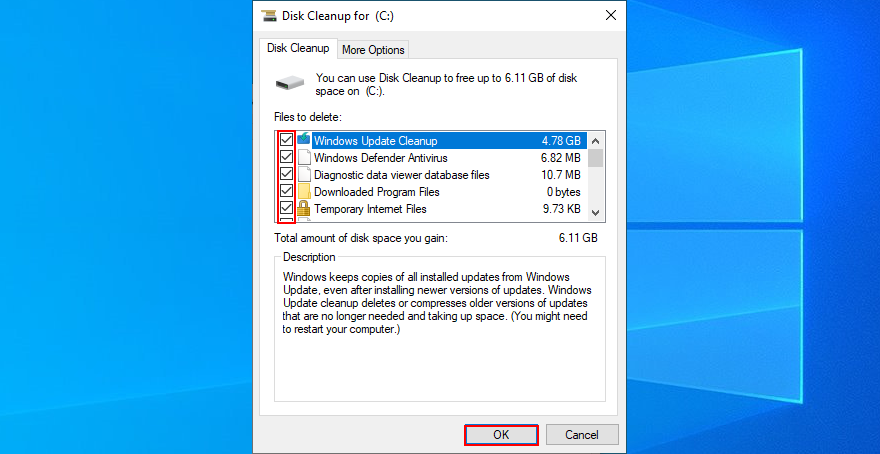
Selain menghapus file sampah, Anda dapat mengosongkan ruang disk dengan mencopot pemasangan aplikasi besar atau game yang tidak lagi Anda mainkan. Ini juga merupakan ide yang baik untuk memindahkan koleksi film atau foto Anda ke disk eksternal, mengunggahnya ke cloud, atau membakarnya ke disk.
14. Perbaiki kesalahan OS
Jika sistem operasi Anda memiliki file atau proses yang rusak, itu dapat memengaruhi seluruh komputer, termasuk File Explorer Anda. Namun, Anda dapat dengan cepat menemukan dan memperbaiki kesalahan sistem tanpa menghubungi ahlinya atau menggunakan aplikasi perangkat lunak pihak ketiga.
Sebagai gantinya, Anda dapat meluncurkan SFC (System File Checker) dan DISM (Deployment Image Servicing and Management) dari lingkungan baris perintah. Jangan khawatir jika Anda tidak memiliki pengalaman dengan CMD. Cukup ikuti petunjuk sederhana di bawah ini.
Cara menggunakan SFC:

sfc /scannowdan tekan Enter
Jika File Explorer masih tidak merespons perintah setelah menggunakan SFC, mungkin masalahnya sedikit lebih dalam. Anda dapat beralih ke DISM untuk memperbaiki file yang rusak di penyimpanan komponen gambar Windows 10.
Cara menggunakan DISM:
DISM /online /cleanup-image /scanhealthdan tekan Enter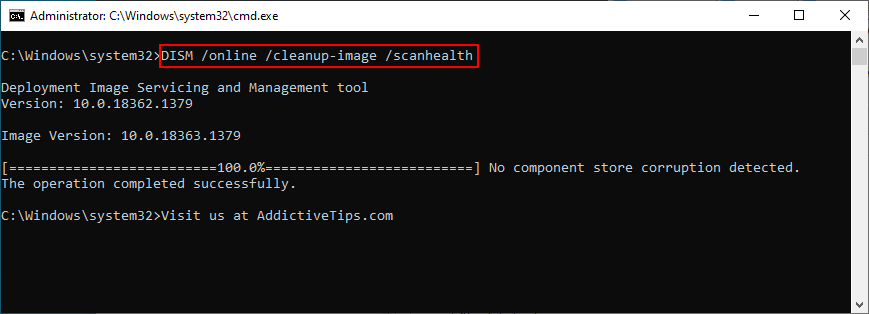
DISM /online /cleanup-image /restorehealthsfc /scannow, tekan Enter , dan tunggu hingga SFC melakukan tugasnya
15. Masuk dengan akun pengguna lokal
Ada beberapa kasus ketika File Explorer berhenti berfungsi dengan baik karena masalah akun Microsoft. Tidak jelas mengapa hal itu terjadi, tetapi Anda seharusnya dapat mengatasi masalah ini dengan masuk menggunakan akun pengguna lokal.
Jika Anda sudah memiliki akun lokal, pastikan untuk masuk ke Windows 10 menggunakan akun itu alih-alih akun Microsoft Anda. Kemudian, coba buka File Explorer.
Cara membuat akun pengguna lokal (admin):


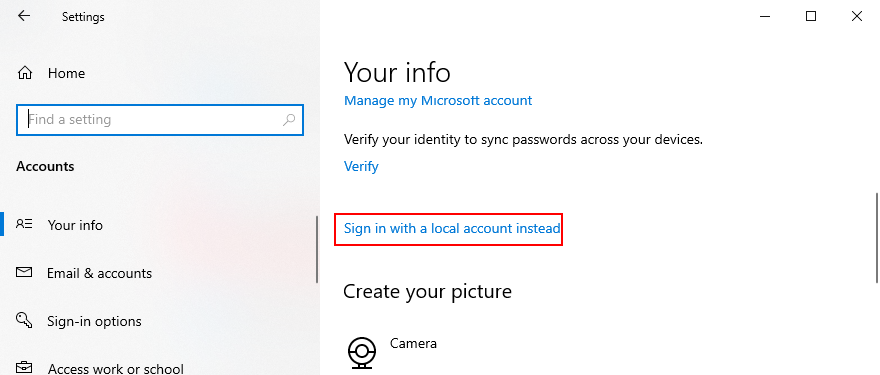
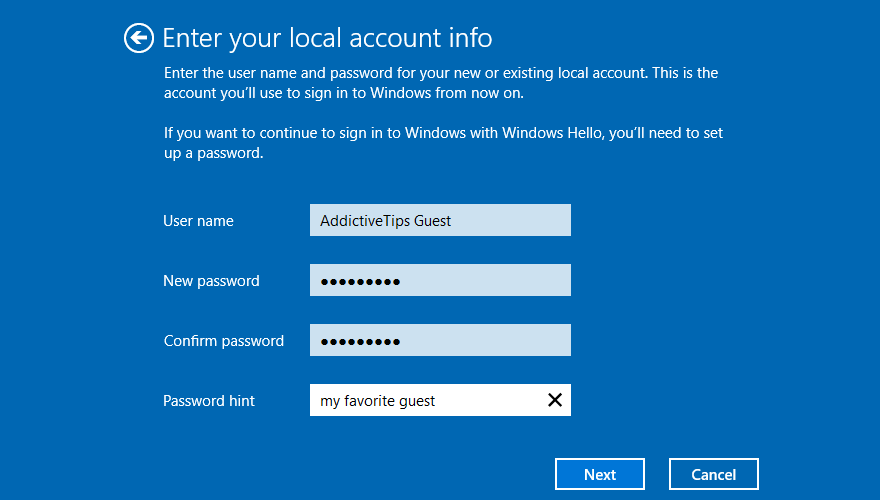
In other cases, File Explorer functionality issues are tied to the administrator account. It can be challenging to identify and fix the permission problems, but it’s easier to set up a local user account for guests.
How to create a local user account (guest):


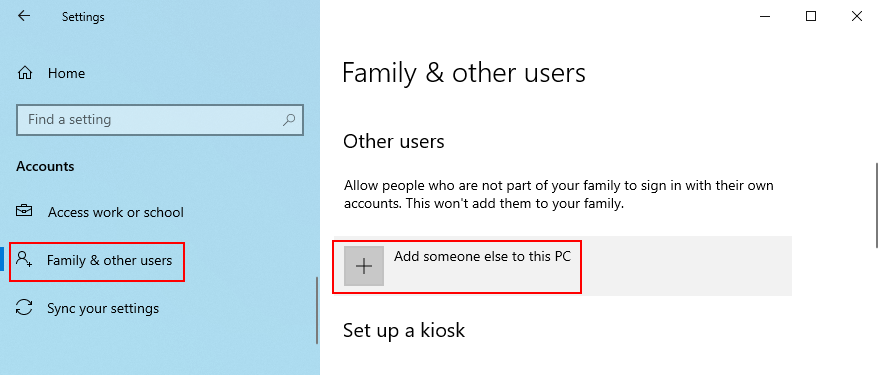
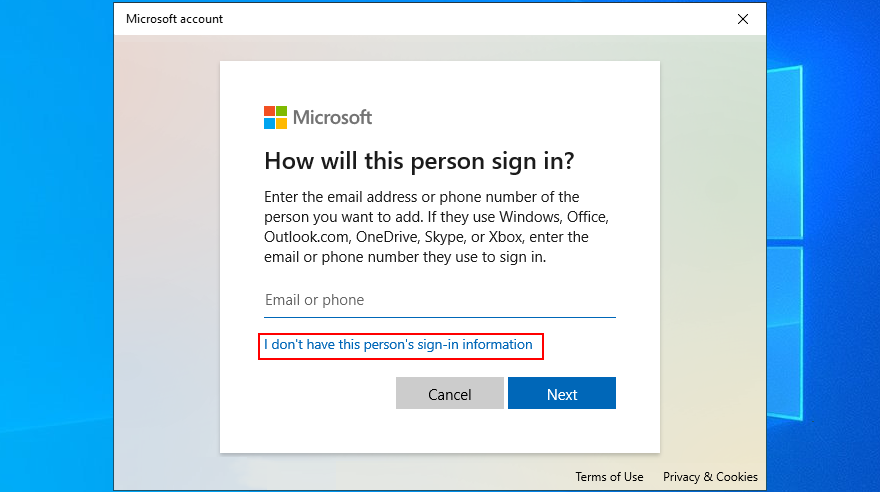
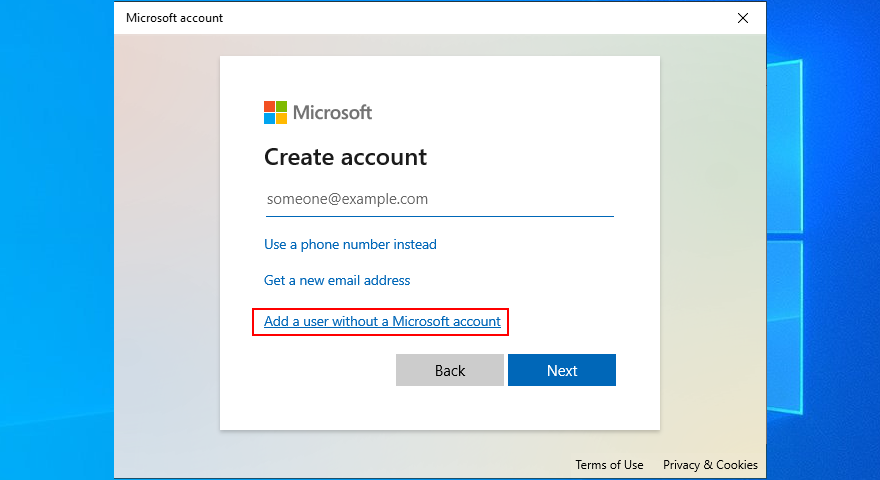
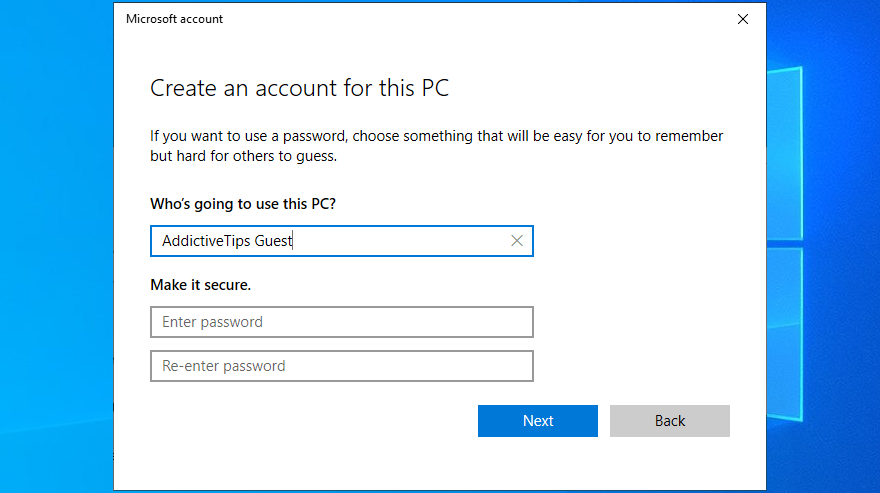
16. Check RAM issues
Any problems with your memory card could have a negative impact on various processes on your Windows 10 computer, including File Explorer. However, you can swiftly diagnose and fix RAM issues using an integrated system tool: Windows Memory Diagnostic.
How to use Windows Memory Diagnostic:
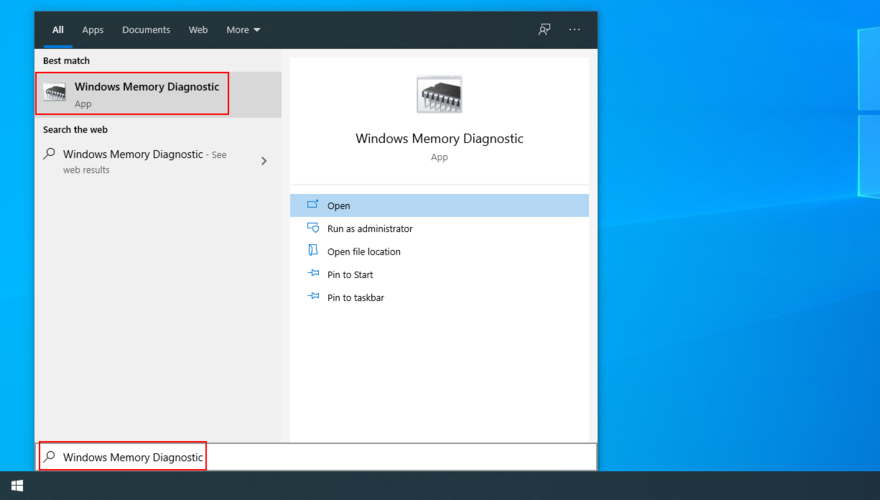
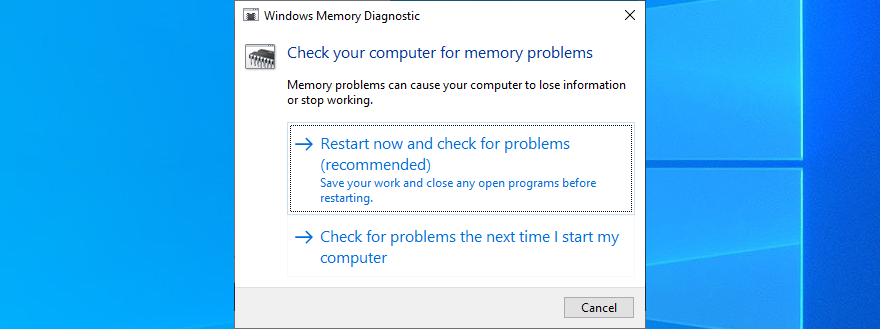
17. Clean boot Windows 10
A clean Windows 10 boot means creating a safe environment to start Windows only with the essential processes, services, and drivers. So, if File Explorer functionality problems were triggered by a faulty process, service or driver, this is the way to fix it.
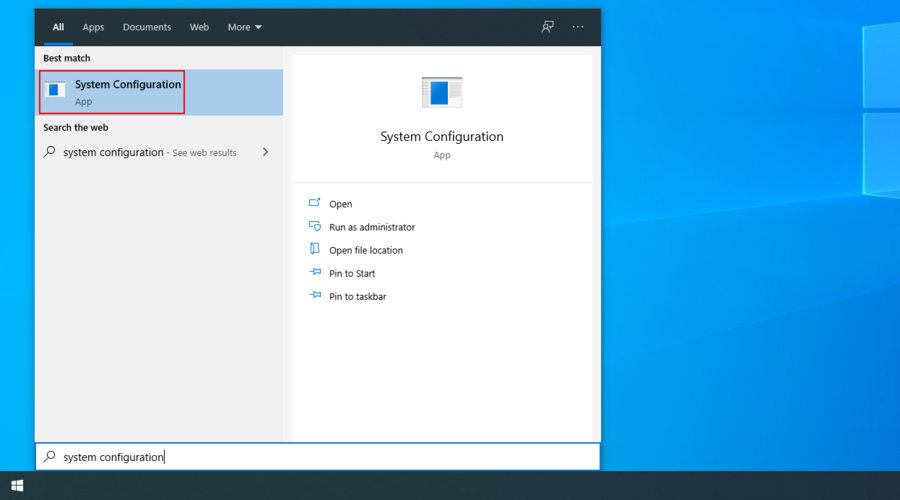
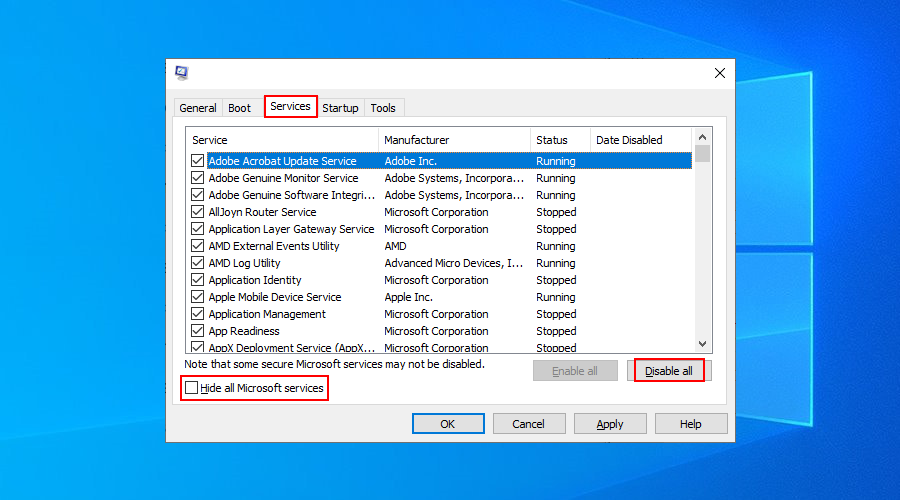
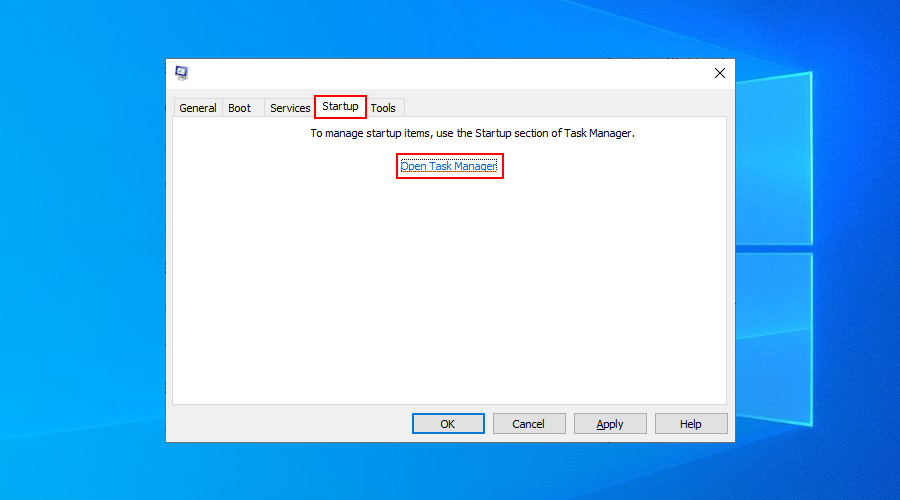
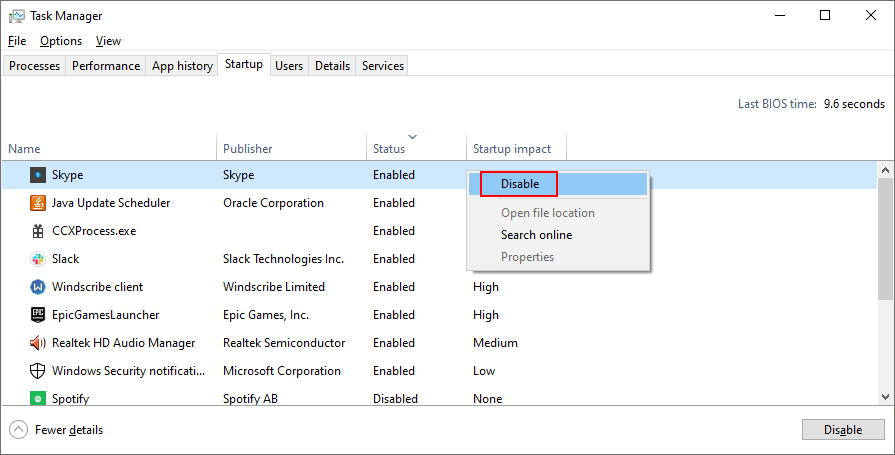
File Explorer can start working again
To conclude, if File Explorer is no longer responding to any commands, there’s no reason to panic since there are multiple solutions you can try.
For instance, you should restart explorer.exe, update Windows 10, clear the File Explorer history, reset File Explorer and folder options, uninstall recent Windows 10 updates, and rebuild the Windows Search index.
You can also run the Search and Indexing troubleshooter, uninstall unused context menu items, reset app associations, use System Restore, change display settings, and update the video driver.
Furthermore, it’s a good idea to make room for more files on your hard disk, repair OS errors using SFC and DISM, sign in with a local user account, repair any RAM errors, and clean boot Windows 10.
Jika semuanya gagal atau jika Anda tidak ingin berurusan dengan File Explorer lagi, kami sarankan untuk memeriksa pengelola file terbaik untuk Windows 10 .
Apakah salah satu dari solusi ini berhasil untuk Anda? Apakah kita melewatkan langkah penting? Beri tahu kami di bagian komentar di bawah.
Kesalahan <strong>javascript: void(0)</strong> saat loading situs web bisa sangat mengganggu. Temukan berbagai solusi untuk memperbaikinya di sini.
Pelajari cara menghapus keheningan dari file audio menggunakan Audacity untuk meningkatkan kualitas audio Anda dengan langkah-langkah mudah.
IRQL NOT LESS OR EQUAL adalah pesan kesalahan Blue Screen of Death yang dapat terjadi pada Windows 10, 8.1, 8, dan edisi yang lebih lama. Pelajari cara memperbaikinya di sini.
Pelajari cara mengaktifkan SMB di Windows 10 untuk berbagi file dengan mudah. Langkah-langkah yang jelas dan mudah dipahami.
Panduan lengkap tentang penggunaan MSI Afterburner untuk mengoptimalkan kinerja GPU Anda. Temukan tips dan trik untuk overclocking, undervolting, dan lainnya.
Beberapa pengguna Windows 10 mengeluh komputer/Laptop mereka tidak dapat mendeteksi kartu grafis NVIDIA. Artikel ini memberikan solusi lengkap untuk mengatasi masalah ini.
Panduan lengkap untuk memperbaiki AMD Catalyst Control Center yang tidak bisa dibuka di Windows 10. Dapatkan solusi efektif dan langkah-langkah praktis.
Temukan solusi untuk masalah "Sesuatu terjadi dan PIN Anda tidak tersedia" di Windows 10. Lindungi akun Anda dengan metode masuk yang lebih aman.
Panduan lengkap untuk mengatasi masalah Windows Media Player tidak menampilkan video, hanya suara. Temukan solusi efektif dan optimasi untuk pemutar media Anda.
Pelajari cara untuk menemukan dan membuka folder AppData di Windows 10 dengan panduan mudah. Juga temukan cara untuk menampilkan folder tersembunyi dan mengelola file di dalamnya.








