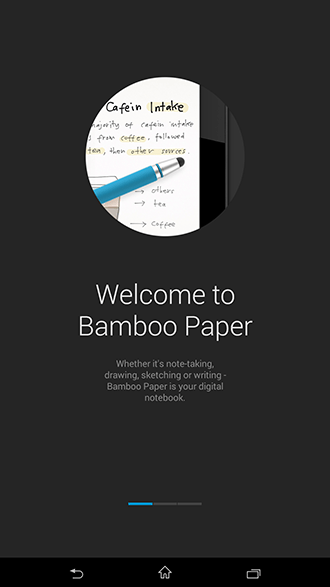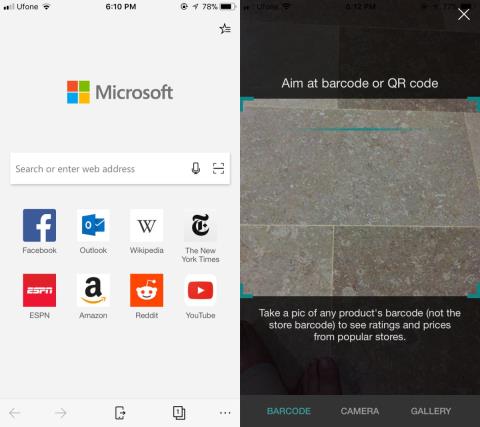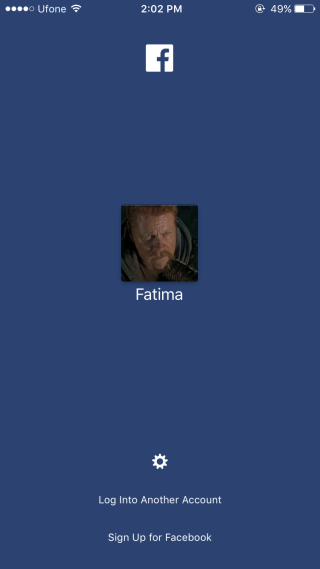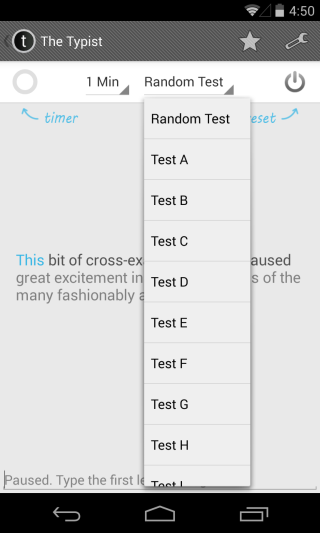Come risolvere lavatar nudo di PUBG su dispositivi mobili
Come risolvere l'avatar nudo di PUBG su dispositivi mobili
La scansione è un approccio popolare che può convertire qualsiasi documento offline in testo o immagine online. Tradizionalmente, la scansione veniva eseguita utilizzando uno scanner dedicato. Tuttavia, con il progresso della tecnologia, puoi anche scansionare un documento o un'immagine usando il tuo cellulare.
Giusto! Ora non è necessario acquistare grandi scanner per digitalizzare i documenti cartacei. Leggi questo blog fino alla fine per sapere come eseguire la scansione con Android utilizzando metodi semplici e senza problemi.
Come eseguire la scansione con Android: i 2 metodi principali
Se vuoi eseguire la scansione utilizzando il tuo telefono, devi farti aiutare da alcune app di scansione popolari. Qui, ci concentreremo su due app comuni che offrono un servizio affidabile in termini di scansione.
Metodo 1: scansiona documenti con G Drive
In questo primo approccio, utilizzerai l'app Google Drive . Gli utenti Android di solito hanno l'app Google Drive installata sui loro smartphone. Se il tuo telefono Android non lo ha, puoi scaricarlo dal Play Store e procedere con i seguenti passaggi:
Metodo 2: scansiona documenti con Microsoft Lens
Gli utenti possono anche scansionare documenti con Android utilizzando l'app Microsoft Lens. Non viene fornito con il tuo telefono Android, quindi devi scaricarlo. Questa app ti consente di scansionare diversi elementi, inclusi documenti, biglietti da visita, foto, testo, tabelle, codici QR, contatti e lavagna. Per eseguire la scansione, eseguire questi passaggi uno dopo l'altro:
Avvolgendo
Se vuoi sapere come scansionare con Android, questo è il posto giusto per te. Qui, abbiamo discusso i due metodi principali per scansionare qualsiasi documento, biglietto da visita o immagine utilizzando il tuo telefono Android. Ora, non devi preoccuparti anche se non possiedi uno scanner. Segui il metodo menzionato qui e digitalizza il tuo documento con l'aiuto del tuo smartphone.
Inoltre, puoi anche leggere come selezionare una casella nel documento di Word .
Come risolvere l'avatar nudo di PUBG su dispositivi mobili
Se hai inclinazioni artistiche, riconoscerai subito il nome Wacom, un'azienda che si è fatta un nome grazie alle tavolette grafiche digitali.
Prova pratica con Microsoft Edge per iOS e Android
Quando è stata l'ultima volta che hai effettuato l'accesso a Facebook? Il social network è una parte così essenziale della nostra vita che abbandoniamo abitualmente i nostri account.
Digitare è diventato un elemento essenziale del nostro stile di vita moderno. Non è possibile utilizzare la maggior parte dei prodotti tecnologici disponibili oggi sul mercato senza digitare.
Il team dietro DiskDigger, una popolare soluzione gratuita di recupero dati per Windows, considera altrettanto importanti anche i dati Android e, pertanto, ha
Generalmente, quando devi aprire le app sul tuo dispositivo Android, lo fai dalla schermata iniziale, dal cassetto delle app o dall'elenco delle app recenti, che era prima
Esistono centinaia di modi per tenersi aggiornati sulle notizie: Twitter, Reddit, RSS, newsletter e chi più ne ha più ne metta. La scomparsa di Google Reader ha sicuramente aperto e arricchito la nostra conoscenza.
Se hai acquistato il tuo Samsung Galaxy Tab e stai aspettando che venga eseguito il rooting, allora l'attesa è finita! Alcuni utenti di XDA hanno pubblicato una guida passo passo
All'inizio di questo mese, il termine ramsomware è diventato un argomento caldo nel mondo Android quando una minaccia mortale chiamata Simplelocker ha causato il malfunzionamento di vari dispositivi.