Come sincronizzare Dropbox su un Chromebook
Se utilizzi Chrome OS e hai bisogno di accedere ai file di Dropbox, sarai felice di sapere che con i contenitori Linux in Chrome OS puoi farlo!
L'app Emby Theater è un client multimediale creato per fornire un'interfaccia facile da usare per accedere a Emby Media Server. In questa guida, ti mostreremo come far funzionare l'app Emby Theater sul tuo Chromebook.
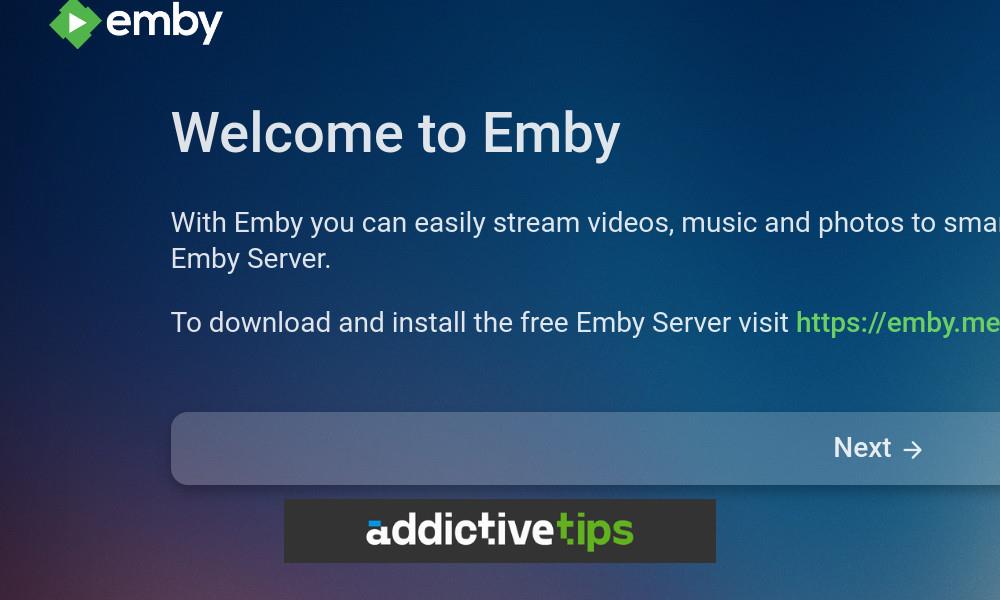
Come abilitare Linux sul tuo Chromebook
Dovrai attivare il supporto Linux nel tuo Chromebook prima di poter installare l'applicazione Emby Theater. Questo perché è un'app Linux e non un'app Chrome OS. Per fortuna, abilitare Linux su un Chromebook è facile.
Innanzitutto, fai clic sull'icona dell'orologio nel trattino di Chrome OS . Quindi, seleziona l'icona a forma di ingranaggio per caricare l'area Impostazioni. Infine, fai clic sulla freccia accanto a "Avanzate" per visualizzare le opzioni avanzate disponibili.
Seleziona "Sviluppatori". Quindi, nell'area "Sviluppatori", trova "Ambiente per sviluppatori Linux" e fai clic sul pulsante "Attiva". Quando scegli il pulsante "Attiva", Chrome OS scaricherà un contenitore Debian Linux e un'applicazione terminale da utilizzare per interagire con esso.
Nell'app terminale, devi selezionare "Penguin" per accedere all'interfaccia della riga di comando di Linux. Una volta nella riga di comando, utilizzare il apt updatecomando per aggiornare le origini software del contenitore.
sudo apt update
Dopo aver eseguito il apt updatecomando, devi eseguire il apt upgradecomando. Questo comando installa gli aggiornamenti in sospeso per il contenitore Linux. Il completamento richiederà alcuni minuti.
sudo apt upgrade
Al upgradetermine del comando, sarai pronto per utilizzare l'ambiente di sviluppo Linux sul tuo Chromebook per installare Emby Theater.
Come installare Emby Theater su Chrome OS – DEB
Il modo più semplice per far funzionare l'applicazione Emby Theater sul tuo Chromebook è scaricare e installare l'ultimo .Debpacchetto dal sito Web ufficiale e installarlo.
Per avviare il download, devi avviare l'app terminale di Chrome OS. Puoi avviare l'app del terminale di Chrome OS cercandola nel menu dell'app di Chrome OS. Una volta che l'app del terminale è aperta e pronta per l'uso, esegui il wgetcomando per scaricare l'ultimo Emby Theater .Deb.
wget https://github.com/MediaBrowser/emby-theater-electron/releases/download/3.0.19/emby-theater-deb_3.0.19_amd64.deb
Dopo aver scaricato il .Debpacchetto sul Chromebook, puoi installarlo sul tuo sistema utilizzando il aptcomando install. Questo comando è preferibile al dpkgcomando, poiché si occupa automaticamente di tutti i pacchetti richiesti. Per installare Emby Theater, eseguire il seguente comando.
sudo apt install ./emby-theater-deb_3.0.19_amd64.deb
Al termine del comando, sarai in grado di avviare l'app Emby Theater tramite la cartella "App Linux" nel menu dell'app Chrome OS.
Come installare Emby Theater su Chrome OS – Flatpak
Un altro modo per installare l'applicazione Emby Theater su un Chromebook è tramite Flatpak. Tuttavia, prima di poter installare il software, dovrai abilitare il runtime di Flatpak e l'app store di Flathub.
Apri l'app terminale di Chrome OS. Una volta aperto, trova l'opzione "Penguin" e selezionala con il mouse. Quando hai accesso all'interfaccia della riga di comando del terminale, puoi utilizzare il aptcomando per installare il pacchetto "flapak" sul tuo Chromebook.
sudo apt install flatpak
Con il runtime Flatpak configurato sul tuo sistema, è il momento di abilitare l'app store Flathub. Puoi abilitare l'app store Flathub inserendo il seguente flatpak remote-addcomando di seguito.
flatpak --user remote-add --if-not-exists flathub https://dl.flathub.org/repo/flathub.flatpakrepo
Dopo aver configurato l'app store Flathub sul tuo Chromebook, è il momento di installare l'applicazione Emby Theater. Utilizzando il flatpak installcomando seguente, installa il software sul tuo sistema.
flatpak install flathub media.emby.EmbyTheater
Come utilizzare Emby Theater su Chrome OS
Per utilizzare Emby Theater sul tuo Chromebook, inizia avviando l'app sul tuo sistema. Potrai avviarlo dalla cartella "Linux apps" nel menu dell'app di Chrome OS. Una volta aperto, vedrai un messaggio. Questo messaggio indica "Benvenuto in Emby". Fare clic sul pulsante "Avanti" per passare alla pagina successiva.
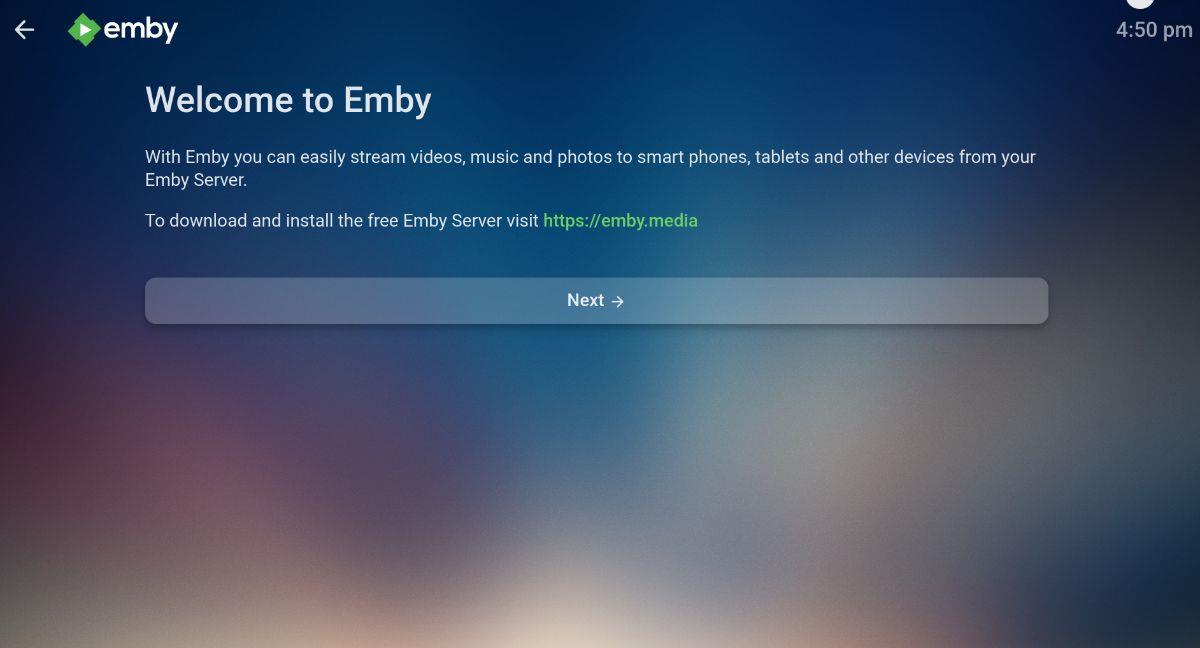
Nella pagina successiva, ti verrà chiesto di accedere con Emby Connect. Emby ti darà uno spillo. Da qui, apri la tua app mobile Emby e accedi. In alternativa, puoi accedere manualmente, selezionando "Connettiti al server manualmente".
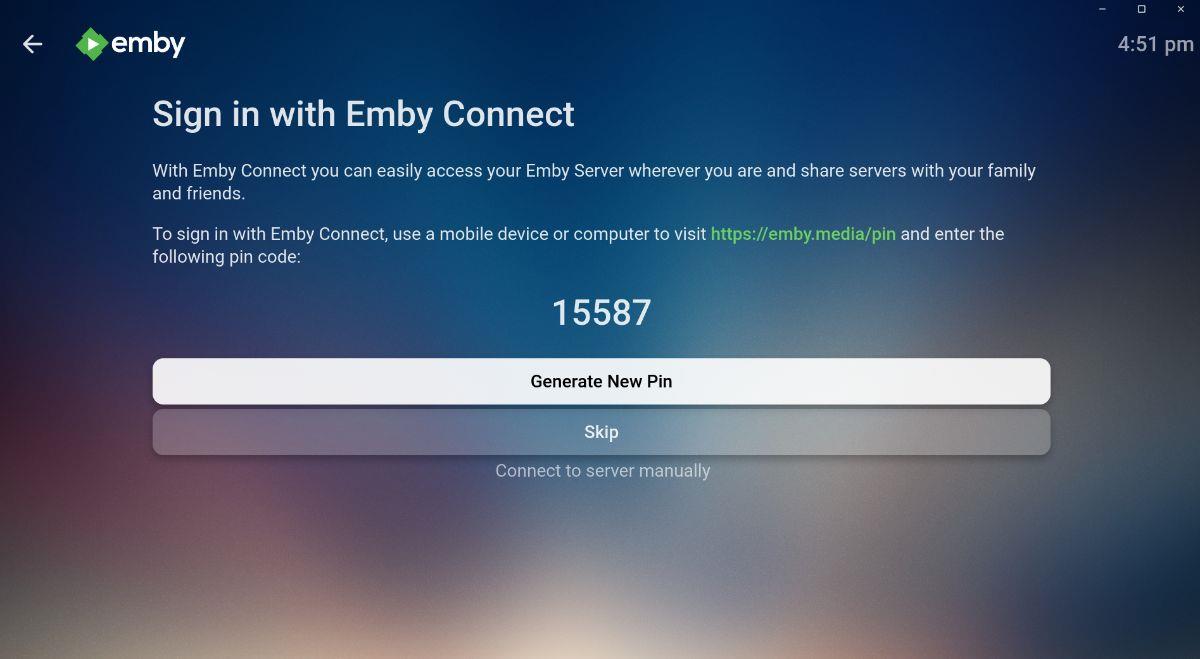
Dopo esserti connesso, vedrai i tuoi file multimediali Emby disponibili in Theater per guardarli sul tuo Chromebook. Seleziona un film, un programma TV, un album fotografico o un brano musicale e divertiti!
Se utilizzi Chrome OS e hai bisogno di accedere ai file di Dropbox, sarai felice di sapere che con i contenitori Linux in Chrome OS puoi farlo!
Vuoi guardare i contenuti del tuo server multimediale Jellyfin sul tuo Chromebook? Scopri come farlo con stile con l'app Delfin.
Vuoi utilizzare l
Vuoi utilizzare il client di posta Thunderbird sul tuo Chromebook? Scopri come configurare Thunderbird su Chrome OS.
Vuoi utilizzare la suite Libre Office sul tuo Chromebook? Abilita le app Linux su Chrome OS e sarai in grado di utilizzare lintera Libre Office Suite.
Hai dei file video che vorresti trasformare in file MP3? Scopri come convertire i file video in MP3 su un Chromebook.
Discord è una delle più grandi app di chat al mondo. Ma, se hai un Chromebook, potresti chiederti come installarlo sul tuo sistema. Buone notizie, grazie a
Hai bisogno di utilizzare un client torrent sul tuo Chromebook per scaricare una ISO di Ubuntu? Scopri come far funzionare qBittorrent sul tuo dispositivo Chrome OS.
Vuoi utilizzare un database di password locale sul tuo Chromebook? Installa KeePassXC su ChromeOS per una facile gestione delle password.
Hai bisogno di un solido client YouTube Music per il desktop Chrome OS? Prova a usare YTMDesktop. È un'app YouTube Music nativa per Linux molto utile.