Come sincronizzare Dropbox su un Chromebook
Se utilizzi Chrome OS e hai bisogno di accedere ai file di Dropbox, sarai felice di sapere che con i contenitori Linux in Chrome OS puoi farlo!
Mastodon è una rete di social media decentralizzata in cui chiunque può ospitare il proprio server e parlare con gli altri (federato). In questa guida, ti mostreremo come pubblicare su Mastodon dal desktop di Chrome OS.
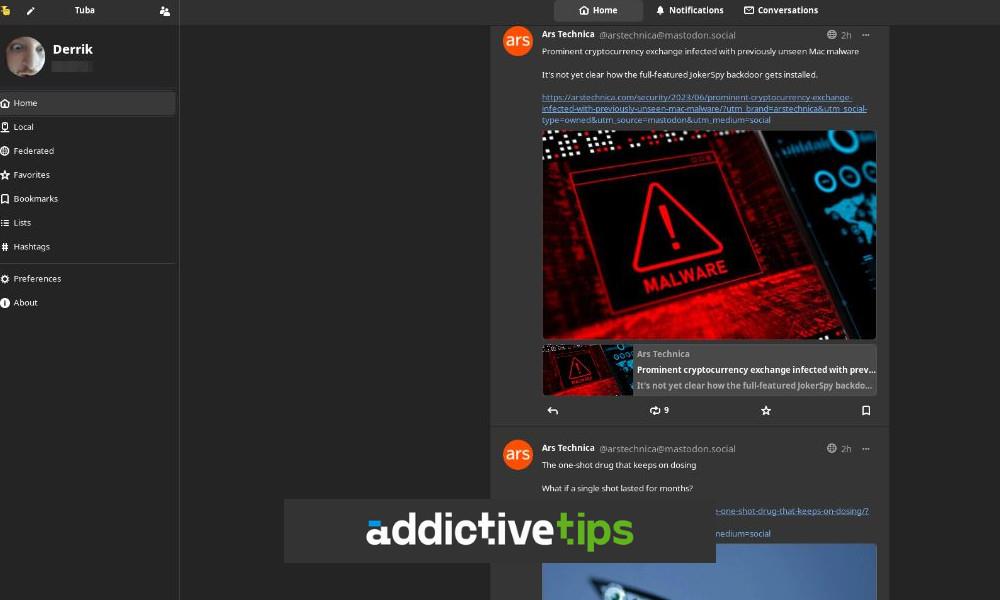
Come abilitare Linux sul tuo Chromebook
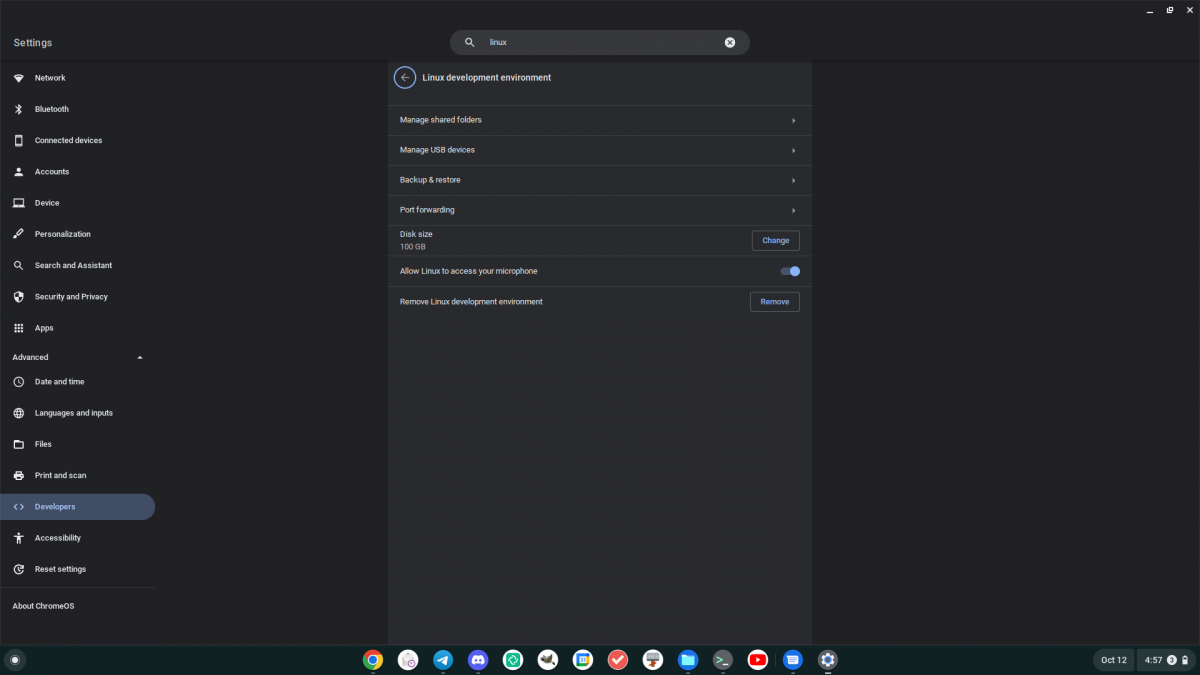
Prima di poter postare su Mastodon tramite un client Linux , devi abilitare il supporto Linux sul tuo Chromebook. Per abilitare questa funzione, inizia facendo clic sull'icona dell'orologio nel cruscotto di Chrome OS. Quindi, seleziona l'icona a forma di ingranaggio per avviare l'area delle impostazioni.
Dopo aver caricato l'area delle impostazioni di Chrome OS, scorri verso il basso e individua la sezione "Avanzate", quindi fai clic sulla freccia accanto ad essa. Quando selezioni questa freccia, verranno visualizzate molte opzioni, tra cui "Sviluppatori". Seleziona "Sviluppatori", quindi individua "Ambiente per sviluppatori Linux".
All'interno dell'area "Ambiente per sviluppatori Linux", fai clic sul pulsante "Attiva". Se selezioni questo pulsante, il contenitore di sviluppo Linux verrà scaricato sul tuo Chromebook . Scaricherà anche un'app terminale per il tuo Chromebook e la avvierà.
All'interno dell'app terminale, trova "Penguin" e fai clic su di esso con il mouse. Dopo aver selezionato questo pulsante, sarai connesso all'ambiente di sviluppo di Chrome OS Linux. Da qui, utilizza il apt updatecomando per aggiornare le origini software del contenitore.
sudo apt update
Dopo aver eseguito il apt updatecomando, sarà necessario aggiornare il apt upgradecomando. Questo comando installerà tutti gli aggiornamenti in sospeso per il contenitore Linux. Il completamento dell'aggiornamento potrebbe richiedere alcuni minuti.
sudo apt upgrade
Al upgradetermine del comando, sarai libero di utilizzare l'ambiente per sviluppatori Linux di Chrome OS per installare app Linux su Chrome OS.
Come installare Tuba su Chrome OS
Ci sono alcuni client Mastodon davvero carini su Linux che possono essere utilizzati su Chrome OS. In questa guida, ci concentreremo su Tuba. Tuttavia, ce ne sono molti altri nell'app store di Flathub che dovresti controllare.
Per installare l'applicazione Tuba sul tuo Chromebook, devi prima abilitare il runtime di Flatpak. Apri l'app terminale di Chrome OS e seleziona l'opzione "Penguin". Dopo aver scelto "Penguin", verrai caricato nella riga di comando di Chrome OS Linux. Da qui, usa il aptcomando per installare il pacchetto "flatpak".
sudo apt install flatpak
Con i pacchetti Flatpak installati, dovrai abilitare l'app store "Flathub". Flathub è responsabile della fornitura di un'ampia varietà di app Flatpak, tra cui Tuba. Per abilitarlo, utilizzare il seguente flatpak remote-addcomando in un terminale.
flatpak --user remote-add --if-not-exists flathub https://dl.flathub.org/repo/flathub.flatpakrepo
Dopo aver aggiunto l'app store Flathub al tuo Chromebook, sarai in grado di installare l'applicazione Tuba sul tuo dispositivo Chrome OS utilizzando il seguente flatpak installcomando.
flatpak install flathub dev.geopjr.Tuba
Come postare su Mastodon con Tuba
Se desideri utilizzare l'app Tuba per postare su Mastodon, devi effettuare l'accesso. Avvia l'app Tuba tramite il menu dell'app di Chrome OS. Una volta aperto, ti verrà chiesto "Qual è il tuo server". Inserisci l'URL della tua istanza Mastodon nella casella di testo.
Una volta inserito l'URL dell'istanza Mastodon, si aprirà in un browser web. Si prega di notare che poiché Tuba è un'app Linux, potrebbe essere necessario installare un browser Web Linux, invece di affidarsi a Chrome per ulteriori informazioni sui browser Linux sui Chromebook, fare clic qui.
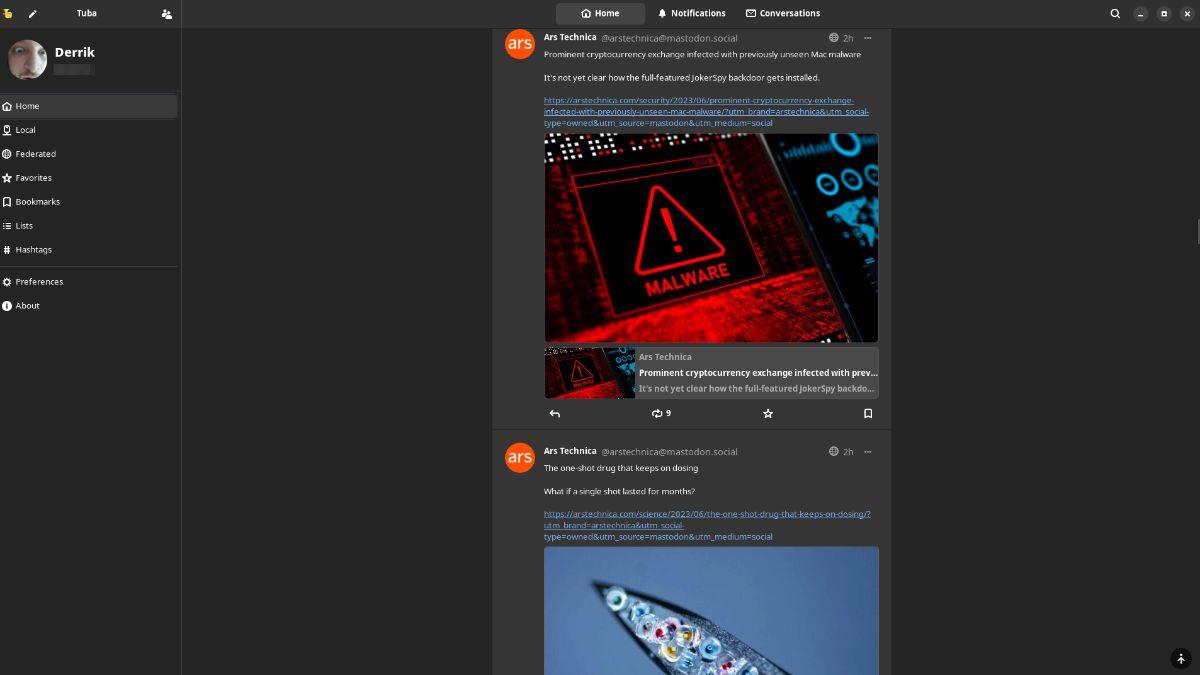
Quando si apre il browser, accedi alla tua istanza Mastodon con il tuo account utente. Dopo aver effettuato l'accesso, ti verrà chiesto se desideri connettere l'app Tuba al tuo account. Fai clic sul pulsante per accettare di collegare il tuo account a Tuba.
Pubblicare toot su Mastodon
Ora che il tuo account è connesso a Mastodon su Tuba, puoi postare. Per pubblicare un toot, procedi come segue. Innanzitutto, fai clic sul pulsante "Componi" nell'angolo a sinistra (visibile quando è ingrandito).
Quando si seleziona il pulsante "Componi", verrà visualizzata una finestra. In questa finestra puoi scrivere testo da condividere con gli amici, allegare file multimediali, ecc. C'è un limite di 500 caratteri (sebbene alcune istanze di Mastodon possano consentire più caratteri). Quando sei pronto per pubblicare il tuo toot, fai clic sul pulsante "Pubblica" per pubblicare il tuo toot su Fediverse affinché tutti possano leggerlo. Buon viaggio nel Fediverse su Chrome OS!
Se utilizzi Chrome OS e hai bisogno di accedere ai file di Dropbox, sarai felice di sapere che con i contenitori Linux in Chrome OS puoi farlo!
Vuoi guardare i contenuti del tuo server multimediale Jellyfin sul tuo Chromebook? Scopri come farlo con stile con l'app Delfin.
Vuoi utilizzare l
Vuoi utilizzare il client di posta Thunderbird sul tuo Chromebook? Scopri come configurare Thunderbird su Chrome OS.
Vuoi utilizzare la suite Libre Office sul tuo Chromebook? Abilita le app Linux su Chrome OS e sarai in grado di utilizzare lintera Libre Office Suite.
Hai dei file video che vorresti trasformare in file MP3? Scopri come convertire i file video in MP3 su un Chromebook.
Discord è una delle più grandi app di chat al mondo. Ma, se hai un Chromebook, potresti chiederti come installarlo sul tuo sistema. Buone notizie, grazie a
Hai bisogno di utilizzare un client torrent sul tuo Chromebook per scaricare una ISO di Ubuntu? Scopri come far funzionare qBittorrent sul tuo dispositivo Chrome OS.
Vuoi utilizzare un database di password locale sul tuo Chromebook? Installa KeePassXC su ChromeOS per una facile gestione delle password.
Hai bisogno di un solido client YouTube Music per il desktop Chrome OS? Prova a usare YTMDesktop. È un'app YouTube Music nativa per Linux molto utile.